Cara mem-flash bios motherboard. Cara mem-flash Favorit ASUS BIOS (utilitas AFUDOS). Cara Flash BIOS di Laptop Acer Aspire, Langkah Utamanya
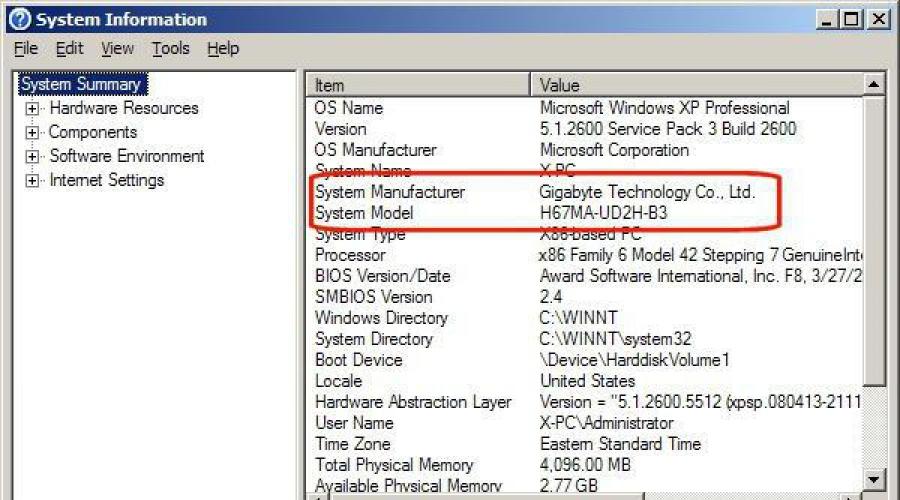
Baca juga
Peralatan komputer apa pun dan perangkat lunak, seperti diketahui, seiring waktu menjadi ketinggalan jaman dan tidak lagi memenuhi persyaratan saat ini. Hal ini juga berlaku pada sistem BIOS/UEFI primer, yang perangkat lunaknya diintegrasikan ke dalam chip khusus pada motherboard. Saat memasang peralatan baru (“perangkat keras”), terkadang BIOS perlu di-flash. Prosedur ini akan dilakukan di laptop atau terminal komputer stasioner, tidak masalah. Teknologinya hampir selalu sama. Beberapa pengguna, yang tidak mengetahui dasar-dasar teknik tersebut, percaya (dan bukan tanpa alasan) bahwa proses ini tidak aman dan sulit. Jika Anda setuju dengan pernyataan pertama, maka Anda bisa berdebat tentang pernyataan kedua. Faktanya, mem-flash BIOS motherboard bukanlah tugas yang merepotkan. Namun untuk melakukan prosedur ini dengan benar, Anda harus memperhatikan Perhatian khusus beberapa detail dan nuansa penting, yang bergantung pada produsen motherboard dan program serta teknik yang digunakan untuk mem-flash.
Mengapa Anda perlu mem-flash BIOS?
Secara umum, jika ini tidak direncanakan, dan seluruh sistem bekerja dengan stabil, tidak ada gunanya memperbarui versi BIOS.
Namun ketika peralatan baru dipasang di komputer, yang mungkin tidak didukung oleh sistem utama hanya karena sudah usang (BIOS perangkat tidak mengenalinya), mem-flash BIOS menjadi masalah yang mendesak. Meskipun banyak pengguna merasa proses ini sulit, siapa pun yang bekerja dengan komputer dapat melakukan langkah-langkah ini sendiri. Ini akan memakan waktu tidak lebih dari 10 menit.
Mem-flash BIOS motherboard: prasyarat
Pertama, perhatikan beberapa syarat wajib, kegagalan untuk mematuhinya dapat mengakibatkan konsekuensi bencana.
Unduh file dan program untuk diperbarui sistem primer hanya mengikuti dari sumber resmi produsen motherboard. Jika Anda menginstal firmware tidak resmi, tidak ada yang bisa menjamin bahwa prosesnya akan berhasil dan sistem akan berfungsi seperti yang diharapkan.
Hal kedua yang harus diperhatikan adalah pada saat update. Anda perlu berhati-hati terlebih dahulu untuk memastikan tidak ada lonjakan listrik atau pemutusan spontan komputer atau laptop Anda dari catu daya.
Aturan umum untuk memperbarui semua firmware
Mem-flash BIOS untuk hampir semua model motherboard melibatkan penggunaan skema yang sama:
Untuk sistem BIOS standar, mode DOS digunakan dalam banyak kasus. Namun, untuk beberapa versi BIOS, dan juga versi lainnya sistem modern UEFI, program khusus untuk mem-flash BIOS, yang dibuat oleh produsen motherboard, dapat digunakan, yang dapat berjalan bahkan di bawah sistem operasi Windows tanpa harus membuat media yang dapat di-boot.
Bagaimana cara mengetahui modifikasi motherboard dan versi BIOS saat ini?
Hal pertama yang perlu Anda lakukan adalah menentukan model motherboard mana yang dipasang di sistem komputer, dan juga mengetahui versi sistem BIOS utama (mungkin saat ini terkini dan tidak perlu diperbarui).

Anda dapat melihat informasi tentang board dan versi BIOS di bagian yang dipanggil dari konsol Run menggunakan perintah msinfo32.

Untuk motherboard, Anda juga dapat menggunakan utilitas khusus seperti CPU-Z (sebelumnya Everest). Untuk perangkat yang diidentifikasi dengan cara ini, Anda perlu mencari firmware terbaru di situs web produsen dan menyimpan file di hard drive Anda.
Mempersiapkan media yang dapat di-boot (prosedur umum)
Jika Anda menggunakan media yang dapat di-boot, ketika pembaruan dari Windows tidak tersedia, langkah pertama adalah membuatnya. Perekaman reguler file yang diunduh tidak akan berfungsi.

Untuk menyederhanakan pekerjaan, Anda dapat menggunakan utilitas Rufus, yang sangat mudah dipelajari dan membuat flash drive USB yang dapat di-boot dalam beberapa menit. Praktis tidak perlu mengubah apa pun pada parameter. Hanya di sistem file Anda harus menentukan FAT32, dan dalam metode perekaman gunakan mode MS-DOS, pastikan untuk mencentang kotak di sebelah baris untuk membuat media yang dapat di-boot. Jika ini tidak dilakukan, maka ketika Anda me-reboot perangkat tidak akan dikenali sebagai perangkat yang dapat di-boot. Kemudian, untuk menginstal pembaruan, dalam beberapa kasus Anda perlu menyalinnya tambahan ke media program pengendalian dan file firmwarenya.
Selanjutnya akan dibahas proses update BIOS dengan contoh beberapa motherboard produsen terkenal. Meski secara umum sangat mirip satu sama lain, namun masing-masing memiliki nuansa tersendiri. Kami berasumsi bahwa prioritas sudah diatur dalam pengaturan BIOS.
ASUS
Flashing BIOS Asus bisa dilakukan dengan beberapa cara. Di antara utilitas pilihan, dua program yang patut disorot adalah AFUDOS dan ASUSTeK EZ Flash 2.
Saat menggunakan utilitas pertama, Anda harus membuat media yang dapat di-boot dan memastikan media tersebut berisi file program afudos.exe dan firmware itu sendiri (misalnya, p4c800b.rom).

Mem-flash BIOS ASUS terlihat seperti ini. Booting dari flashdisk. Karena media direkam untuk mode DOS, baris awal C:\> akan muncul di layar hitam, di mana Anda harus memasukkan perintah /i p4c800b.rom dan tekan tombol enter. Setelah pembaruan selesai, reboot akan terjadi, di mana Anda hanya perlu melepas media dari port USB agar sistem dapat dimulai dari hard drive.
Mem-flash BIOS motherboard ASUS saat menggunakan utilitas kedua agak berbeda dari opsi sebelumnya.
Meskipun sebagian besar firmware di situs resmi ASUS memiliki ekstensi .rom, file CAB terkadang dapat ditemukan. Tidak ada yang salah dengan hal ini, karena digunakan untuk sistem UEFI.

Untuk mem-flash firmware, Anda harus memasukkan pengaturan UEFI saat reboot, masuk ke Mode Lanjutan (pengaturan tambahan) dan di bagian layanan (alat) Alat, pilih baris ASUSTeK EZ Flash 2. Selanjutnya, dari daftar pilih lagi media dengan program (baris dengan nama yang sama), setelah itu file firmware yang diperlukan akan ditampilkan di sebelah kanan. Kami memilihnya dan menyetujui peringatan itu dua kali (pertama untuk memeriksa file, kemudian untuk memulai proses firmware).
Di akhir proses akan muncul notifikasi reboot, dan di awal restart Anda akan diminta untuk melakukan pengaturan awal. Tekan F1 dan atur parameter yang diperlukan. Jika tidak, kami cukup keluar dari pengaturan tanpa menyimpan perubahan.
Gigabita
Mem-flash BIOS sistem Gigabyte sangat berbeda dari proses lainnya. Pertama-tama, hal ini disebabkan oleh fakta bahwa Anda dapat menggunakan pembaruan online untuk menginstal firmware. Namun pertama-tama, mari kita lihat penggunaan utilitas Q-Flash, yang diyakini paling cocok untuk memperbarui firmware.

Pertama, Anda harus masuk ke pengaturan BIOS dan menggunakan opsi untuk mengatur ulang semua pengaturan default Load Optimized. Setelah ini, Anda perlu menyimpan perubahan, restart komputer dan masuk kembali ke pengaturan BIOS. Selanjutnya, untuk meluncurkan utilitas Q-Flash, tekan tombol F8, dan permulaan dikonfirmasi dengan menekan tombol Y dan Enter. Untuk memulainya, disarankan untuk menyimpan versi saat ini menggunakan opsi Simpan Bios, setelah itu Anda perlu menggunakan Perbarui Bios. Selanjutnya, Anda akan diminta untuk menunjukkan sumber yang ingin Anda perbarui. Anda harus memilih HDD 2.0 sebagai medianya (begitulah tampilan flash drive di pengaturan). Kemudian semuanya seperti biasa: pilih file firmware yang ada di media dan setujui semua peringatannya.
Untuk pembaruan Internet, Anda dapat menggunakan utilitas @BIOS yang dikembangkan khusus oleh spesialis Gigabyte, yang berjalan di lingkungan Windows. Dalam hal ini, sangat disarankan untuk menonaktifkan mode Hyper-Threading di pengaturan sistem utama, serta menonaktifkan anti-virus dan aplikasi residen lainnya untuk menghindari kesalahan atau kegagalan selama proses pembaruan.
Setelah memulai program, Anda dapat segera menyimpan versi BIOS saat ini dengan mengklik tombol Simpan BIOS Saat Ini, lalu pilih mode pembaruan online Pembaruan Internet, klik Perbarui BIOS Baru dan tentukan salah satu server yang ada dalam daftar. Setelah ini, Anda akan diminta untuk menunjukkan model motherboard yang terpasang, dan program akan secara otomatis mengunduh semuanya komponen yang diperlukan dan mengaktifkan proses pembaruan.
MSI
Mem-flash BIOS MSI, seperti halnya ASUS, dapat dilakukan dari Windows atau dari DOS. Untuk mode DOS, alat bawaan BIOS yang disebut BIOS-MFLASH digunakan. Namun aplikasi MSI Live Update 5 atau 6 juga dapat digunakan sebagai utilitas manajemen awal. Hal ini penting karena aplikasi ini juga dapat digunakan untuk memperbarui semua driver MSI yang diinstal, serta melakukan reflash BIOS dari akselerator grafis terkait. Mari kita mulai dengan itu.

Di jendela utama, Anda hanya perlu memeriksa elemen yang diperlukan. Pilih komponen MB BIOS dan klik tombol scan di bagian bawah (Scan). Jika versi baru Firmware akan terdeteksi, gunakan tombol Download dan Install, setelah itu proses update akan dimulai.

Pertama, Anda harus memilih lingkungan pembaruan. Untuk mempermudah, centang item Dalam mode Windows, di jendela berikutnya klik tombol untuk menutup semua program yang muncul dalam daftar (Tutup semua program yang terdaftar), klik tombol Lanjutkan (Berikutnya) dan di jendela berikutnya klik proses mulai tombol.
Untuk mode DOS, pilih dari jendela proses yang berjalan perbarui, setelah itu kami menunjukkan media dan menyetujui penghancuran semua data yang ada di dalamnya (prosesnya akan memakan waktu tidak lebih dari satu menit, setelah itu sebuah pesan akan ditampilkan yang menunjukkan keberhasilan pembuatan drive boot). Saat melakukan reboot, yang harus Anda lakukan hanyalah mengikuti instruksi semacam “Master”.
Jika memperbarui menggunakan mekanisme MFLASH bawaan, Anda harus mengunduh firmware secara manual, membuat media yang dapat di-boot, dan melakukan tindakan yang sama di BIOS seperti dijelaskan di atas (pilih file media dan firmware di menu alat).
Tanaman acer
Mem-flash BIOS sistem Acer ternyata jauh lebih mudah. Anda bahkan tidak perlu membuat media yang dapat di-boot, meskipun Anda tetap harus memformatnya dalam FAT32.

Untuk menginstal pembaruan, utilitas khusus yang disebut Insyde Flash digunakan, yang disalin ke media yang dapat dipindahkan. Pada saat yang sama, Anda perlu menyalin file firmware yang diunduh dari situs web resmi, yang memiliki ekstensi .fd dan tidak hanya sesuai dengan motherboard, tetapi juga dengan model laptop, ke direktori utama program di flash drive . Harap dicatat bahwa perangkat hanya boleh berisi satu file firmware, jika tidak, aplikasi akan meminta Anda untuk mem-flash hanya satu dari beberapa file firmware. Setelah menjalankan utilitas saat daya menyala, Anda akan diminta untuk segera menginstal pembaruan.
Cara kedua juga sama sederhananya. Pertama, Anda harus mematikan laptop sepenuhnya, cabut kabel dari stopkontak dan tunggu hingga indikator daya berhenti berkedip. Selanjutnya, colokkan kabel ke stopkontak, masukkan flash drive ke port yang sesuai, tahan tombol Fn dan Esc dan tekan tombol power. Segera setelah indikator mulai berkedip, lepaskan tombol yang ditekan. Setelah ini, pembacaan informasi dari drive akan dimulai (ini dapat dilihat dengan berkedipnya LED pada perangkat itu sendiri). Setelah proses update selesai maka laptop akan reboot dengan sendirinya.
Kartu video
Karena GeForce dan Radeon mendominasi pasar kartu video, mem-flash BIOS akan dipertimbangkan menggunakan contoh mereka.

Pada tahap awal, Anda perlu mengunduh firmware baru dan program kontrol untuk kartu Anda di situs web produsen. Jika sistem memiliki beberapa kartu video, Anda hanya perlu meninggalkan satu selama pembaruan, memasukkannya ke dalam slot PCI-Express.
Untuk kartu GeForce, program NVFlash (dari dua file) digunakan, untuk Radeon - utilitas ATIFlash (satu file). Selanjutnya, Anda perlu membuat drive USB yang dapat di-boot untuk mode DOS, lalu menyalin file program dan firmware ke dalamnya.
Saat memulai dari flash drive, Anda harus memastikan bahwa kartu tersebut adalah prosesor tunggal, jika tidak, metode yang diusulkan tidak akan berfungsi. Untuk NVIDIA gunakan perintah nvflash --list, untuk ATI - atiflash -i. Jika informasi ditampilkan untuk dua kartu, maka adaptor memiliki dua prosesor, dan metode firmware yang diusulkan tidak dapat digunakan (lebih baik mengunjungi situs web produsen dan menemukan instruksi di sana).
Pada tahap selanjutnya, mem-flash BIOS kartu video GeForce melibatkan penonaktifan perlindungan. Ini dilakukan dengan baris nvflash -protectoff.
Selanjutnya untuk memulai proses update BIOS pada kartu GeForce, gunakan perintah nvflash -4 -5 -6 newbios.rom (nama file ROM harus sesuai dengan nama firmware yang diunduh), untuk kartu Radeon - atiflash -p - f 0 newbios.rom. Setelah ini kita tunggu prosesnya selesai dan reboot sistem dalam mode normal.
Ringkasan singkat
Itu saja untuk mem-flash sistem I/O utama. Berdasarkan uraian di atas, kita dapat menyimpulkan bahwa pilihan terbaik adalah menginstal pembaruan secara eksklusif dalam mode DOS, meskipun utilitas khusus dapat digunakan untuk menyederhanakan pekerjaan. Tapi mereka hanya berfungsi jika ada sistem UEFI, dan tidak cocok untuk versi BIOS standar. Anda harus sangat berhati-hati dengan kartu video, karena pemasangan pembaruan yang salah atau pelanggaran sekecil apa pun selama proses flashing dapat menyebabkan kegagalan adaptor grafis.
Halo, para pembaca situs yang budiman! Nama saya Roman Nakhvat dan saya persembahkan untuk perhatian Anda bagian ketiga dan terakhir dari artikel tentang memulihkan firmware BIOS yang rusak (menggunakan contoh laptop Acer Aspire E1-532). Sebelum membaca bagian artikel ini, Anda disarankan untuk membiasakan diri dengan dan, di mana kami membongkar laptop Acer Aspire E1-532, melepas motherboard darinya, menghubungkan programmer CH341A ke chip BIOS dan menyimpan firmware BIOS yang rusak dalam file terpisah. Mari lanjutkan pekerjaan kita dengan menyiapkan file firmware BIOS baru dan kemudian menulisnya ke chip BIOS.
Mengembalikan firmware BIOS yang rusak pada laptop menggunakan programmer, jika laptop tidak bisa booting. Bagian 3. Mengekstrak firmware BIOS dari file exe untuk memperbarui BIOS. Mengedit file firmware dalam editor HEX dan menulisnya ke chip BIOS
Yuk kunjungi website perusahaan Acer ke halaman support laptop Acer Aspire E1-532.
Dan kami akan mengunduh semua firmware BIOS yang tersedia.

Misalnya kita buka folder dengan firmware versi 2.10.

Di folder ini kita melihat file exe biasa, mari kita jalankan.

Setelah menjalankan file V5WE2210.exe, kita mendapatkan jendela error ini, yang menyatakan bahwa firmware BIOS ini tidak cocok untuk laptop atau komputer ini. Kami belum menekan tombol OK, karena kami perlu mengekstrak file firmware BIOS untuk laptop Acer Aspire E1-532 kami dari file V5WE2210.exe.

Pergi ke bagian C: sepanjang jalan
C:\Users\Username\AppData\Local\Temp (nama pengguna bisa apa saja tergantung nama pembuatannya Akun). Di folder Temp kita melihat folder sementara 7zS2C4E.tmp, yang muncul setelah menjalankan file V5WE2210.exe.

Mari kita buka folder 7zS2C4E.tmp dan lihat file isflash.bin di dalamnya, yang merupakan file firmware chip BIOS. Ayo salin file ini ke flash drive.

File isflash.bin disalin ke flash drive.

Ukuran file firmware BIOS ini adalah 9,45 MB.

Saat kami mencoba membuka file firmware ini di program CH341A-USB, kami menerima pesan bahwa ukuran file lebih besar dari yang diperlukan, yaitu file firmware ini terlalu besar untuk digunakan untuk mem-flash chip Winbond W25Q64FV (yaitu, ini chip dipasang pada motherboard laptop Acer Aspire E1-532).

Sirkuit mikro dapat memiliki ukuran yang berbeda; mari kita lihat menggunakan sirkuit mikro Winbond sebagai contoh. Terlihat dari tabel, kapasitas rangkaian mikro bisa 512, 256, 128, 64, 32 Mbit dan seterusnya.

Chip W25Q64FV memiliki kapasitas 64 Mbit (atau 8 MB).

Karena file firmware BIOS kita isflash.bin, diekstrak di atas dari file exe, beratnya 9,45 MB, dan volume chip BIOS pada motherboard laptop Acer Aspire E1-532 adalah 8 MB, maka agar firmware BIOS berhasil kita pulihkan perlu mengurangi file isflash.bin dari 9,45 MB menjadi 8 MB. Untuk keperluan ini, kita akan menggunakan hex editor, misalnya HxD. Pergi ke alamatnya
https://mh-nexus.de/en/downloads.php?product=HxD20
dan unduh file instalasi hex untuk editor HxD

Klik pada file yang diunduh dan mulai instalasi.







Install.

Instalasi selesai.

Klik pada pintasan hex editor HxD dan luncurkan.

Jendela utama HxD.

Klik pada File-Buka.

Pilih file isflash.bin dan klik "Buka"

Kami mendapatkan yang berikut ini.

Dengan cara yang sama, buka file firmware BIOS yang rusak isflash01.bin (yang kami simpan di bagian kedua artikel).

Mari kita lihat lebih dekat struktur file isflash01.bin. Seperti yang Anda lihat, file firmware isflash01.bin dimulai dengan nilai FF (baris 00000000), dan baris 00000010 berisi nilai 5A A5 F0 0F.

Sekarang mari kita lihat struktur file isflash.bin. Kami melihat bahwa file firmware ini dimulai dengan nilai 4D 5A 00 00 (baris 00000000). Kita perlu memastikan bahwa file isflash.bin dimulai dengan cara yang persis sama dengan file isflash01.bin, yaitu awal dari file isflash.bin adalah FF (baris 00000000).

Di file isflash.bin yang terbuka, klik Cari-Temukan.

Dan kita cari nilainya 5A A5 F0 0F.

Kita melihat nilai 5A A5 F0 0F pada file isflash.bin terletak pada baris 0001F340, dan kita juga melihat nilai FF yang lebih tinggi pada baris 0001F330.

Di file isflash.bin, pilih rentang baris 00000000-0001F320. Untuk melakukan ini, pilih blok Edit-Pilih.

Kami menunjukkan garis awal (00000000) dan akhir (1F320) dari rentang yang dialokasikan.

Rentang baris yang dipilih adalah 00000000-1F320.

Hapus rentang baris yang dipilih dari file isflash.bin dengan mengklik Hapus.

Seperti yang Anda lihat, setelah menghapus baris yang dipilih, file firmware isflash.bin sekarang dimulai dengan cara yang persis sama seperti file isflash01.bin, yaitu baris 00000000 berisi nilai FF, dan baris 00000010 berisi nilai 5A A5 F0 0F.

Mari kita kembali ke file firmware isflash01.bin. Mari kita gulir ke akhir dan lihat bahwa itu diakhiri dengan baris 007FFFF0.

Jika kita gulir ke akhir file isflash.bin, kita melihat bahwa file tersebut diakhiri dengan baris 009548F0.

Mari kita hapus semua baris dari file isflash.bin yang berada di kisaran 00800000-9548F0, yaitu kita akan membuat file isflash.bin diakhiri dengan baris 007FFFF0. Klik Edit-Pilih blok.

Tentukan rentang baris yang dipilih.

Rentang baris yang dipilih adalah 00800000-9548F0.

Hapus rentang periode yang dipilih 00800000-9548F0 dengan mengklik Hapus.

Seperti yang Anda lihat, file firmware isflash.bin sekarang diakhiri dengan baris 007FFFF0.

Simpan file firmware BIOS dengan nama baru dengan memilih Simpan sebagai...

Tentukan nama, misalnya isflash_new dan klik Simpan.

File firmware BIOS baru adalah flash_new.bin.

Perlu diperhatikan bahwa file isflash_new.bin memiliki berat yang sama dengan file isflash01.bin yang kita simpan pada bagian kedua yaitu 8 MB.

Karena chip W25Q64FV, seperti disebutkan di atas, memiliki kapasitas 64 Mbit (atau 8 MB), dan file firmware yang kita edit isflash_new.bin berbobot 8 MB, maka kita dapat mulai mem-flash. Kami menghubungkan programmer CH341A ke chip BIOS dengan cara yang sama seperti yang kami lakukan di bagian kedua artikel.

Luncurkan program CH341A-USB. Kami menunjukkan pabrikan dan model chip dan menghapus firmware BIOS lama dengan mengklik “Hapus”.
Banyak orang bertanya-tanya bagaimana cara mem-flash BIOS, tetapi setelah membaca forum dan artikel yang sulit dimengerti, mereka berpikir itu sangat sulit - bahkan tidak pantas untuk dicoba. Benarkah? Anehnya, memperbarui atau menginstal ulang firmware BIOS cukup sederhana, asalkan Anda memulainya. Jika tidak, hanya buka layanan dan tidak ada pilihan.
Pertama, mari kita lihat mengapa kita perlu mem-flash BIOS? Dan untuk memastikan bahwa firmware BIOS, seperti perangkat lunak lainnya, diperbarui secara berkala oleh pengembang, koreksi dan penambahan dilakukan, serta peningkatan pengoperasian. Misalnya ketika saya membeli motherboard GIGABYTE GA-B75-D3H, sudah terinstall versi BIOS F3, namun sekarang sudah tersedia F15.
Saya harus segera mencatat bahwa metode ini tersedia untuk motherboard dari produsen lain, baik itu Asus atau yang lainnya. Baik di laptop maupun komputer desktop. Saya akan memberikan contoh menggunakan GIGABYTE yang populer.
Kapan firmware mungkin diperlukan:
- BIOS tidak selalu melihat USB flash drive. Jika semuanya baik-baik saja dengan flash drive dan Anda mencoba memasukkannya ke port yang berbeda, maka 90% kemungkinannya adalah BIOS yang bermasalah.
- Setiap kali dia masuk ke pengaturan BIOS. Saat Anda menekan tombol pengaturan, pengunduhan dilanjutkan.
- Ada daftar panjang bootloader yang tersedia, namun kenyataannya tidak ada. Selama instalasi, banyak sistem membuat entri di BIOS, yang dapat dengan mudah dihapus menggunakan program pihak ketiga dari Windows, tetapi di sistem lain, Anda tidak dapat melakukannya tanpa pengetahuan dan rebana khusus. Mem-reflash adalah cara termudah. Ngomong-ngomong, fakta ini memerlukan poin berikutnya...
- Saat Anda menyalakan komputer setelah BIOS, layar menyala hitam dan abu-abu, sistem operasi tidak memuat secara otomatis. Memuat hanya ketika Anda memaksa drive untuk dipilih dari BOOT MENU.
- Setiap kali BOOT MENU dipanggil. Saat Anda menekan tombol pintas, BOOT MENU tidak masuk, download dilanjutkan. Jika semuanya baik-baik saja dengan keyboard, maka 99% BIOS macet.
- Pembaruan firmware yang mudah ke versi yang lebih baru.
Metode untuk mem-flash BIOS GIGABYTE
Ada dua cara untuk memperbarui dan mem-flash GIGABYTE BIOS:
- Melalui Windows. Menggunakan utilitas @Bios gratis yang disertakan dengan motherboard pada disk. Jika tidak ada disk, kunjungi situs web resmi GIGABYTE, cari model motherboard kami, buka DUKUNGAN, dan unduh utilitasnya. Penting untuk memilih versi yang sesuai dengan sistem Anda agar dapat diinstal di Windows. Jika versinya tidak kompatibel, Anda akan menerima pesan kesalahan.
- Menggunakan USB flash drive. Cara ini cocok untuk komputer yang belum terinstal Windows. Dan sistem yang tidak kompatibel diinstal, misalnya Mac OS X (Hackintosh) - tren ini semakin populer akhir-akhir ini, atau Linux, dan mungkin sistem operasi lain. Karena cara Windows Kami masih membutuhkannya, tetapi hanya untuk tujuan membongkar arsip self-extracting dengan ekstensi .EXE.
Firmware menggunakan utilitas @Bios

Seperti inilah tampilan utilitas @BIOS GIGABYTE untuk Windows, antarmukanya mungkin sedikit berbeda, tetapi yang penting bagi kami bukanlah antarmukanya, tetapi item menu di sebelah kanan.
Simpan BIOS Saat Ini ke File— Simpan firmware BIOS saat ini ke sebuah file. Bukan tanpa alasan saya memulai dari titik ini. Sebelum melakukan perubahan pada BIOS, pastikan untuk menyimpan firmware saat ini ke flash drive USB sehingga jika terjadi kegagalan, Anda dapat memulihkan data. Anda tidak pernah tahu apa yang mungkin terjadi: lampu akan berkedip, Windows akan mati, dan sejenisnya.
Perbarui BIOS dari Server GIGABYTE- cara termudah untuk mem-flash dan memperbarui firmware, tetapi Anda pasti memerlukan akses Internet dari komputer ini. Dalam hal ini, firmware akan diunduh dan diinstal secara otomatis dari server Gigabyte, Anda hanya perlu memilih wilayah dari daftar Asia, Cina, Amerika, Eropa, Eropa (Rusia) - Saya rasa tidak akan ada kesulitan dengan ini. Setelah memilih, konfirmasikan tindakan dan tunggu sampai selesai. Setelah itu agar perubahan diterapkan, kita reboot, dan jangan lupa untuk mengkonfigurasi ulang BIOS, karena semua pengaturan setelah firmware direset ke default.
Perbarui BIOS dari File. Menyelesaikan langkah ini tidak memerlukan akses komputer terus-menerus ke Internet, tetapi kita tetap memerlukannya, apa pun perangkatnya, untuk mengunduh file firmware. Jadi, ayo buka website http://www.gigabyte.com/Support/Motherboard, agar tidak menghabiskan terlalu banyak waktu mencari - kita masukkan model motherboard ke dalam pencarian dari atas.

Kami memilih versi kami. tekan enter. Pada halaman dengan berbagai modifikasi, pilih milik kami dan pada menu sebelah kanan, langsung klik BIOS.  Memilih sistem operasi, tetapi untuk metode kami ini tidak penting, karena kami sudah menjalankan utilitasnya. Jika bukan karena ini, kami akan memilih versi Windows yang sesuai dan mengunduhnya. Bagaimanapun, mereka diunduh dengan utilitas, apa pun yang dikatakan orang.
Memilih sistem operasi, tetapi untuk metode kami ini tidak penting, karena kami sudah menjalankan utilitasnya. Jika bukan karena ini, kami akan memilih versi Windows yang sesuai dan mengunduhnya. Bagaimanapun, mereka diunduh dengan utilitas, apa pun yang dikatakan orang.

Klik pada wilayah yang kita butuhkan dan unduh file .EXE. Kami meluncurkannya, membongkarnya dan 3 file tersedia.

Klik Perbarui BIOS dari File dan tentukan file dengan firmware, dalam kasus saya ini adalah B75MD3H.F15, dalam kasus Anda itu akan sesuai dengan model dan versi BIOS Anda. Kami mengkonfirmasi tindakan dan reboot setelah selesai. Menyiapkan BIOS yang diperbarui.
Firmware melalui BIOS menggunakan Q - Flash
Untuk metode ini, sistem operasi pada komputer tidak penting bagi kami; yang penting bagi kami adalah BIOS memulai dan memasukkan pengaturan. Mari beralih ke eksekusi.
Sama seperti metode sebelumnya, buka situs web produsen dan unduh firmware. Kami membongkarnya di Windows, di komputer atau laptop mana pun yang tersedia, file firmware B75MD3H.F15 dalam kasus saya, di kasus Anda akan sesuai dengan model dan versi BIOS Anda - kami mentransfernya ke USB flash drive.
Saat memuat, tekan DEL untuk masuk ke pengaturan. Mungkin, tergantung pada model motherboard, tombol untuk memasukkan pengaturan dan memanggil Q-Flash akan sedikit berbeda, tetapi intinya tidak berubah.

Kalau di BIOS saya Q-Flash namanya F8, kalau di chipset Z kalau tidak salah F12, tapi ini sendiri yang akan Anda lihat di menu sebelah kanan di Bios. Konfirmasikan login Anda ke Q-Flash. Dan semuanya sama seperti pada metode sebelumnya.
- Klik Simpan BIOS Saat Ini ke File, pilih tempat menyimpannya, ke flash drive atau hard drive. Masukkan nama dan simpan.
- Klik Perbarui BIOS dari File, pilih flash drive kami dari daftar. Kami menentukan file firmware dan mengonfirmasi tindakan. Setelah selesai, komputer akan reboot. Dalam beberapa kasus, setelah reboot, ia langsung menyala dan mati. Tapi setelah beberapa detik semuanya dimulai secara penuh. Kami tidak takut dengan momen ini, memang seharusnya demikian - ini bukan kesalahan.
- Menyiapkan BIOS yang diperbarui.
Seperti yang Anda pahami, firmware BIOS bukanlah hal yang rumit dan siapa pun dapat mengatasinya. Namun Anda sebaiknya tidak terlalu sering menulis ulang firmware. Pengulangan prosedur ini yang sering dapat menyebabkan kegagalan chip BIOS, karena pada dasarnya ini adalah flash drive yang sama, yang memiliki sumber daya penulisan ulang yang terbatas.
Halo teman teman! Dalam artikel hari ini kami bersama Anda perbarui BIOS motherboard ASUS. Ini adalah masalah serius dan perlu ditangani sebagaimana mestinya. Proses memperbarui BIOS motherboard apa pun, meskipun sangat sederhana, kesalahan apa pun di dalamnya akan sangat merugikan Anda - Anda harus menghidupkan kembali motherboard di pusat layanan, karena Anda mungkin tidak memiliki pemrogram khusus. Di awal artikel saya akan mengingatkan Anda secara singkat apa itu BIOS.
Cara update BIOS pada motherboard ASUS
BIOS adalah elemen penting komputer - program mikro yang direkam pada sirkuit mikro, yang pada gilirannya terletak di motherboard.
BIOS- menyediakan akses OS dasar ke kemampuan perangkat keras komputer. Dengan kata sederhana, BIOS menjelaskan kepada sistem operasi cara menggunakan komponen komputer tertentu.
Segera setelah menyalakan unit sistem, BIOSmemeriksa semua perangkat (prosedur POST) dan jika ada komponen yang rusak, makasinyal terdengar melalui speaker khusus, yang dapat digunakan untuk mengidentifikasi perangkat yang rusak. Ejika semuanya baik-baik saja, BIOS akan mulai mencari kode boot loader OS pada drive yang terhubung dan menemukannya meneruskan tongkat estafet ke sistem operasi.
Sekarang tentang yang tidak begitu bagus. Proses update BIOS sendiri memakan waktu beberapa menit, tetapi jika saat ini, listrik di rumah Anda akan dimatikan, dan komputer Anda tidak terhubung ke catu daya yang tidak pernah terputus(UPS), maka pengoperasian firmware akan terganggu dan Anda tidak dapat menyalakan komputer. Untuk memulihkan, Anda harus mencari pemrogram khusus (pemulihan BIOS adalah topik untuk artikel terpisah).
Saya harus mengatakan bahwa produsen memperkirakan keseriusan masalah ini pada awal produksi motherboard sepenuhnya mengecualikan kemungkinan memperbarui atau mem-flash BIOS, Baru belakangan ini BIOS mulai dilengkapi dengan program khusus untuk memperbaruinya. Tetapi tetap saja,Memperbarui BIOS motherboard apa pun biasanya terjadi sekali seumur hidup, dan terkadang tidak sama sekali.
Aturan yang paling penting jika Anda bekerja di komputer atau laptopcukup puas, maka Anda tidak perlu memperbarui apa pun, tapijika kamu masih memutuskanperbarui BIOS, maka pasti ada alasan bagus untuk ini. Inilah beberapa di antaranya.
Tidak ada fitur baru di BIOS Anda. Misalnya, tidak ada teknologi AHCI, tapi yang ada hanya IDE yang sudah ketinggalan zaman, tapi Anda membeli yang baru HDD antarmuka SATA III (6 Gb/s) atau umumnya SSD. Teknologi AHCI akan memungkinkan drive Anda menggunakan kemampuan modern dan sistem operasi pada hard drive baru akan berjalan lebih cepat daripada di IDE. Setelah mengunjungi situs web produsen motherboard Anda, Anda melihat bahwa pembaruan BIOS baru telah dirilis, dan Anda juga mengetahui bahwa setelah pembaruan, motherboard Anda akan mendukungAHCI! Dalam hal ini, Anda dapat memperbarui BIOS tanpa ragu-ragu.
Salah satu teman saya kehilangan suara di komputernya, menginstal ulang Windows dan driver tidak membantu, dia memutuskan bahwa kartu suara internal telah terbakar dan membeli yang diskrit, sehingga sistem bekerja selama 7 tahun, maka prosesornya harus diganti di komputer ini, ini memerlukan pembaruan BIOS, setelah pembaruan, kartu suara bawaan berfungsi.
Kasus lain. Komputer klien terus-menerus di-boot ulang dan menginstal ulang sistem operasi tidak membantu, mereka mengganti semua yang mungkin ada di unit sistem, mereka tidak hanya mengubah motherboard dan prosesor. Kami akhirnya memutuskan untuk menginstal firmware baru di BIOS dan itu membantu!
Di jendela "Informasi Sistem" yang terbuka, kita melihat versi BIOS - 2003
Sekarang kita pergi ke situs resmi produsen motherboard kita ASUSP8Z77-V PRO dan pilih "Pengemudi dan utilitas"
Pilih sistem operasi apa saja dan perluas item "BIOS". Kami melihat ada pembaruan 2104 (versi yang lebih baru dari kami).
Klik tombol “Global”. dan unduh firmwarenya.


Firmware BIOS terbaru (P8Z77-V-PRO-ASUS-2104.CAP) diunduh dalam arsip. Kami mengekstraknya dari arsip dan menyalinnya ke USB-f leshka. Firmwarenya berbobot 12 MB.

Flash drive USB harus diformat dalam sistem file FAT32 dan tidak boleh berisi apa pun selain pembaruan BIOS.

Nyalakan ulang dan masuk ke BIOS.
Di jendela BIOS awal kita melihat firmware lama versi 2003.
Klik "Selain itu" dan buka pengaturan BIOS tambahan.
(Klik kiri pada tangkapan layar untuk memperbesar)

Buka tab "Layanan".

Pilih utilitas firmware BIOS - ASUS EZ Flash 2 atau Anda mungkin memiliki ASUS EZ Flash 3.

Di jendela ASUS EZ Flash 2 kita melihat USB flash drive kita dengan firmware P8Z77-V-PRO-ASUS-2104.CAP.

Klik pada file dengan firmware dengan tombol kiri mouse.

Klik "OK"

Perbarui BIOS?
Pada motherboard Asus atau Gigabyte (di laptop, komputer pribadi). Oleh karena itu, pertama-tama, ada baiknya membahas mengapa, secara umum, mem-flash BIOS? Jangan bertele-tele dan mengatakan bahwa, seperti pembaruan apa pun pada perangkat apa pun, di sini firmware juga berfungsi untuk melakukan peningkatan dalam pengoperasian produk.
Anda mungkin berpikir ini sudah jelas, tetapi, di sisi lain, nilailah sendiri: apakah Anda pernah mem-flash BIOS pada motherboard? Jawabannya kemungkinan besar adalah tidak. Jika positif, kami mengucapkan selamat kepada Anda - akan lebih mudah bagi Anda untuk melakukan manipulasi yang dijelaskan di bawah ini. Namun, tidak jelas apa yang Anda lakukan di Internet untuk mencari jawaban Anda. Jadi, jika Anda belum pernah melakukan flashing BIOS, ada baiknya berpikir ulang sebelum kemungkinan melakukan kesalahan fatal. Mengapa berakibat fatal? Anda mungkin secara tidak sengaja menonaktifkan perangkat lunak komponen. Maka Anda tidak dapat melakukannya tanpa bantuan spesialis. Itu sebabnya selanjutnya kita akan membahas poin-poin yang perlu diingat sebelum mem-flash Gigabyte atau Asus BIOS.
Mem-flash BIOS motherboard adalah proses yang sangat penting. Jangan lakukan itu kecuali Anda yakin itu perlu.
Apa yang perlu Anda ketahui sebelum mem-flash BIOS?

Mempersiapkan file-file yang diperlukan

BIOS baru ASUS
Bagaimana memahami bahwa Anda memiliki BIOS baru? Ini sangat mudah dilakukan: buka menu BIOS saat Anda menghidupkan komputer, lalu perhatikan antarmuka eksternal program. Jika di jendela ini Anda dapat bekerja dengan keyboard dan mouse, jika jendela tersebut tidak terlihat seperti BIOS standar (latar belakang abu-abu atau biru dengan menu yang menakutkan), tetapi seperti aplikasi modern, maka Anda pasti memiliki motherboard modern dengan standar UEFI. Standar ini menggantikan sistem BIOS lama untuk memudahkan pengguna menavigasi ruang program. Oleh karena itu, terima kasih khusus kepada para programmer dan pengembang atas perhatiannya.

- Di jendela BIOS, pilih opsi “Lanjutan” di bagian bawah halaman. Program ini akan memperjelas tindakan Anda - klik OK;
- Sekarang di menu atas, temukan tab “Layanan” dan klik di atasnya. Di jendela ini kita memerlukan utilitas ASUS EZ Flash yang disebutkan di atas;
- Selanjutnya, kami menemukan file firmware yang direkam sebelumnya untuk motherboard Anda (jika Anda tidak mengerti apa yang sedang kita bicarakan, segera baca paragraf “Apa yang perlu Anda ketahui sebelum mem-flash BIOS” dan “Mempersiapkan file yang diperlukan”! Don (jangan berpura-pura menjadi orang yang tahu segalanya, tetapi bacalah informasi yang disarankan). Klik kiri pada file tersebut;
- Di jendela baru, utilitas akan menanyakan apakah Anda perlu membacanya. Klik Oke;
- Sekali lagi akan muncul pemberitahuan yang menentukan pembaruan BIOS itu sendiri - di sini kami juga setuju dengan tombol OK;
- Kami menunggu flashing selesai. Proses ini mungkin memerlukan waktu, jadi bersabarlah dan jangan menyentuh apa pun. Jika semuanya sudah selesai, Anda akan melihat pemberitahuan bahwa pembaruan telah berhasil diselesaikan. Klik OK lagi;
- Sistem akan reboot dengan pengaturan ulang BIOS dan versi baru. Anda dapat mengucapkan selamat kepada diri sendiri karena Anda berhasil menyelesaikan tugas!
BIOS lama ASUS
Jika Anda kecewa karena Anda memiliki versi lama tanpa dukungan mouse dan antarmuka yang cantik, jangan terlalu kecewa. Ya, ini akan sedikit lebih sulit bagi Anda. Tapi ini hanya dalam hal kemudahan penggunaan utilitas. Omong-omong, pembaruan akan dilakukan menggunakan program ASUS EZ Flash 2 yang sama! Kami ulangi sekali lagi, perbedaan modul versi lama dan baru hanya terletak pada antarmukanya saja. Apa yang harus kamu lakukan?
- Tentu saja, pertama-tama kita masuk ke BIOS;
- Selanjutnya, buka tab menggunakan keyboard ke tab kedua dari belakang, yang disebut Alat;
- Di sini kita perlu meluncurkan utilitas Asus EZ Flash 2;
- Sekarang di jendela kami memilih flash drive yang kami siapkan dengan file firmware. Anda perlu mengklik dua kali pada file ini;
- Jendela notifikasi akan menanyakan apakah Anda benar-benar ingin memperbarui BIOS? Tampaknya bagi kami jika Anda telah mencapai titik ini, maka Anda dapat mengklik Ya dengan aman. Namun, jika karena alasan tertentu Anda berubah pikiran, klik Tidak;
- Kami menunggu flashing selesai. Proses ini mungkin memerlukan waktu, jadi bersabarlah dan jangan menyentuh apa pun. Ketika semuanya selesai, komputer atau laptop akan reboot, dan Anda akan memiliki versi BIOS baru;
- Anda dapat mengucapkan selamat kepada diri sendiri karena Anda berhasil menyelesaikan tugas!
Gigabita
Karyawan dan spesialis perusahaan ini, saat membuat perangkat lunak untuk BIOS, tidak menemukan kembali sesuatu yang baru: yaitu, menginstal pembaruan untuk produk mereka tidak akan jauh berbeda dari instruksi sebelumnya. Namun, perlu diingat bahwa antarmuka program mungkin sedikit berbeda, tetapi metodenya tetap sama. Oleh karena itu, bagi pengguna ini lebih merupakan nilai plus daripada minus - Anda tidak perlu mempelajari sesuatu yang baru, dan jika Anda sudah familiar dengan firmware BIOS pada motherboard ASUS di laptop atau komputer, Anda pasti tidak akan memilikinya. ada masalah dengan cara reflash Gigabyte.
Menemukan firmware semudah memperbaruinya: semua informasi tersedia secara gratis di situs web resmi perusahaan di Internet. Anda juga tidak perlu mencari terlalu lama, karena pengembang telah menjaga kemudahan pencarian. dokumen yang diperlukan dan tidak menyembunyikannya di suatu tempat di menu situs. Seperti disebutkan di atas, perusahaan sangat tidak menganjurkan melakukan operasi seperti itu (yaitu mem-flash BIOS) kecuali benar-benar diperlukan. Jika semua komponen yang terpasang berfungsi dengan benar dan stabil, mengapa harus menyentuh apa pun? Seperti yang Anda ketahui, tindakan seperti itu tidak membawa kebaikan. Perlu juga diingat bahwa jika Anda tidak terlalu mahir dalam teknologi komputer, lebih baik serahkan masalah ini kepada spesialis di pusat layanan atau bengkel yang berbeda.
Penamaan modul motherboard tetap penting: Gigabyte dapat memberikan sebutan yang sama untuk model yang berbeda (misalnya, jika model kedua adalah rilis ulang dari model pertama). Tetapi mereka akan memiliki file firmware yang sangat berbeda: jika diinstal secara tidak benar, Anda dapat merusak perangkat lunak dan menonaktifkannya. Oleh karena itu, izinkan kami mengulangi dan mengingatkan Anda bahwa Anda tidak boleh melakukan reflash Gigabyte BIOS hanya karena keinginan Anda.
Mari kita simpulkan
Melakukan flashing atau flashing BIOS pada motherboard Asus (atau Gigabyte) di laptop atau komputer akan memungkinkan Anda melakukan perbaikan dan memperbaiki masalah pengoperasian perangkat di tingkat perangkat lunak. Sebelum memulai langkah-langkah ini, Anda perlu mempertimbangkan sejumlah faktor yang dapat melindungi Anda dari masalah dan kerusakan yang tidak terduga. Perlu diperhatikan bahwa versi antarmuka program BIOS pada komputer mungkin berbeda, jadi kami tidak takut, tetapi hanya mencari opsi yang sesuai.
Jika Anda tidak yakin dengan kemampuan Anda, lebih baik serahkan masalah ini kepada spesialis, terutama jika ada masalah nyata dengan motherboard: mungkin kegagalannya bukan terletak pada perangkat kerasnya, tetapi ada baiknya mengganti seluruh papan. Jangan lupa juga jika board pada laptop anda rusak maka anda tidak akan bisa menggantinya. Kemudian Anda bisa mengucapkan selamat tinggal pada perangkat Anda. Namun, kami berharap semuanya berjalan baik untuk Anda dan tidak ada yang rusak. Jangan lupa bagikan pendapat dan pengalamanmu di kolom komentar!