Layanan nirkabel Windows 8. Apa itu dan bagaimana cara mengaktifkannya di Windows. Apakah komputer saya mendukung pengaturan nirkabel otomatis?
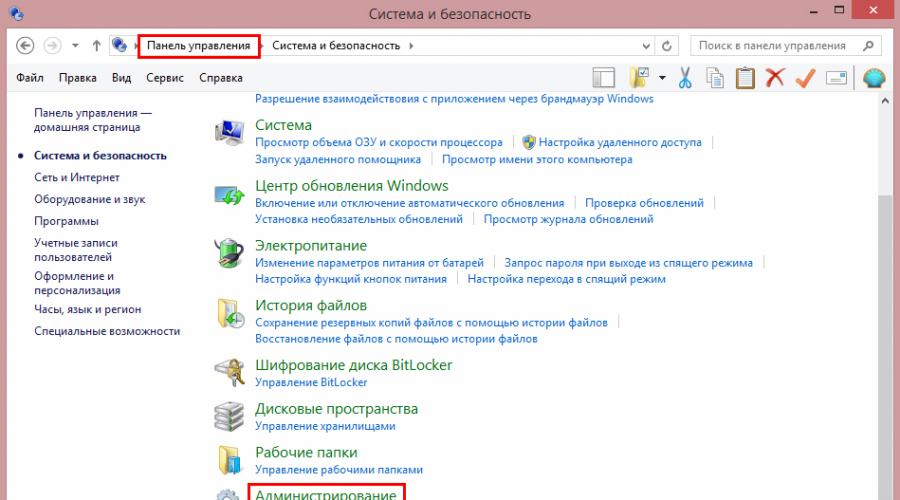
Baca juga
Setiap orang melakukan tugasnya dan memantau sektor tertentu dari aktivitas komputer. Yang kami minati adalah layanan konfigurasi otomatis jaringan nirkabel Wlan. Jika tidak berjalan, maka kita mendapatkan beberapa masalah dengan koneksi nirkabel. Apa yang harus dilakukan? Mari kita cari tahu.
Layanan Wlan menyediakan konfigurasi standar untuk semua koneksi nirkabel (Bluetooth, Wi-Fi), mendefinisikan algoritma dan tindakannya untuk mendukung koneksi stabil dan koneksi aktif. Perlu disebutkan bahwa Anda masih dapat mengubah subnet mask IP dan pengaturan lainnya secara manual. Jika Anda tidak melihat satu pun jaringan Wi-Fi di sekitar, tetapi Anda tahu pasti bahwa jaringan tersebut ada, Anda perlu menghubungkan Wlan, jika Anda tidak dapat mendistribusikan Wi-Fi dari laptop - hal yang sama (biasanya dalam kesalahan laporkan mereka menulis "Gagal memulai Layanan Konfigurasi Otomatis WLAN").
Mari kita mulai melakukan debug
Jadi, Anda telah memutuskan bahwa Wlan perlu diaktifkan. Tapi bagaimana caranya? Layanan kami terletak di antara layanan lain yang sejenis, jadi kami perlu menemukannya. Tekan kombinasi tombol Win+R, masukkan perintah services.msc dan klik “Ok”. Kami memiliki semua layanan di depan kami, kami dapat menghentikan, menonaktifkan, atau memulai masing-masing layanan, tetapi kami memerlukan Wlan yang sama, kami sedang mencarinya. Omong-omong, Anda bisa sampai di sini tanpa baris "Jalankan"; untuk melakukan ini, buka panel kontrol melalui menu "Mulai" dan dalam kategori "Sistem dan Keamanan" kami menemukan item "Administrasi".

Klik kanan pada baris kami dan buka properti. Alihkan mode ke otomatis, klik tombol "Jalankan" dan simpan perubahannya.
Jika jaringan Wi-Fi masih belum muncul, layanan dinonaktifkan, Anda harus menggali lebih dalam. Menggunakan gerakan yang biasa kita lakukan, kita panggil "Run" dengan menekan Win + R, tapi sekarang kita masukkan perintah msconfig. Di jendela yang terbuka, buka tab "Layanan" dan cari layanan konfigurasi otomatis WLAN kami, kemungkinan besar tidak akan ada tanda centang di sebelahnya, letakkan di tempatnya. Simpan perubahan dan jangan lupa restart komputer. Jika semuanya baik-baik saja dengan perangkat keras Anda (modul Wi-Fi utuh dan tidak ada kerusakan pada papan), maka semua metode komunikasi nirkabel akan berfungsi.

PENTING! Jangan berpikir untuk mematikan layanan kiri dan kanan tanpa berpikir panjang. Masing-masing dari mereka mengontrol area tertentu dari aktivitas mesin; menonaktifkan salah satu dari mereka dapat menyebabkan banyak masalah. Dalam kasus terburuk, Anda harus menghubungi spesialis untuk memulihkan pengaturan sebelumnya dan memulihkan sistem. Namun, semuanya tidak begitu menakutkan, jika Anda mendekati masalah ini dengan bijak, Anda dapat mempercepat komputer Anda secara signifikan dengan menonaktifkan layanan yang tidak berguna bagi Anda.
Kesimpulan
Layanan konfigurasi otomatis jaringan nirkabel Wlan, seperti yang lainnya, sering kali dinonaktifkan karena ketidaktahuan. Banyak pengrajin menyarankan untuk mematikannya untuk meningkatkan kecepatan mesin, dan pengguna yang tidak beruntung kemudian menghabiskan banyak waktu mencari alasan hilangnya Wi-Fi. Selain itu, pada versi khusus Windows, layanan ini dapat dinonaktifkan terlebih dahulu, jadi jangan langsung khawatir jika Anda tidak dapat terhubung ke Internet seperti biasa setelah menginstal ulang Windows. Jika Anda memiliki pertanyaan, tanyakan di komentar!
Apa yang lebih mudah daripada menghubungkan ke jaringan WiFi? Cukup masukkan kata sandi dan tunggu hingga koneksi dibuat. Hal ini biasanya terjadi, tetapi bagaimana jika koneksi terbatas (tidak ada akses Internet) atau komunikasi tidak terjalin sama sekali? Mari kita bicara tentang alasan mengapa kegagalan tersebut terjadi dan bagaimana cara mengatasinya.
Jika Anda tidak mengaktifkan layanan ini, Anda harus menggunakan utilitas nirkabel lain yang disediakan oleh produsen adaptor nirkabel untuk menyambung ke jaringan nirkabel Anda. Jendela Manajemen Komputer muncul. Catatan. Jika Anda tidak memulai layanan ini, Anda tidak memiliki opsi Kelola. jaringan nirkabel» untuk menemukan atau mengelola jaringan nirkabel Anda di jendela Jaringan dan Pusat Berbagi jika Anda tidak menggunakan utilitas nirkabel lain.
Komputer dengan layanan koneksi jaringan nirkabel internal ini sedang berjalan. Setelah teridentifikasi, Anda dapat mengetahui statusnya serta jenis startupnya. Jika Anda tidak mengaktifkan fitur ini, komputer Anda tidak akan mendeteksi jaringan nirkabel apa pun. Untuk melakukan ini, Anda perlu menggunakan utilitas nirkabel lain. Lanjutkan untuk memperbarui driver adaptor nirkabel Anda ke versi terbaru dan lihat apakah itu membantu. Biasanya Anda akan dapat menemukan dan mengunduh versi terbaru driver dari situs web vendor adaptor nirkabel.
Mengapa Windows 8 tidak dapat melihat atau terhubung ke jaringan WiFi
Ini mungkin tidak menunjukkan apa pun jika virus dipandang sebagai bug yang benar-benar tidak dapat ditembus, mungkin dapat menyamarkan properti ini. Namun terkadang Anda mungkin mengalami masalah di mana sistem Anda tidak dapat mengidentifikasi atau mendeteksi jaringan nirkabel atau nirkabel. Dalam beberapa skenario, ini mungkin disebabkan oleh masalah perangkat keras, yang dapat Anda periksa di Pengelola Perangkat. Di sini Anda harus melihat apakah driver nirkabel Anda berfungsi atau tidak. Jika ternyata masalahnya adalah perangkat keras, Anda harus mengunjungi bengkel komputer terdekat untuk memperbaikinya.

dan perluas daftar "Adaptor jaringan". Jika adaptor Anda ada dalam daftar ini, berarti sistem mengenali dan menginstalnya. Jika muncul sebagai perangkat yang tidak dikenal, kunjungi situs web produsennya dan instal drivernya.

Panduan Konfigurasi Titik Nol Nirkabel
Itu sebabnya kami membagikannya kepada Anda semua. Dokumentasi ini diarsipkan dan tidak lagi dipelihara. Sebagai gantinya, gunakan fungsi yang menyediakan fungsionalitas serupa. Jika layanan Wireless Zeroing tidak berjalan, fungsi Wireless Zeroing akan menampilkan kesalahan. Untuk mengaktifkan layanan Zero Configuration Wireless agar dimulai secara otomatis, buka tombol Start. Pilih opsi Pengaturan lalu pilih Panel Kontrol. Jika Anda menggunakan tampilan klasik, pilih Administrasi.
Jika adaptor tersambung, tetapi sistem tidak melihatnya, pastikan adaptor diaktifkan di BIOS.
Opsi yang bertanggung jawab atas pengoperasian WiFi internal disebut LAN Nirkabel OnBoard atau Dukungan LAN Nirkabel. Nilainya harus "Diaktifkan".

Antara lain, pastikan adaptor nirkabel tidak dalam mode pemantauan lalu lintas (mode monitor). Meskipun mereka yang menggunakan mode ini selalu mengetahui hal ini (memerlukan instalasi driver khusus).
Apakah komputer saya mendukung pengaturan nirkabel otomatis?
Pengaturan ini akan mengatur layanan untuk memulai secara otomatis saat boot. Di jendela properti koneksi jaringan nirkabel Anda, apakah Anda melihat tab “Jaringan Nirkabel”? Jika perlu, ganti adaptor nirkabel untuk mengaktifkan fitur ini.
Mengaktifkan atau menonaktifkan pengaturan nirkabel otomatis
Sebuah pesan mungkin muncul di layar. Dari tab Jaringan Nirkabel, Anda dapat mengakses pilihan jaringan "Tersedia". Hal ini terjadi ketika router nirkabel atau titik akses dinonaktifkan. Pada tab Jaringan Nirkabel, Anda dapat membuat sekumpulan jaringan yang disebut jaringan “pilihan” ketika konfigurasi nirkabel otomatis aktif.
Memeriksa titik akses
Jika PC atau laptop Anda tidak melihat jalur akses rumah Anda, coba sambungkan ke yang lain. Untuk memeriksanya, Anda dapat menggunakan jaringan publik, misalnya di kafe atau taman, atau jaringan pribadi - dengan teman-teman Anda. Untuk memeriksa komputer desktop Anda tanpa meninggalkan rumah, Anda dapat membuatnya untuk sementara di perangkat lain.
Anda dapat “Menambahkan” jaringan baru ke daftar ini dengan menentukan pengaturan keamanan yang sesuai untuk masing-masing jaringan. Anda dapat mengatur urutan ini sesuai keinginan, dengan batasan semua jaringan harus muncul sebelum semua jaringan di daftar Pilihan.
Bagaimana cara kerja pengaturan nirkabel otomatis?
- Jaringan yang tersedia yang ada dalam daftar jaringan pilihan.
- Jaringan pilihan tidak disertakan dalam daftar Akses.
- Jaringan lain dipilih tergantung pada pengaturan tambahan.
Jika jaringan nirkabel tidak terdeteksi di mana pun, masalahnya harus dicari di adaptor atau pengaturan WiFi di komputer, dan jika tidak ada koneksi ke satu titik akses saja, masalahnya mungkin terletak di sana.
Langkah-langkah diagnostik (jika langkah sebelumnya tidak menyelesaikan masalah, lanjutkan ke langkah berikutnya):
- Pastikan titik akses dihidupkan dan memancarkan sinyal (terdeteksi oleh lampu indikator nirkabel).

Pengaturan nirkabel otomatis tingkat lanjut
Banyak orang secara keliru percaya bahwa ini berarti laptop Anda akan secara otomatis terhubung ke jaringan nirkabel apa pun yang ditemukannya. Secara default, opsi ini dinonaktifkan. Anda dapat mengaktifkan nirkabel melalui 3 opsi yang tercantum di bawah.
Menggunakan switch atau tombol yang terletak di bagian luar laptop
Mengaktifkan atau menonaktifkan jaringan nirkabel di sistem operasi. Buka Jaringan dan Pusat Berbagi. Pilih Ubah Pengaturan Adaptor dari panel Tugas.- Pastikan tidak ada perangkat di dekat router dan komputer yang menimbulkan interferensi elektromagnetik - telepon nirkabel, oven gelombang mikro, kuat kabel listrik. Coba pindahkan titik akses lebih dekat ke PC Anda untuk meningkatkan kekuatan sinyal.
- Matikan daya router dan hidupkan kembali. Jika masalah terus berlanjut, setel ulang pengaturan: dengan benda tajam - tusuk gigi atau klip kertas, tekan tombol Reset yang tersembunyi, yang terletak di bagian belakang atau bawah perangkat. Setelah manipulasi ini, semua pengaturan akan dikembalikan ke keadaan seperti setelah pembelian.

Pilih Kelola Koneksi Jaringan dari panel Tugas. Setiap komputer yang memerlukan bagian dari jaringan nirkabel memerlukan kartu jaringan nirkabel yang terpasang. Beberapa produsen komputer dan perangkat keras dilengkapi dengan utilitas pengaturan jaringan nirkabel mereka sendiri yang menggantikan layanan pengaturan awal nirkabel. Jika demikian, Anda harus menggunakan perangkat lunak yang disediakan untuk mengatur jaringan Anda.
Terkadang komputer Anda mungkin tidak mengenali koneksi tersebut. Dalam hal ini, Anda dapat mengkonfigurasi jaringan nirkabel secara manual. Jika Anda tidak mengaktifkan layanan ini, Anda perlu menggunakan utilitas nirkabel lain yang disediakan oleh produsen adaptor nirkabel Anda untuk menyambung ke jaringan nirkabel Anda.
- Ubah saluran frekuensi siaran. Hubungkan komputer Anda ke titik akses melalui kabel, masuk ke menu pengaturan jaringan nirkabel, temukan opsi “ Saluran" dan beralih ke saluran lain. Mungkin koneksi pada beberapa di antaranya akan dipulihkan.

Periksa jumlah data yang ditransfer
Kami akan memeriksa Anda melalui langkah-langkah individual. Biarkan kotak centang "Hubungkan secara otomatis". Pengaturan ini, yang terutama relevan untuk komunikasi jaringan, dapat diubah kapan saja di desktop dalam pengaturan jaringan terkait. Di panel kiri, pilih Penggunaan Data.
Nilai data selama 30 hari terakhir kini ditampilkan. Untuk melakukan ini, buka Panel Kontrol dan buka Jaringan dan Pusat Berbagi melalui Jaringan dan Internet. Sebuah kotak dialog akan muncul di mana Anda dapat mengakses “Properti Jaringan Nirkabel”. Anda sekarang dapat mengonfigurasi pengaturan koneksi yang sesuai.
- Di menu yang sama, centang pengaturan “Sembunyikan SSID” dan jika aktif, centang “Tidak”. Menyembunyikan SSID akan menonaktifkan penyiaran nama jaringan - jaringan tersebut tidak ditampilkan dalam daftar koneksi yang tersedia. Aktifkan juga dukungan untuk standar komunikasi nirkabel b/g jika adaptor Wi-Fi di komputer Anda berfungsi pada salah satunya, dan titik akses berfungsi pada standar lain, misalnya “a”, yang tidak mendukung “b” dan “g ”.

Mode pesawat akan mematikan semua komunikasi radio komputer Anda. Fitur ini sangat berguna terutama saat menggunakan laptop di pesawat atau saat berada di rumah sakit. Klik atau ketuk tombol di bawah Mode Pesawat. Akses pusat informasi lebih cepat lagi: Klik ikon balon bicara di sudut kanan bawah waktu dalam mode sistem. Pusat Informasi sekarang muncul di sisi kanan layar.
Mengaktifkan dan menjalankan layanan Wireless Network AutoConfig
Cukup klik tombol besar Mode Pesawat. Petunjuk di bawah ini tidak aman dan tidak akan diperbarui lagi, silakan gunakan profil konfigurasi yang tersedia di sini. Petunjuk berikut dimaksudkan untuk tujuan dokumentasi saja.
- Jika banyak perangkat tersambung ke titik akses pada saat yang sama, perangkat tersebut mungkin menjadi tidak responsif karena kelebihan beban. Situasi seperti ini tidak mungkin terjadi di rumah, namun sering terjadi di organisasi. Coba sambungkan ke jaringan lain yang tidak terlalu sibuk, atau coba lagi setelah beberapa saat.
Memeriksa pengaturan Windows 8
Mode pesawat
WiFi mungkin hilang karena pengguna telah mengaktifkan mode Pesawat di Windows 8 - dalam mode ini, adaptor jaringan dimatikan dan komputer tidak melihat jaringan nirkabel apa pun. Ikon jaringan di baki sistem akan membantu Anda menentukan bahwa masalah sebenarnya muncul karena hal ini - berbentuk pesawat terbang.
Meskipun koneksi dapat dibuat tanpa beberapa parameter berikut, hal tersebut harus selalu dilakukan untuk memastikan perlindungan terbaik terhadap serangan dan spyware. Kemudian pilih Jaringan & Internet. Kemudian jaringan dan pusat rilis. Kemudian klik "Buat koneksi baru" atau "Jaringan baru".
Kemudian sambungkan secara manual ke jaringan nirkabel Anda. Untuk melakukan ini, masukkan yang berikut ini pada prompt perintah. Kemudian pilih tab Keamanan. Pengaturan keamanan koneksi penting di sini. Verifikasi identitas server dengan memeriksa verifikasi sertifikat dan terhubung ke server berikut.
![]()
Untuk keluar dari mode Pesawat di Windows 8, buka flyout Charms dan klik charm Options.
Selanjutnya, klik “Ubah pengaturan komputer.”

Tutup dua jendela terakhir. Di sini Anda harus mencentang kotak ini dan memilih kotak di bawah Otentikasi Pengguna. Sebuah jendela akan muncul bagi Anda untuk memasukkan nama pengguna dan kata sandi Anda. Jika Anda mencentang kotak Sambungan otomatis, tidak diperlukan sambungan tambahan.
Karena jaringan ini tidak terlalu tertekan, biasanya jaringan ini memberikan throughput yang lebih baik. Perangkat harus diinstal dengan login dengan hak administrator. Klik "Berikutnya" dan kemudian "Ubah pengaturan koneksi" di jendela yang muncul. Tab Keamanan akan terlihat seperti ini.
![]()
Pastikan Windows melihat WiFi lagi dan ikon jaringan di baki kembali ke bentuk sebelumnya.
Diagnostik jaringan
Windows 8 memiliki alat yang secara otomatis mendiagnosis masalah koneksi jaringan. Ini disebut "Diagnostik Jaringan Windows". Alat ini melihat dan menghilangkan banyak hambatan pada pengoperasian WiFi, misalnya ketika ada koneksi, tetapi komputer tidak mengakses Internet (koneksi terbatas) atau ada Internet, tetapi akses ke situs terbatas.
Ketika koneksi terbatas, ikon baki jaringan ditandai dengan tanda seru.
![]()
Untuk meluncurkan Alat Diagnostik Jaringan Windows 8, klik kanan pada ikon jaringan dan pilih “Pemecahan Masalah” dari menu.

Utilitas akan memeriksa semua koneksi jaringan di komputer dan menentukan bagaimana akses Internet dibatasi. Masalah lokal yang dapat diperbaiki akan teratasi secara otomatis. Dan jika koneksi tidak dapat dipulihkan, misalnya karena masalah pada titik akses atau masalah di pihak penyedia, informasi akan ditampilkan di jendela bertanda “Tidak diperbaiki”.

Jika PC Anda memiliki beberapa koneksi, yang mana hanya satu yang terbatas, atau alat diagnostik tidak menemukan masalah, Anda hanya dapat mendiagnosis jaringan yang dipilih. Untuk melakukan ini, buka "Jaringan dan Pusat Berbagi" dan buka folder "Koneksi Jaringan" (klik "Ubah pengaturan adaptor" di bilah transisi).

Buka menu konteks koneksi, yang terbatas, dan klik “Diagnostik”.

Layanan Konfigurasi Otomatis WLAN
Masalah koneksi juga terjadi setelah layanan jaringan dihentikan, baik secara tidak sengaja atau karena ketidaktahuan. Layanan konfigurasi otomatis WLAN bertanggung jawab atas pengoperasian WiFi di Windows 8. Jika koneksi Ethernet kabel tidak dibatasi dengan cara apa pun, tetapi sistem tidak melihat jaringan nirkabel, mulailah memeriksa dengan layanan ini.
- Luncurkan aplikasi Layanan: buka menu konteks tombol Windows (Start) dan klik Run.

- Selanjutnya, ketik perintah di baris "Buka". layanan.msc dan klik oke.

- Temukan konfigurasi otomatis WLAN di daftar layanan Windows 8, buka menunya dan pilih "Properti".

- Jika layanan dihentikan, klik "Start" dan pilih "Automatic" dari daftar drop-down "Startup type".

Agar Layanan WLAN AutoConfig dapat dimulai, layanan lain, Windows Connection Manager, harus dijalankan. Temukan di daftar yang sama dan atur pengaturan serupa untuknya.
Parameter lain untuk koneksi WiFi di PC tidak diperlukan pengaturan manual. Semua data untuk akses Internet - IP, alamat gateway, DNS, dll., diterima jaringan secara otomatis dari server DHCP titik akses.
Pertanyaan yang sering ditanyakan di komentar tentang fakta bahwa laptop tidak melihat jaringan Wi-Fi (walaupun Wi-Fi aktif), atau Anda tidak dapat memulai distribusi Wi-Fi di laptop Anda. Seringkali masalah seperti itu muncul karena layanan konfigurasi otomatis WLAN dinonaktifkan. Ada layanan seperti itu di Windows, yang mengelola koneksi nirkabel. Jadi, jika layanan WlanSvc dihentikan, Anda tidak akan dapat menghubungkan komputer Anda ke Wi-Fi, atau meluncurkan titik akses di laptop Anda.
Jika Anda hanya ingin menghubungkan laptop Anda ke jaringan Wi-Fi, karena layanan konfigurasi otomatis WLAN terhenti, laptop tidak akan melihat jaringan nirkabel yang tersedia. Akan ada statusnya. Dan ketika Anda mencoba mendistribusikan Wi-Fi dari laptop, kemungkinan besar akan muncul kesalahan “Gagal memulai layanan konfigurasi otomatis WLAN (1068)”. Bagaimanapun, masalah ini perlu diperbaiki. Anda hanya perlu memeriksa apakah layanan ini berjalan di komputer Anda. Dan jika tidak, luncurkan dan atur peluncuran otomatis di pengaturan.
Saya akan menunjukkan cara mengaktifkan layanan konfigurasi otomatis WLAN di Windows 10. Namun, jika Anda memiliki Windows 7, 8 atau bahkan Windows Vista, semuanya akan sama persis. Prosesnya sendiri tidak berbeda.
Apa itu Layanan Konfigurasi Otomatis WLAN?
Tanpa istilah ribet dan membosankan, layanan di sistem operasi Windows ini mengelola semua koneksi nirkabel (melalui Wi-Fi dan Bluetooth). Artinya, layanan WlanSvc bertanggung jawab untuk mencari, menghubungkan, memutuskan sambungan, dan operasi lain yang diperlukan untuk pengoperasian koneksi nirkabel di laptop. Jelas bahwa jika layanan ini dihentikan, maka Windows tidak akan dapat melihat jaringan nirkabel yang tersedia dan tidak akan dapat menyambung ke jaringan tersebut.
Pada dasarnya, hanya itu yang perlu kita ketahui tentang layanan konfigurasi otomatis WLAN. Di sistem, fitur ini selalu diaktifkan secara default. Anda mungkin bertanya, lalu mengapa perlu dihidupkan? Semuanya sangat sederhana, ada banyak instruksi di Internet yang menyarankan untuk menonaktifkan layanan ini "untuk membuat komputer bekerja lebih cepat". Selain itu, layanan ini dapat dinonaktifkan oleh beberapa program; berbagai pengoptimal sistem terutama suka melakukan hal ini. Dan jika Anda tidak menginstal image Windows asli, melainkan build, maka layanan dapat dinonaktifkan segera setelah instalasi sistem.
Ya, jika Anda tidak menghubungkan komputer Anda ke jaringan nirkabel, maka Anda tidak memerlukan layanan ini; komputer akan berfungsi dengan baik tanpanya. Tapi ini bukan alasan untuk mematikannya.
Cara mengaktifkan layanan WLAN AutoConfig di Windows 10, 8, 7
Tekan pintasan keyboard Menang+R. Jendela Jalankan akan muncul. Masukkan perintah " layanan.msc", dan klik" Oke ".

Setel "Jenis Startup" ke "Otomatis". Klik tombol "OK" dan "Terapkan".

Hidupkan Kembali komputer Anda. Setelah langkah-langkah ini semuanya akan berfungsi.
Apa yang harus dilakukan jika layanan WlanSvc tidak dimulai?
Jika Anda dihadapkan pada kenyataan bahwa layanan konfigurasi otomatis WLAN tidak dimulai, maka masalahnya mungkin layanan itu sendiri dinonaktifkan sepenuhnya. Mari kita periksa dan nyalakan.
Tekan pintasan keyboard lagi Menang+R, tapi kali ini kita masuk " msconfig", dan klik" Oke ".
![]()
Kami menemukan layanan yang kami butuhkan dalam daftar dan melihat apakah ada tanda centang di sebelahnya. Jika belum, maka centang, klik “Ok”, dan “Apply”.

Hidupkan Kembali komputer Anda.
Jika tip ini tidak membantu Anda memecahkan masalah Anda, jelaskan secara rinci di komentar. Jika ada masalah dengan koneksi Wi-Fi Anda, lihat artikelnya. Dan jika Anda datang ke halaman ini untuk mencari solusi masalah pendistribusian Wi-Fi dari laptop, dan cara yang dijelaskan di atas tidak membantu, lihat solusinya di artikel.
Tujuan: Windows Server 2008 R2

dan perluas daftar "Adaptor jaringan". Jika adaptor Anda ada dalam daftar ini, berarti sistem mengenali dan menginstalnya. Jika muncul sebagai perangkat yang tidak dikenal, kunjungi situs web produsennya dan instal drivernya.

Jika adaptor tersambung, tetapi sistem tidak melihatnya, pastikan adaptor diaktifkan di BIOS.
Opsi yang bertanggung jawab atas pengoperasian WiFi internal disebut LAN Nirkabel OnBoard atau Dukungan LAN Nirkabel. Nilainya harus "Diaktifkan".

Antara lain, pastikan adaptor nirkabel tidak dalam mode pemantauan lalu lintas (mode monitor). Meskipun mereka yang menggunakan mode ini selalu mengetahui hal ini (memerlukan instalasi driver khusus).
Memeriksa titik akses
Jika PC atau laptop Anda tidak melihat jalur akses rumah Anda, coba sambungkan ke yang lain. Untuk memeriksanya, Anda dapat menggunakan jaringan publik, misalnya di kafe atau taman, atau jaringan pribadi - dengan teman-teman Anda. Untuk memeriksa komputer desktop Anda tanpa meninggalkan rumah, Anda dapat membuat titik akses virtual untuk sementara di perangkat lain.
Jika jaringan nirkabel tidak terdeteksi di mana pun, masalahnya harus dicari di adaptor atau pengaturan WiFi di komputer, dan jika tidak ada koneksi ke satu titik akses saja, masalahnya mungkin terletak di sana.
Langkah-langkah diagnostik (jika langkah sebelumnya tidak menyelesaikan masalah, lanjutkan ke langkah berikutnya):
- Pastikan titik akses dihidupkan dan memancarkan sinyal (terdeteksi oleh lampu indikator nirkabel).

- Pastikan tidak ada perangkat di dekat router dan komputer yang menimbulkan interferensi elektromagnetik - telepon nirkabel, oven microwave, kabel listrik yang kuat. Coba pindahkan titik akses lebih dekat ke PC Anda untuk meningkatkan kekuatan sinyal.
- Matikan daya router dan hidupkan kembali. Jika masalah terus berlanjut, setel ulang pengaturan: dengan benda tajam - tusuk gigi atau klip kertas, tekan tombol Reset yang tersembunyi, yang terletak di bagian belakang atau bawah perangkat. Setelah manipulasi ini, semua pengaturan akan dikembalikan ke keadaan seperti setelah pembelian.

- Ubah saluran frekuensi siaran. Hubungkan komputer Anda ke titik akses melalui kabel, masuk ke menu pengaturan jaringan nirkabel, temukan opsi “ Saluran" dan beralih ke saluran lain. Mungkin koneksi pada beberapa di antaranya akan dipulihkan.

- Di menu yang sama, centang pengaturan “Sembunyikan SSID” dan jika aktif, centang “Tidak”. Menyembunyikan SSID akan menonaktifkan penyiaran nama jaringan - jaringan tersebut tidak ditampilkan dalam daftar koneksi yang tersedia. Aktifkan juga dukungan untuk standar komunikasi nirkabel b/g jika adaptor Wi-Fi di komputer Anda berfungsi pada salah satunya, dan titik akses berfungsi pada standar lain, misalnya “a”, yang tidak mendukung “b” dan “g ”.

- Jika banyak perangkat tersambung ke titik akses pada saat yang sama, perangkat tersebut mungkin menjadi tidak responsif karena kelebihan beban. Situasi seperti ini tidak mungkin terjadi di rumah, namun sering terjadi di organisasi. Coba sambungkan ke jaringan lain yang tidak terlalu sibuk, atau coba lagi setelah beberapa saat.
Memeriksa pengaturan Windows 8
Mode pesawat
WiFi mungkin hilang karena pengguna telah mengaktifkan mode Pesawat di Windows 8 - dalam mode ini, adaptor jaringan dimatikan dan komputer tidak melihat jaringan nirkabel apa pun. Ikon jaringan di baki sistem akan membantu Anda menentukan bahwa masalah sebenarnya muncul karena hal ini - berbentuk pesawat terbang.