Telepon meminta Anda memasukkan akun Google Anda setelah reset. Kami melewati verifikasi akun Google (FRP) setelah mereset ponsel cerdas (Hard Reset). Tidak ada kata sandi untuk akun di perangkat Android
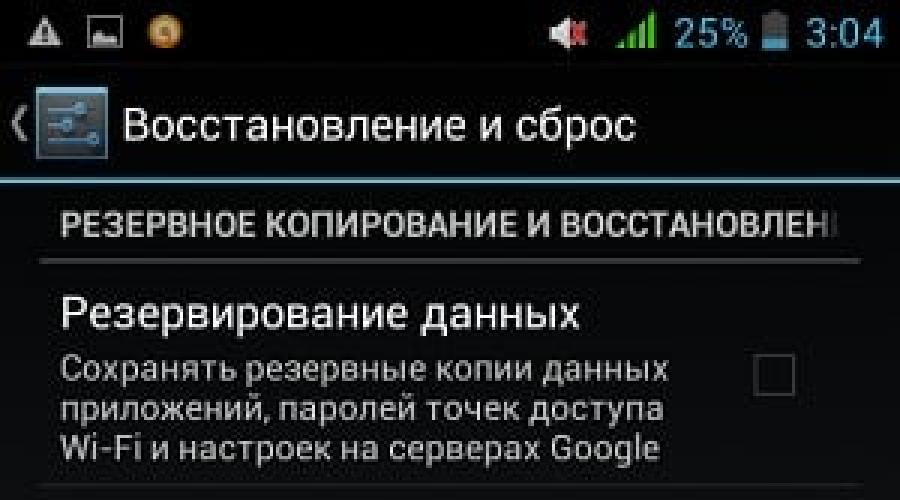
Baca juga
Siapa pun yang memiliki perangkat seluler berbasis sistem operasi Android tahu bahwa untuk menggunakan perangkat sepenuhnya, Anda harus memiliki akun Google. Tanpa akun Anda, Anda tidak akan dapat mengakses Google Play Store, serta sejumlah aplikasi lain yang memerlukannya. Setelah melakukan reset pabrik, Anda mungkin melihat pesan seperti ini: “Perangkat telah dikembalikan ke pengaturan default. Untuk melanjutkan, masuk ke Akun Google Anda". Anda tidak punya pilihan selain memasukkan data untuk terus mengoperasikan perangkat. Namun bagaimana jika karena alasan tertentu Anda lupa kata sandi atau login Anda? Kami akan mencari tahu apa yang harus dilakukan dalam situasi ini nanti di artikel.
Layar verifikasi akun di perangkat AndroidLangkah 1. Reset data melalui pengaturan ponsel cerdas
Pertama, mari kita coba metode sederhana sebelum masuk ke akun Google Anda - matikan Internet. Saat verifikasi akun di ponsel Anda dimulai, matikan akses Internet, matikan modul Wi-Fi, dan keluarkan juga kartu SIM dari perangkat. Pada beberapa model, Anda dapat menghindari verifikasi akun.
Jika metode ini tidak membantu Anda menyelesaikan “Perangkat telah dikembalikan ke pengaturan default”, Anda harus masuk ke pengaturan ponsel cerdas Anda dan melakukan pengaturan ulang atau pemulihan dari sana. Hal ini dapat dilakukan dengan beberapa cara, karena... Proses masuk dilakukan secara berbeda dalam model yang berbeda. Namun yang paling efektif adalah:

Langkah 2. Hapus lisensi DRM di pengaturan ponsel cerdas
Cara lain untuk mengatasi “Perangkat telah dikembalikan ke pengaturan default. Untuk melanjutkan, masuk ke Akun Google Anda" akan menghapus lisensi DRM, yang sama dengan menghapus akun Anda. Untuk melakukan ini, Anda perlu masuk ke pengaturan ponsel cerdas Anda. Untuk ini:

Anda dapat menonton videonya untuk lebih memahami materi:
Langkah 3: Hapus Akun Google Menggunakan Pengaturan Pengembangan
Tidak selalu mungkin untuk menggunakan cara sebelumnya untuk membuka pengaturan pada ponsel cerdas, jadi Anda dapat menggunakan cara berikut - menggunakan program Pengaturan Pengembangan. Jika ada yang berpikir bahwa mereka dapat membantu menghilangkan pesan “Masuk ke akun Google Anda untuk melanjutkan” dengan mem-flash ponsel Anda, maka ini tidak benar. Firmware juga tidak akan membantu di sini. Untuk menggunakan program ini, kita memerlukan kabel OTG dan flash drive dengan program yang sudah di-unzip.
 kabel OTG
kabel OTG - Selanjutnya, matikan telepon.
- Kami menghubungkan kabel OTG ke konektor yang sesuai.
- Sekarang Anda perlu mengatur ulang perangkat menggunakan tombol. Setiap perangkat memilikinya sendiri. Temukan kombinasi tombol untuk mengatur ulang ke perangkat Anda dalam petunjuk untuk ponsel Anda atau di Internet.
- Pilih "Data factory reset" dan hidupkan telepon.
- Selanjutnya, konfirmasikan instalasi program, lalu buka.
- Sebuah jendela dengan pengaturan telepon akan terbuka, di mana kita harus menemukan item "Reset ke pengaturan pabrik".
- Saat proses pemulihan dimulai, Anda dapat melepaskan kabel dari flash drive.
Langkah 4. Hapus akun Google Anda menggunakan Quickshortcutmaker
Jika Anda memiliki kesempatan untuk masuk ke pengaturan melalui aplikasi:

Mungkin semua metode yang dijelaskan di atas tidak membantu kasus Anda. Jika Anda telah menyimpan detail login akun Google Anda, yang harus Anda lakukan adalah memasukkannya ke dalam formulir yang sesuai dan mengonfirmasi. Baris pertama biasanya mengharuskan Anda memasukkan email, diikuti dengan kata sandi dan login.
Jika tidak ada metode yang menyelesaikan masalah Anda setelah mengembalikan pengaturan default, maka pesan “Perangkat telah dikembalikan ke pengaturan default. Untuk melanjutkan, masuk ke akun Google Anda" dapat diselesaikan dengan mengakses Pemulihan Akun Google dari browser biasa, bahkan tanpa ponsel.
Dengan mendaftarkan akun Google di ponsel atau tablet Android Anda, Anda menyetujui satu syarat tersirat: Anda akan diizinkan masuk, tetapi tidak boleh keluar. Tidak, seseorang tidak akan menyandera akun Anda dan menyematkannya ke perangkat Anda selamanya; cukup dengan mendaftarkan email Gmail dan menjadikannya akun Anda adalah operasi yang jauh lebih jelas dan lebih jelas daripada menghapusnya. Namun, ada banyak cara untuk menghapus akun Google dari perangkat Android. Mereka hanya tidak menarik perhatian Anda.
Metode ini dibangun ke dalam fungsi Android. Ini cocok untuk Anda dalam kasus berikut:
- Anda telah memutuskan untuk mentransfer kepemilikan gadget Anda orang yang dicintai dan Anda tidak keberatan dia memiliki akses ke data, kontak, dan aplikasi Anda, karena Anda memercayainya.
- Anda perlu menghapus akun Anda untuk memperbaiki beberapa kesalahan pada perangkat Anda.
- Anda ingin masuk dengan akun lain.
Anda tidak perlu khawatir dengan data di tablet atau ponsel cerdas Anda. Setelah akun dihapus, semua informasi miliknya - aplikasi, file, kontak, pengaturan pribadi, dll., akan tetap ada. Jika Anda senang dengan itu, ayo:
- Luncurkan aplikasi Pengaturan.
- Buka bagian “Pribadi” -> “Akun dan Sinkronisasi”.
- Pada kolom sebelah kanan, pilih akun Google (alamat Gmail) yang diinginkan.
- Ketuk tombol menu di sudut kanan atas layar dan pilih opsi “Hapus akun”.

- Konfirmasikan persetujuan Anda untuk menghapus, masukkan kata sandi jika perlu, dan setelah menyelesaikan operasi, reboot perangkat.
Ada yang tidak beres dan akun tidak dihapus
Saya harus menghadapi kesalahan ini beberapa kali - ketika saya mencoba menghapus satu-satunya akun Google di Android (pemilik gadget), operasi terhenti dan tidak selesai sampai Anda menghentikannya secara manual. Akun itu tetap di tempatnya.
Salah satu solusinya ternyata sangat sederhana. Ini terjadi ketika Anda ingin masuk ke perangkat dengan akun lain, menjadikannya pemilik, dan menghapus yang lama.
- Luncurkan aplikasi Gmail dengan mengetuk ikon ini.

- Buka menu yang tersembunyi di balik tombol “hamburger” di sudut kiri atas layar dan klik “Tambah Akun.”

- Pilih Google.

- Jika Anda sudah memiliki akun Gmail lain, klik Yang Ada. Jika tidak, “Baru”. Jika Anda memilih opsi kedua, ikuti petunjuk pendaftaran kotak surat yang akan Anda terima selanjutnya.

- Selanjutnya masuk lagi ke pengaturan aplikasi Gmail. Sekarang ada 2 pengguna - lama dan baru. Satu (biasanya yang lama) dimuat sebagai yang utama, yang kedua hanya ada dalam daftar. Beralih ke pengguna yang baru saja Anda tambahkan dengan mengetuk ikonnya.

- Setelah itu, klik “Kelola akun” dan ulangi operasi menghapus yang lama. Kemungkinan besar kali ini tidak akan ada masalah. Akun kedua akan tetap menjadi satu-satunya dan akan menjadi pemilik perangkat. Semua file, kontak, pengaturan, dan aplikasi akun lama akan tetap ada.
Pada gadget yang berbeda dan versi Android yang berbeda, poin-poin tertentu dari instruksi ini mungkin tidak dijalankan seperti yang dijelaskan. Tapi prinsipnya sama di semua tempat.
Menghapus data aplikasi Akun Google
Di beberapa perangkat, Anda dapat menghapus akun Anda dengan cara sederhana lainnya. Luncurkan utilitas sistem "Pengaturan", buka bagian "Aplikasi" dan buka tab "Semua". Temukan “Akun Google” dalam daftar dan klik tombol “Hapus Data”.

Pada beberapa firmware, Anda harus menghapus data bukan dari aplikasi ini, tetapi dari Layanan Google.
Menghapus akun Google Anda dan semua data pengguna (mengembalikan perangkat ke keadaan semula)
Opsi ini berlaku dalam kasus berikut:
- Jika pemilik tidak ingat kata sandi akunnya dan tidak dapat memulihkannya.
- Jika metode penghapusan akun di atas tidak berfungsi dengan benar atau fungsinya diblokir oleh malware.
- Sebelum menjual gadget dan hal-hal lain yang sejenis.
Ada berbagai cara untuk menghapus semua akun dan semua informasi pengguna dari ponsel Anda. Cara termudah untuk melakukannya adalah melalui menu aplikasi “Pengaturan” yang sama. Dalam contoh saya, tombol reset terletak di bagian “Data Pribadi” - “ Cadangan».

Pada firmware lain, subbagian dan tombol mungkin diberi nama berbeda dan terletak di lokasi berbeda. Khususnya, pada Samsung, ini terletak di menu "Umum" dan disebut "Cadangkan dan Reset", pada beberapa Lenovo terletak di bagian "Cadangkan dan Reset" (tombol "Reset"). Di perangkat lain - di mana pun. Periksa ini di panduan pengguna Anda.
Setelah Anda menekan tombol reset, Android akan memperingatkan Anda bahwa semua aplikasi, pengaturan, dan akun akan dihapus sepenuhnya dari tablet atau ponsel Anda. Jika Anda setuju, klik lagi "Reset Pengaturan" dan tunggu sekitar 5 menit. Setelah memulai ulang Anda akan mendapatkan perangkat yang masih asli.

Jika perangkat Anda dilindungi dengan kata sandi yang Anda tidak ingat, Anda dapat menyetel ulang dengan beberapa cara lain:
- Melalui menu Pemulihan (opsi Wipe Data/Factory Reset). Cara masuk ke menu ini, baca petunjuk perangkat.
- Tekan lama tombol Reset tersembunyi yang terletak di badan ponsel atau tablet. Pada beberapa model, tersembunyi di bawah penutup belakang.
Metode yang lebih sulit untuk menghapus akun, ketika tidak ada yang membantu, adalah dengan mem-flash perangkat melalui komputer, mirip dengan menginstal ulang Windows di PC. Tentu saja, tidak akan ada lagi data pengguna dan aplikasi yang tersisa setelah ini.
Peringatan: beberapa tablet dan ponsel sangat terikat dengan akun pemiliknya sehingga memerlukan otorisasi bahkan setelah menyetel ulang dan mem-flash. Dan melewati permintaan ini sangatlah, sangat sulit (tidak ada solusi tunggal, setiap merek perangkat memiliki solusinya sendiri). Jadi selagi Anda memiliki akses ke informasi Anda akun Google, tuliskan nama pengguna dan kata sandi Anda di buku catatan atau file di perangkat lain dan simpan di tempat yang aman.
Bagi mereka yang memiliki hak root
Mereka yang berhasil mendapatkan hak pengguna super di perangkatnya memiliki satu kesempatan lebih banyak untuk menghapus akun Google mereka dibandingkan yang lain. Anda cukup menghapus file account.db tempat Android menyimpan informasi akun. Untuk ini, Anda perlu manajer file dengan akses ke data layanan yang dilindungi, seperti Root Explorer, dan... tidak lebih.
Jadi, luncurkan Root Explorer, buka folder /data/system (pada beberapa firmware - ke /data/system/users/0/), buka menu konteks account.db dengan sentuhan panjang dan pilih "Hapus".

Cara keluar dari akun Google Play, email, dan aplikasi lain tanpa menghapus akun di Android
Beberapa pengguna bertanya-tanya apakah mungkin untuk menghapus akun Anda hanya dari Goolle Play store, Gmail, dan aplikasi lain yang menggunakan otorisasi, tetapi tetap menyimpan semua file, program, dan pengaturan di Android. Saya menjawab: itu mungkin. Jika metode menambahkan akun kedua melalui program email tidak membantu, Anda dapat melakukannya dengan mengubah kata sandi akun Google Anda saat ini.
Untuk ini:
- Buka browser web apa pun ke bagian "Akun Saya" di Google.com. Buka subbagian “Keamanan dan Login”.

- Di halaman berikutnya, klik tombol "Kata Sandi".

- Masukkan kata sandi Anda saat ini untuk mengonfirmasi bahwa itu memang Anda. Selanjutnya, Anda akan mempunyai kesempatan untuk mengubahnya ke yang baru.

Jika gadget Anda terhubung ke Internet, saat berikutnya Anda masuk ke Google Play dan program email Anda, sistem akan meminta Anda untuk masuk. Yang harus Anda lakukan adalah memasukkan informasi akun baru Anda
Google ibarat seorang paman baik hati yang hanya mendoakan yang terbaik untuk orang yang dicintainya. Namun, “perwalian” yang berlebihan dan keinginan untuk melakukan “yang terbaik” sering kali berubah menjadi tindakan merugikan. Dengan pembaruan Android 5.1 Lollipop, ponsel cerdas dan tablet menerima fitur tambahan yang dirancang untuk melindungi perangkat jika hilang atau dicuri. Prinsip pengoperasiannya cukup sederhana: setelah menyetel ulang perangkat, dan saat boot pertama, ponsel cerdas atau tablet mengharuskan Anda memasukkan akun Google yang sebelumnya ditautkan ke perangkat ini. Namun, jika Anda membeli perangkat bekas, atau lupa akun Anda, hal ini dapat mempersulit hidup Anda secara signifikan. Kami akan membantu Anda melewati Perlindungan Perangkat Google.
Metode 1
- Panggil ponsel cerdas ini.
- Tulis nomor apa saja di dialer dan klik “Tambahkan nomor ke akun yang ada”
- Setelah ini, sistem akan meminta Anda untuk menambahkan akun Google, masukkan data Anda.
- Simpan kontak dengan nomor acak di akun Anda.
- Nyalakan ulang ponsel cerdas Anda.
Metode 2.
- Pasang kartu SIM di perangkat yang ingin Anda lepaskan kuncinya.
- Panggil ponsel cerdas ini.
- Terima panggilan dan klik tombol "tambahkan panggilan baru".
- Di dialer kita tekan kode untuk masuk ke menu teknik *#*#4636#*#*
- Setelah mengetik kode, perangkat Anda akan secara otomatis mengarahkan Anda ke menu pengaturan lanjutan.
- Tekan tombol "kembali" dan masuk ke menu pengaturan.
- Dalam pengaturan kami menemukan item "Pulihkan dan setel ulang" atau "Cadangkan dan Pulihkan".
- Nonaktifkan fungsi "Cadangan Data" dan fungsi pemulihan lainnya.
- Lakukan kembali factory reset (mengembalikan pengaturan pabrik).
- Saat Anda mem-boot perangkat Anda untuk pertama kalinya, masukkan akun Google Anda.
Metode 3.
Ini hanya relevan jika perangkat Anda mendukung Fastboot.- Instal driver Android.
- Unduh dan jalankan Fastboot.
- Masukkan perangkat Anda ke mode Bootloader.
- Masukkan baris berikut ke Fastboot:
Bekerja di komputer dengan akun pengguna Windows sederhana cukup membuat depresi, terutama jika admin jahat telah memblokir beberapa hal penting. Misalnya meluncurkan game atau . Dalam situasi seperti ini, hal termudah adalah mengatur ulang kata sandi admin untuk masuk ke sistem, masuk sebagai admin dan mengabaikan semua batasan, tetapi terkadang mereka dapat dihukum karena hal ini. Apa yang harus dilakukan?
Ada jalan keluar! Hari ini kita akan berbicara tentang cara melewati kata sandi administrator Windows untuk mengaktifkan fungsi yang diblokir sehingga admin tidak akan menebak apa pun.
Menyimpan Kon-Boot
Kata sandi untuk akun Windows, termasuk administrator, jauh dari kunci gudang. Dari segi kekuatan, ini mirip dengan kait: sepertinya tidak bisa dilepas, tetapi jika Anda menekannya sedikit lebih keras, kait itu akan terbang. Itu jatuh! Dan perlindungan macam apa ini jika ada “peretas ibu” yang dapat menyebutkan beberapa utilitas yang dapat menjatuhkannya dalam beberapa menit?Karena perlindungan kata sandi sangat tidak dapat diandalkan, itu berarti perlindungan kata sandi dapat dilewati tanpa mengatur ulang, alasan pembuat utilitas. Dan mereka benar: berkat usaha mereka, lahirlah aplikasi kecil yang dapat menonaktifkan permintaan kata sandi saat masuk ke akun mana pun.

Utilitas tidak menghapus atau mengubah kata sandi saat ini. Yang dilakukannya hanyalah memodifikasi data di RAM komputer sehingga sistem operasi “lupa” memeriksa apa yang dimasukkan pengguna dengan apa yang tersimpan di database-nya. Ini hanya terjadi ketika program sedang berjalan. Setelah digunakan, tidak ada jejak yang tersisa di sistem.
Kon-Boot mendukung semua edisi Windows x32-64 di komputer desktop dan laptop. Dan tidak hanya Windows: ada versi modern dari utilitas untuk Mac OS X, dan rilis sebelumnya, yang masih dapat ditemukan di Internet, mendukung banyak distribusi Linux.
Kon-Boot versi Windows saat ini di awal tahun 2018 adalah 2.7, yang memungkinkan Anda melewati permintaan kata sandi tidak hanya untuk akun lokal tetapi juga jaringan. Fungsi terakhir tidak berfungsi di Windows 10 - Puluhan pengguna hanya dapat melewati perlindungan lokal. Namun kami tidak akan kecewa dengan hal ini, karena untuk menonaktifkan kunci admin, apa yang kami miliki sudah cukup.
Sayangnya, utilitas ini memiliki sejumlah batasan dalam penggunaannya. Ini tidak akan memenuhi harapan Anda jika:
- Disk tempat OS diinstal dienkripsi.
- Ada beberapa sistem operasi yang diinstal pada komputer.
- Sistem menggunakan bootloader non-standar.
- Otentikasi pengguna dilakukan melalui domain.
- Sistem ada di perangkat seluler atau di mesin virtual.
Dalam kasus lain, kesuksesan hampir terjamin. Dan jika Anda tidak keberatan aplikasinya berbayar – biaya lisensi pribadi mulai dari $25, silakan saja. Dan jika Anda bingung, saya akan berbagi rahasia: Anda dapat menemukan gambar BootPass atau CD Boot Hiren di pelacak torrent, yang menyertakan Kon-Boot.
Cara menggunakan utilitas
Agar aplikasi dapat mempengaruhi proses yang terjadi saat Windows dijalankan, aplikasi harus mulai bekerja lebih awal. Artinya, Kon-Boot harus ditulis ke media yang dapat di-boot (USB flash drive, disk laser, dll.) dan setiap kali Anda perlu melewati kata sandi, boot komputer dari media ini.Program ini mencakup 3 set file:
- Untuk membuat drive USB yang dapat di-boot (mendukung sistem UEFI).
- Untuk membuat CD atau DVD yang dapat di-boot (tidak ada dukungan UEFI, hanya BIOS).
- Untuk membuat floppy disk yang dapat di-boot (khusus BIOS).
Dua yang terakhir adalah versi usang aplikasi yang dipertahankan dalam distribusi demi kompatibilitas dengan PC lama.
Distribusinya juga mencakup KonBootInstaller, alat untuk membuat media yang dapat di-boot.
Sebelum mulai bekerja dengan program ini, buka paketnya dari arsip ke dalam folder terpisah. Selanjutnya, sambungkan drive bersih dan jalankan KonBootInstaller.exe. Semua ini harus dilakukan pada mesin di mana Anda memiliki akun administrator, karena penginstal memerlukan hak yang lebih tinggi untuk tindakan lebih lanjut.
- Jika perekaman dilakukan ke flash drive, pilih dari daftar " TersediaUSBdrive" di jendela penginstal utama. Jika Anda memiliki media USB lain yang terhubung ke komputer Anda, putuskan sambungannya.
- Klik pada area " Installke...” sesuai dengan jenis media.

- Konfirmasikan persetujuan Anda untuk melakukan operasi dengan mengklik " Ya" di jendela berikutnya.

- Kemajuan tindakan selanjutnya akan ditampilkan di jendela konsol. Harap dicatat bahwa selama proses pembuatan media yang dapat di-boot, semua informasi di dalamnya akan dimusnahkan.

- Setelah penginstal berhasil diselesaikan, Anda akan melihat pesan “ SemuaSelesai!» Klik Oke.

Jika pesan kesalahan “ Kesalahan saat menginstal ke USB, silakan periksa file log", buka folder Kon-Boot (tempat program dibongkar)\kon-bootUSB\USBFILES dan ganti nama file konboot.lst V menu.pertama. Setelah ini, ulangi prosedur pembuatan media.

Semuanya hampir siap. Yang tersisa hanyalah menghubungkan flash drive atau disk yang baru dibuat dengan utilitas ke komputer yang diinginkan (UEFI), dan voila! Selain itu, jika opsi Boot Aman diaktifkan di UEFI, opsi tersebut harus dinonaktifkan.

Setelah PC dihidupkan ulang, gambar Kon-Boot akan muncul di layar, bukan di screensaver Windows. Hore!! Anda berhasil!
Maka semuanya dasar. Masukkan karakter apa pun di bidang entri kata sandi akun administrator. Windows akan “memakannya” tanpa keberatan dan dalam beberapa detik akan membawa Anda ke desktop. Buka reaktor kebijakan grup (GpEdit.msc) dan nonaktifkan pemblokiran atau selesaikan masalah Anda di sini.
Harap diingat bahwa menggunakan alat peretasan seperti Kon-Boot di tempat yang tidak diperbolehkan (di tempat kerja, di lembaga pendidikan dll.) mungkin ada untuk Anda Konsekuensi negatif. Dan semua tanggung jawab untuk mengikuti saran dari artikel ini sepenuhnya menjadi tanggung jawab Anda. Jadi berhati-hatilah. Dan semoga keberuntungan menyertai Anda!Cara Melewati Kata Sandi Administrator Windows untuk Mengaktifkan Fitur yang Diblokir diperbarui: 17 Januari 2018 oleh: Johnny Mnemonik
Apa yang harus dilakukan jika Anda lupa kata sandi komputer Anda? Panduan ini akan memberi tahu Anda apa yang harus dilakukan jika Anda lupa kata sandi Windows dan cara mengatasi masalah ini tanpa menginstal ulang sistem operasi. Selain itu, kami akan mempertimbangkan yang lain kemungkinan masalah dengan kata sandi. Sistem operasi Windows 10 dan Windows 7 memiliki kemampuan keamanan yang lebih baik dibandingkan sistem Windows XP/2000 sebelumnya.
Omong-omong, mungkin salah satu kata sandi yang sering digunakan telah diatur di PC Anda, daftar lengkap Untuk kata sandi populer, lihat - .
Versi terbaru Windows menggunakan sistem kata sandi yang lebih efektif yang dirancang untuk penggunaan bisnis guna memastikan bahwa tidak seorang pun tanpa izin yang diperlukan dapat mengakses informasi di komputer Anda. Ini adalah pedang bermata dua. Sebagian besar pengguna lupa beberapa kata sandi penting setidaknya sekali. Dan kemudian pengguna/pemilik informasi tersebut menjadi “musuh tanpa hak akses” bagi komputernya.
Tentu saja, untuk setiap metode keamanan ada cara untuk melewatinya, terutama jika Anda memiliki akses fisik ke komputer.
Pada artikel ini kita akan melihat berbagai metode melindungi komputer Anda dengan kata sandi dan cara untuk melewatinya. Kami tidak akan memulai dengan kata sandi akun pengguna, tetapi dengan kata sandi yang sama pentingnya, seperti kata sandi BIOS.
Bagaimana cara "melewati" kata sandi BIOS?
kata sandi BIOS- salah satu metode tertua untuk melindungi komputer dari akses tidak sah dan salah satu yang paling umum. Mengapa? Ini adalah salah satu yang paling banyak cara yang efektif, jika pengguna tidak memiliki akses ke unit sistem. Jika tidak, sama saja dengan mengunci rumah dengan banyak kunci dan membiarkan jendela terbuka.
Pengaturan BIOS default pada semua motherboard tidak menyimpan informasi kata sandi. Jadi yang perlu Anda lakukan untuk menghapus kata sandi BIOS hanyalah mengatur ulang pengaturan saat ini, mengembalikan konfigurasi default. Namun perlu diingat bahwa mengatur ulang pengaturan BIOS saat ini tidak hanya akan menghancurkan kata sandi, tetapi juga semua pengaturan yang Anda atur sendiri.
Ada dua cara untuk mereset pengaturan BIOS. Kebanyakan motherboard memiliki jumper khusus untuk membersihkan CMOS (memori tempat penyimpanan pengaturan BIOS). Biasanya jumper ini terletak di dekat baterai pada motherboard, namun untuk lebih pastinya disarankan untuk mengacu pada petunjuk dari motherboard. Pada beberapa motherboard alih-alih jumper, hanya ada dua kontak yang perlu ditutup dengan benda logam, seperti obeng, untuk mereset CMOS.
Jika board Anda memiliki jumper, maka untuk menghapus CMOS, matikan komputer, pasang jumper sehingga menutup kontak jumper, dan tekan tombol daya komputer. Komputer Anda tidak bisa boot, tetapi pengaturan CMOS Anda akan diatur ulang. Lepaskan jumper dan hidupkan kembali komputer. Kemungkinan besar Anda akan melihat layar yang meminta Anda menekan F1 untuk mengatur pengaturan BIOS. Jika Anda puas dengan pengaturan default, tekan F1 dan pilih 'Simpan dan keluar' dari menu BIOS. Setelah ini, komputer akan booting seperti biasa, kecuali password BIOS.

Jika Anda tidak tahu di mana letak pelompat yang diperlukan di papan Anda atau jika tidak ada sama sekali, yang sangat mungkin terjadi, Anda harus mengambil rute lain. Setiap motherboard memiliki baterai yang memberi daya pada memori CMOS, memungkinkannya menyimpan informasi. Biasanya, ini adalah baterai CR2032 standar.
Untuk menghapus CMOS, matikan komputer dan keluarkan baterai (Anda mungkin memerlukan obeng tipis). Setelah 5-10 menit, ganti baterai dan hidupkan komputer. BIOS akan diatur ke pengaturan default dan tidak akan ada kata sandi. Untuk melanjutkan booting, Anda perlu menekan tombol F1, dan jika Anda puas dengan pengaturan default, pilih item ‘Simpan dan keluar’ di menu BIOS yang muncul.
Seperti yang Anda lihat, semua ini sangat sederhana di komputer desktop, tetapi dengan laptop, kata sandi BIOS bisa menjadi masalah serius. Karena seringnya pencurian komputer laptop, produsen membuat hampir tidak mungkin mendapatkan akses tanpa memberikan kata sandi. Jadi, jika Anda lupa kata sandi BIOS laptop Anda, kemungkinan besar Anda harus menghubungi pusat layanan pabrikan.
Apa yang harus dilakukan jika Anda lupa kata sandi Windows Anda?
Jika keadaan telah berkembang sedemikian rupa sehingga Anda lupa kata sandi Windows Anda, kami menyarankan Anda mengatur ulangnya menggunakan akun bawaan yang disebut Administrator. Ini dilakukan dalam mode aman, saat mem-boot atau me-reboot PC Anda.
Untuk memulihkan akses ke komputer Anda, Anda hanya perlu menekan F8 dan di menu yang sudah terbuka, di mana Anda akan disajikan dengan beberapa opsi tambahan untuk memuat sistem operasi Anda, Anda harus memilih “Safe Mode” yang disebutkan di atas. . Selanjutnya, Anda harus memilih akun bawaan, yang, secara default, tidak dapat dilindungi dengan kata sandi apa pun.

 Jika Anda melakukan semuanya dengan benar, karena Anda benar-benar mengikuti urutan tindakan di atas, maka saat masih di Desktop, Anda akan melihat jendela dengan pesan bahwa Windows berjalan dalam "Safe Mode" yang Anda perlukan, yang disederhanakan mungkin. . Anda perlu mengklik "Ya" dan pergi ke Panel Kontrol - Akun Pengguna, di mana terdapat ikon untuk akun yang ingin Anda atur ulang kata sandinya. Di sebelah kiri, Anda harus memilih “Ubah Kata Sandi” dan di jendela yang sesuai, masukkan lalu konfirmasikan kata sandi baru. Pada akhirnya, Anda perlu me-restart PC Anda agar perubahan di atas dapat diterapkan.
Jika Anda melakukan semuanya dengan benar, karena Anda benar-benar mengikuti urutan tindakan di atas, maka saat masih di Desktop, Anda akan melihat jendela dengan pesan bahwa Windows berjalan dalam "Safe Mode" yang Anda perlukan, yang disederhanakan mungkin. . Anda perlu mengklik "Ya" dan pergi ke Panel Kontrol - Akun Pengguna, di mana terdapat ikon untuk akun yang ingin Anda atur ulang kata sandinya. Di sebelah kiri, Anda harus memilih “Ubah Kata Sandi” dan di jendela yang sesuai, masukkan lalu konfirmasikan kata sandi baru. Pada akhirnya, Anda perlu me-restart PC Anda agar perubahan di atas dapat diterapkan.
Bagaimana cara memecahkan password Windows di komputer atau laptop?
Untuk melakukan ini, Anda harus mengikuti urutan tindakan berikut:
- Siapkan CD atau flash drive yang berisi serangkaian program resusitasi khusus Pemulihan Windows. Anda harus memasukkannya ke dalam drive atau ke port yang sesuai selama reboot komputer berikutnya. Anda dapat menyiapkan sendiri paket program resusitasi ini dengan mendownload program yang dimaksudkan untuk memisahkan, menyimpan dan memulihkan data, atau Anda dapat mendownload beberapa RBCD 10.0 yang sudah jadi, misalnya;
- Saat memulai PC, untuk masuk ke BIOS, tekan tombol “DELETE”. Di sana kita perlu mengubah prioritas instalasi dan menetapkan komputer untuk boot dari CD-ROM. Setelah ini kami mengunjungi disk boot kami di drive dan restart PC;
- Setelah memasukkan disk pemulihan, yang akan muncul setelah paket program resusitasi diunduh, kita harus memilih salinan Windows yang telah diedit dan masuk ke mode "Pemulihan Sistem" - bagian yang terletak di bagian paling bawah halaman ;
- Kami mencari baris perintah dan memasukkan "regedit" di sana (kami mencarinya di pengaturan dialog di jendela yang sama). Kami menemukan dan kemudian memilih bagian HKEY_LOCAL_MACHINE, di mana kita perlu memilih File, dan kemudian Load hive;
- Buka file "SAM" dan pilih bagian - HKEY_LOCAL_MACHINE\hive_name\SAM\Domains\Account\Users\000001F4. Klik dua kali pada tombol F yang terletak di sana dan pergi ke nilai pertama yang terletak di baris, yang perlu kita ganti dengan angka 10;
- Di bagian yang sama, pilih “File”, lalu “Load Hive”. Klik “Ya” untuk mengonfirmasi pembongkaran semak. Kami menutup editor registri, sehingga menyelesaikan proses instalasi, mengeluarkan flash drive atau disk dan reboot komputer.
Bagaimana cara mengetahui kata sandi komputer Anda?
Pertanyaannya: bagaimana cara memecahkan kata sandi di komputer masih relevan hingga saat ini. Sayangnya, sebenarnya untuk mengetahui kata sandi dari komputer tampaknya hanya mungkin dilakukan dengan memilihnya secara manual dengan benar. Oleh karena itu, jika Anda belum siap menghabiskan beberapa jam waktu luang Anda untuk proses ini, kami sangat menyarankan Anda mengatur ulang saja dan membuat yang baru.
 Sekali lagi, jauh lebih mudah untuk menyetel ulang kata sandi dan membuat kata sandi baru setelahnya. Namun, jika Anda secara khusus perlu mengetahui kata sandinya, kami menyarankan agar untuk tujuan ini Anda menggunakan program bernama, dari gambar yang Anda perlukan untuk membuat disk boot. Setelah mengkonfigurasi boot BIOS dari drive dengan benar dan menginstal program ini, segera setelah memasuki Desktop, sebuah jendela akan terbuka di mana Anda dapat melihat nama pengguna, termasuk Administrator, serta kata sandi untuk akun mereka.
Sekali lagi, jauh lebih mudah untuk menyetel ulang kata sandi dan membuat kata sandi baru setelahnya. Namun, jika Anda secara khusus perlu mengetahui kata sandinya, kami menyarankan agar untuk tujuan ini Anda menggunakan program bernama, dari gambar yang Anda perlukan untuk membuat disk boot. Setelah mengkonfigurasi boot BIOS dari drive dengan benar dan menginstal program ini, segera setelah memasuki Desktop, sebuah jendela akan terbuka di mana Anda dapat melihat nama pengguna, termasuk Administrator, serta kata sandi untuk akun mereka.
Ketika bertanya-tanya: apa yang harus dilakukan jika Anda lupa kata sandi dari PC Anda sendiri, sama sekali tidak perlu menggunakan metode di atas untuk memulihkannya. Anda juga dapat mereset kata sandi Anda di sistem operasi Windows 7 menggunakan perintah Net User. Untuk melakukan ini, saat me-reboot PC Anda perlu menekan F8. Dengan demikian, Anda dapat membuka Menu yang memungkinkan Anda membuat opsi tambahan untuk memuat sistem operasi ini, di mana Anda tidak hanya perlu memilih “Safe Mode”, tetapi juga yang mendukung baris perintah. Saat berada di dalamnya, Anda harus memilih akun Administrator bawaan dan di jendela Command Interpreter, segera setelah ini, perintah sistem akan muncul di mana Anda harus memasukkan "nama pengguna" "kata sandi" pengguna bersih.

Kami berasumsi bahwa Anda sendiri memahami bahwa alih-alih "nama pengguna" Anda harus memasukkan nama akun pengguna lokal Anda, dan alih-alih "kata sandi" Anda harus memasukkan kata sandi baru. Jika Anda melakukan semuanya dengan benar, maka untuk menutup jendela, Anda harus memasukkan exit pada baris perintah dan me-restart PC.
Bagaimana cara mereset kata sandi Anda di Windows 8?
Dalam kasus sistem operasi ini, segalanya menjadi lebih sederhana! Anda dapat mengatur ulang kata sandi Anda di Windows 8 sebagai berikut:
- Di layar login, Anda perlu mengklik ikon daya khusus, yang terletak di sudut kanan bawah layar Anda;
- Selanjutnya, Anda perlu menekan tombol Shift dan klik “Restart”;
- Klik "Pecahkan Masalah";
- Klik Atur Ulang PC;
- Klik “Berikutnya” dan sistem akan secara otomatis melakukan boot ulang untuk memulai persiapan pengaturan ulang kata sandi.
Bagaimana cara mereset kata sandi Anda di Windows 10?
Tidak sulit untuk mereset kata sandi untuk pengguna Windows 10, tentu saja, asalkan mereka memiliki akses surel, atau ke ponsel yang terhubung dengan akun mereka. Jika tidak, Anda harus mengatur ulang kata sandi dari flash drive, seperti yang telah dijelaskan di atas.
Bagaimana cara mereset kata sandi administrator Windows 7?
Cara terbaik untuk mereset kata sandi administrator Windows 7 adalah melalui Windows Command Interpreter. Ikuti urutan tindakan berikut:
- Pertama, luncurkan. Anda dapat melakukannya dengan mengikuti jalur berikut: Mulai - Jalankan - Jalankan program - cmd. Di menu Command Interpreter yang terbuka, Anda harus memasukkan: mengontrol kata sandi pengguna, setelah itu sebuah jendela bernama "Akun Pengguna" akan terbuka;
- Pilih akun yang ingin Anda atur ulang kata sandinya dan jangan lupa hapus centang pada kotak di samping “Memerlukan nama pengguna dan kata sandi”;
- Di jendela yang terbuka, Anda akan diminta memasukkan dan kemudian mengonfirmasi kata sandi baru. Selanjutnya, di jendela boot perintah Anda harus masuk ke Exit dan restart PC seperti biasa.
Lihat kata sandi yang disimpan Windows
Selain mengakses password untuk berbagai macam pengguna Windows menyimpan sejumlah hal lain yang sama pentingnya: kata sandi koneksi internet, kata sandi kotak surat atau akses ke situs web. Biasanya jumlahnya cukup banyak, jadi wajar saja jika seiring berjalannya waktu mereka terlupakan.
Sistem operasi menawarkan fitur "isi otomatis" untuk kata sandi dan informasi lain yang sering dimasukkan di browser ( Google Chrome, Yandex.Browser, Opera (Blink), Firefox, Explorer 11, dll.). Sehingga tidak jarang seorang pengguna memasukkan password satu kali, dan setelah beberapa bulan tentu saja tidak dapat mengingatnya. Semua orang memahami bahwa kata sandi penting perlu ditulis, tetapi tidak semua orang melakukan hal ini. Dan jika Anda tidak ingat lagi kata sandinya, bagaimana cara mengetahuinya, karena kata sandi tersebut ditampilkan sebagai rangkaian tanda bintang: ******?
Solusinya ditawarkan oleh program dari produsen berbeda yang dapat memperoleh kata sandi dari rangkaian tanda bintang ini. Ada cukup banyak program yang tersedia secara gratis untuk mendekripsi kata sandi Windows atau kata sandi tersembunyi dari jalur input di berbagai browser.
Kami akan menggunakan program dari Passware. Ini adalah program yang mudah digunakan dan didistribusikan secara gratis yang menganalisis kata sandi yang disembunyikan oleh tanda bintang dan melaporkannya kepada Anda. Dia sangat mudah diajak bekerja sama. Cukup sorot baris kata sandi dan klik tombol 'pulihkan'.

Tentu saja, ada juga program versi komersial, yang biasanya memiliki lebih banyak fungsi. Misalnya, Kotak Alat Pemulihan Kata Sandi memindai sistem dan mengidentifikasi kata sandi yang disimpan, data yang disimpan untuk pengisian otomatis, kata sandi Outlook Express, kata sandi koneksi Internet, dll. Informasi ini kemudian disajikan dalam bentuk yang nyaman. Beberapa alternatif lagi untuk program yang dijelaskan di atas: , atau Penampil Kata Sandi.
Kata sandi pengguna Windows XP
Windows XP menyimpan kata sandi pengguna dalam bentuk yang dimodifikasi. Misalnya, kata sandi "kata sandi" akan disimpan sebagai string seperti ini: 'HT5E-23AE-8F98-NAQ9-83D4-9R89-MU4K'. Informasi ini disimpan dalam file bernama SAM di folder C:\windows\system32\config.
Bagian file SAM ini dienkripsi oleh utilitas sistem syskey untuk meningkatkan keamanan kata sandi. Data yang diperlukan untuk mendekripsi informasi setelah syskey disimpan dalam file sistem di folder yang sama. Namun folder ini tidak tersedia untuk pengguna mana pun. Hanya sistem operasi itu sendiri yang memiliki akses selama pengoperasiannya. Anda dapat mengakses file SAM dan sistem hanya ketika menjalankan sistem operasi yang berbeda atau dengan menghubungkan drive ke komputer Windows lain.
Semua versi Windows XP memiliki akun "administrator". Nama ini memberi pengguna akses penuh ke sistem dan kemampuan untuk mengatur ulang kata sandi semua pengguna lainnya. Ini dapat menyelamatkan Anda jika karena alasan tertentu Anda tidak dapat masuk dengan kata sandi pengguna biasa. Spesifikasi penggunaan kata sandi administrator bergantung pada versi Windows XP: XP Professional.
Kata sandi administrator ditetapkan selama instalasi sistem operasi. Jika Anda mencatatnya atau hanya menekan enter dan membiarkannya kosong, Anda dapat dengan mudah masuk sebagai administrator dan mengatur ulang kata sandi pengguna. Untuk masuk ke sistem dalam mode administrator, pada layar selamat datang sistem, tekan CTRL+ALT+DEL dua kali, sebuah jendela akan muncul untuk memasukkan kata sandi administrator.

Saat komputer melakukan booting, buka 'start\control panel\user account' (start\control panel\user account) dan ubah kata sandi yang diperlukan. Karena Anda sudah berada di sini, ini adalah kesempatan bagus untuk memperbaiki kesalahan Anda jika Anda membiarkan kata sandi administrator kosong. Selain itu, disarankan untuk mengganti nama akun ‘administrator’. Nama ini diketahui semua orang dan merupakan nama pertama yang digunakan untuk mendapatkan akses ke komputer Anda. Untuk mengubah nama akun, klik kanan pada 'komputer saya' dan pilih 'kelola'. Perluas 'pengguna dan grup lokal' dan buka folder 'pengguna'. Klik kanan pada entri 'administrator' dan edit.
XP Beranda.
Sistem ini tidak mengizinkan Anda mengakses komputer Anda begitu saja dalam mode administrator. Pertama, Anda perlu mem-boot komputer Anda ke mode perlindungan kerusakan. Untuk melakukan ini: restart komputer Anda; segera setelah menguji BIOS, tekan F8 beberapa kali; di menu yang muncul, pilih 'mulai Windows XP dalam mode aman' (boot Windows XP dalam mode perlindungan kerusakan). Saat komputer boot, login dengan nama pengguna 'administrator'. Tidak ada kata sandi default. Anda sekarang dapat mengubah kata sandi pengguna dengan masuk ke 'mulai\panel kontrol\akun pengguna'. Setelah selesai, restart komputer Anda seperti biasa.
Membuat disk pengaturan ulang kata sandi
Windows XP memungkinkan Anda menulis informasi ke floppy disk biasa, yang menyediakan kemampuan untuk mengatur ulang kata sandi Anda. Tentu saja, jika Anda lupa kata sandi dan tidak dapat mengakses sistem, maka Anda tidak akan dapat membuat disk apa pun, tetapi ada baiknya membuat floppy disk terlebih dahulu untuk melindungi diri Anda dari kecelakaan seperti itu.
Untuk membuat floppy disk: buka 'start\control panel\user account' (start\control panel\user account); pilih nama yang Anda gunakan untuk login; Di menu tugas terkait, pilih 'cegah lupa kata sandi'; ikuti instruksi dari wizard yang dimulai.
Untuk mereset kata sandi menggunakan floppy disk: jika Anda salah memasukkan kata sandi login, sistem akan menanyakan apakah Anda lupa; pada titik ini Anda akan dapat menggunakan floppy disk Anda dengan mengikuti petunjuk langkah demi langkah sistem operasi.
Hati-hati: Jika Anda menggunakan kemampuan bawaan Windows untuk mengenkripsi file dan folder, namun tidak menginstal pembaruan sistem operasi (paket layanan 1), menghapus kata sandi akan mengakibatkan hilangnya informasi terenkripsi.
Utilitas untuk mengubah kata sandi Windows XP/7/8/10
Ada utilitas khusus yang memungkinkan Anda mengedit atau mereset kata sandi pengguna Windows XP/7/8/10. Prinsip sebagian besar dari mereka adalah memuat versi minimal sistem operasi alternatif, seperti DOS atau Linux, di mana Anda dapat mengakses file dengan kata sandi.
Contoh utilitas tersebut dapat ditemukan di alamat ini: http://home.eunet.no/~pnordahl/ntpasswd/ Petunjuk pengoperasian, serta file untuk membuat disk Linux yang dapat di-boot, tersedia di situs yang sama.
Harap dicatat bahwa jika Anda telah menggunakan fungsi sistem operasi untuk mengenkripsi file dan folder, mengubah kata sandi menggunakan program apa pun akan menyebabkan Anda kehilangan akses ke data terenkripsi. Dalam hal ini mungkin bisa membantu metode selanjutnya, memungkinkan Anda untuk tidak mengganti password yang terlupakan baru, tapi kenali yang lama.
Pemilihan dan dekripsi kata sandi
Jika tidak ada yang membantu, tetapi Anda memiliki akses fisik ke komputer, maka semuanya tidak hilang. Anda dapat menulis ulang file konfigurasi dan SAM dan mencoba mendekripsi kata sandi yang disimpan di dalamnya menggunakan utilitas pihak ketiga khusus. Seperti yang telah kami katakan, untuk ini Anda harus menggunakan alternatif sistem operasi, seperti DOS atau Linux. Dan ketika file sudah Anda inginkan, Anda dapat menggunakan salah satu program untuk mendekripsi kata sandi, misalnya, LC4 atau.
Anda akan perlu:
- Akses ke komputer lain.
- Setidaknya dua floppy disk kosong.
- Pengarsip yang dirancang untuk bekerja dengan baris perintah, misalnya RAR.
- Disk boot DOS atau Windows 98 (gambar disk yang diperlukan dapat diperoleh di http://www.bootdisk.com/) atau versi minimal Linux (misalnya, Knoppix). Tidak diperlukan disk boot jika Anda cukup menghubungkannya HDD. Jika Anda menggunakan disk boot DOS dan partisi pada hard drive Anda menggunakan sistem file NTFS, maka untuk mengaksesnya Anda memerlukan program yang memungkinkan Anda melihat partisi NTFS di bawah DOS, seperti NTFSDOS.
- Program untuk mendapatkan kata sandi. Kami menyarankan penggunaan , karena versi beta dari program ini gratis, dan versi gratis LC4 sangat terbatas.
Menggunakan flash drive USB yang dapat di-boot:
- Jika hard drive Anda memiliki partisi NTFS, salin file NTFSDOS ke flash drive USB yang dapat di-boot.
- Salin pengarsip (RAR) ke flash drive USB yang dapat di-boot.
- Boot komputer Anda dari flash drive ini. Jika ada partisi dengan NTFS, ketikkan perintah NTFSDOS, program ini akan menunjukkan huruf mana yang ditetapkan ke drive sistem Anda, dan Anda harus menggunakannya sebagai pengganti huruf C pada langkah berikutnya.
- Tempatkan file sistem dengan kata sandi di arsip. Misalnya, jika Anda menggunakan pengarsip rar32, perintah terkait akan terlihat seperti ini: Rar32 a -v a:\systemandsam c:\windows\system32\config\system c:\windows\system32\config\sam Jika file menggunakan tidak muat di satu flash drive, pengarsip akan meminta Anda memasukkan yang kedua.
Meretas kata sandi
Setiap program yang Anda pilih akan menampilkan daftar akun yang terdeteksi di file SAM. Pilih yang kata sandinya perlu Anda tentukan. Jika Anda menggunakan , pilih Jenis serangan: Brute-force. Jika Anda hanya menggunakan angka dalam kata sandi Anda, centang kotak ‘semua digit (0-9)’. Mulai proses pemulihan kata sandi menggunakan perintah dari menu Pemulihan.
Menebak kata sandi dapat berlangsung dari 10 menit hingga beberapa jam, atau bahkan beberapa hari, dan mungkin gagal. Apalagi jika passwordnya menggunakan huruf yang berbeda huruf, angka dan karakter khusus.
Ini Cara yang baik memeriksa kekuatan kata sandi Anda. Jika Anda hanya ingin memeriksa kata sandi Anda, ikuti langkah-langkah di atas dan lihat berapa lama waktu yang dibutuhkan untuk menebaknya.
Program peretas kata sandi Windows
Ada sejumlah besar perangkat lunak yang dapat membantu Anda memecahkan kata sandi Windows Anda. Selain program yang disebutkan di atas, ada juga Windows Admin Password Hack. Namun sayangnya, ini sudah tidak bisa disebut terkini lagi, karena hanya berfungsi di Windows 2000/XP. Pengganti terdekatnya adalah MultiBoot 2k10, yang pada dasarnya merupakan boot disk yang kaya fitur.
kesimpulan
Bagaimanapun, jika salah satu orang yang Anda cintai lupa kata sandi pada Windows 7, atau Anda sendiri terpaksa menghadapinya, jangan putus asa, ada banyak solusi untuk masalah ini. Nah, agar Anda tidak lagi bertanya-tanya bagaimana cara membobol password di laptop, kami sangat menyarankan Anda menyimpannya di suatu tempat, di catatan di dalam smartphone Anda sendiri, misalnya.
Kami harap Anda tidak perlu menggunakan metode yang telah kami jelaskan. Untuk menghindari kebutuhan ini, ingatlah untuk menuliskan semua kata sandi penting. Dan jika ada kebutuhan nyata untuk melindungi informasi di komputer Anda, maka gunakan kata sandi yang terbuat dari karakter baik register maupun angka dan jangan gunakan kata-kata biasa. Dalam hal ini, kata sandi Anda akan sangat sulit dibobol.
3 artikel bermanfaat lainnya:
Sebuah program yang memeriksa kekuatan kata sandi pengguna sistem. Utilitas ini digunakan oleh administrator jaringan untuk menghitung pengguna dengan...
Utilitas sederhana yang memungkinkan Anda menampilkan kata sandi yang disembunyikan oleh tanda bintang. Kompatibel dengan semua browser, termasuk...
Perbaikan Windows adalah jenis program langka yang dapat membersihkan hampir semua komputer pribadi Anda…