Password di decrittografia dei dati di archiviazione Android. Sblocco Sony Xperia M, C1904, C1905. Cos'è Root
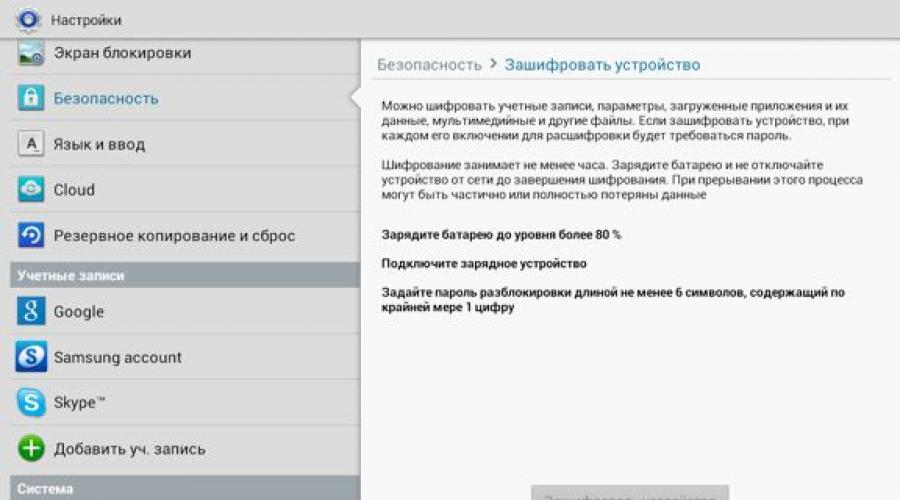
Leggi anche
Utilizzi il tuo smartphone (tablet) Android per salvare foto personali, leggere e-mail importanti, effettuare acquisti online utilizzando il tuo carta di credito, modificare e trasmettere documenti importanti? Se la tua risposta è sì, dovresti pensare a crittografare il tuo dispositivo.
A differenza dell'iPhone, Dispositivi Android Non crittografano automaticamente i dati archiviati su di essi, anche se utilizzi una password per sbloccare il dispositivo, ma se utilizzi Android Gingerbread 2.3.4 o versione successiva, è facile abilitare la crittografia.
Crittografare il telefono significa che se il telefono è bloccato, i file vengono crittografati. Tutti i file inviati e ricevuti dal tuo telefono non verranno crittografati a meno che non utilizzi metodi aggiuntivi.
L'unica differenza tra un telefono non crittografato e uno crittografato dal punto di vista dell'utente è che ora dovrai utilizzare una password per sbloccare il telefono (tablet).
Se il tuo telefono non è crittografato, la password è solo un blocco dello schermo. In questo caso, infatti, la password blocca semplicemente lo schermo, ovvero non fa nulla per proteggere i file archiviati sul dispositivo. Pertanto, se gli aggressori trovano un modo per aggirare la schermata di blocco, ottengono l'accesso completo ai tuoi file.
Se il telefono è crittografato, la password è la chiave che decrittografa i file crittografati.
Cioè, quando il telefono è bloccato, tutti i dati vengono crittografati e, anche se gli aggressori trovano un modo per aggirare la schermata di blocco, tutto ciò che trovano sono dati crittografati.
Come abilitare la crittografia su un dispositivo Android?
1. Apri il menu Impostazioni.
2. In Impostazioni, seleziona Sicurezza > Crittografia (Crittografa dispositivo).
3. Se necessario, è necessario inserire una password di almeno sei caratteri, di cui almeno uno sia un numero.

Non appena imposti una password, inizierà il processo di crittografia dei tuoi file. La crittografia potrebbe richiedere un'ora o più, pertanto è necessario accendere il caricabatterie prima che la crittografia abbia inizio.
Una volta completato il processo di crittografia, il gioco è fatto! Assicurati di salvare la password in un luogo sicuro perché ora ti servirà ogni volta che vorrai accedere al tuo telefono. Tieni presente che se dimentichi la password, al momento non è possibile recuperarla.
In effetti, la crittografia dei dispositivi Android, oltre agli ovvi vantaggi, presenta anche notevoli svantaggi:
- Immagina di dover comporre una password complessa ogni volta che desideri effettuare una chiamata. Mi chiedo quanto tempo ci vorrà per stancarti?
- Non sarai in grado di decrittografare un dispositivo crittografato; semplicemente non ti verrà fornito. Per decrittografare, c'è solo un modo: ripristinare le impostazioni di fabbrica del telefono. In questo caso, ovviamente, tutti i tuoi dati andranno persi. Sembrerà particolarmente interessante se ti dimentichi di farlo prima copia di backup.
Pertanto, oggi c'è una scelta difficile: o crittografi il tuo dispositivo e sopporti enormi inconvenienti, oppure ottieni facilità d'uso, ma a scapito della sicurezza. Quale percorso sceglierai? Non lo so. Quale percorso sceglierei? Nemmeno io posso rispondere. Non lo so.
Vladimir BEZMALY , MVP Consumer Security, consulente affidabile per la sicurezza Microsoft
Molto è stato scritto sulla crittografia dei dispositivi che eseguono il sistema operativo Android. Eppure, quasi ogni giorno ricevo lettere e commenti sul blog del tipo “Ho crittografato, ma ci sono ancora problemi”. Finora, tutti i reclami ricevuti possono essere suddivisi in tre categorie:
- "L'ho crittografato, ma è scomodo, come decrittografarlo?"
- "L'ho crittografato, ma per qualche motivo la tastiera è improvvisamente scomparsa, non riesco a inserire la password."
- "Durante la crittografia, al marito (moglie) è sembrato che il dispositivo si bloccasse e lui (lei) avesse spento lo smartphone o staccato la batteria... Di conseguenza, tutto è andato perso, cosa devo fare?"
Partiamo dal fatto che la crittografia, soprattutto per i dispositivi Android, è un processo molto difficile. Inoltre, per Android non esiste una procedura inversa (decrittografia). Pertanto, puoi crittografare il dispositivo, ma non decrittografarlo. Se hai crittografato il dispositivo, puoi solo ripristinare le sue impostazioni alle impostazioni di fabbrica. E nient'altro! Pertanto, tratta la questione della crittografia del dispositivo con molta, molta attenzione.
Cose a cui pensare prima di crittografare
- Tieni presente che ti verrà richiesto di inserire una password di almeno sei caratteri, di cui almeno uno è un numero.
- Pensa a quante volte al giorno dovrai inserire questa password (PIN) per sbloccare il tuo dispositivo. Non ti annoierai? mi annoierei.
- Crea un backup completo. Non importa come. Ci sono molte opzioni e ora ti parlerò di alcuni programmi per creare copie di backup.
Quindi il primo passo è backup. Le utilità di backup possono essere divise in due: grandi gruppi a seconda che richiedano i privilegi di root. Molte persone hanno sentito parlare di cosa sono i diritti di root su Android, ma dovrebbe essere chiaro che possedere tali diritti senza una profonda comprensione dei principi di funzionamento del proprio dispositivo può causare più danni che benefici. Da un lato, accedendo all'account superutente si ottiene automaticamente il pieno controllo del sistema operativo, dall'altro il malware funzionerà anche con questi diritti.
Cos'è Root?
Root o superutente è un account speciale nei sistemi simili a UNIX, che include Android; il suo proprietario ha il diritto di eseguire tutte le operazioni senza eccezioni. Vantaggi di Root: offre all'utente la possibilità di eliminare applicazioni standard, modificare temi e scorciatoie e avviare applicazioni specializzate. È possibile modificare i file di sistema (immagine di ripristino, Bootloader o immagini visualizzate durante l'avvio), eseguire file eseguibili di Linux, installare applicazioni su una scheda di memoria o trasferire su di essa le cache dei programmi.
Ci sono anche degli svantaggi: il dispositivo non è coperto da garanzia in caso di problemi che non è possibile risolvere firmware ufficiale. Dovrai ripararlo a tue spese. La procedura per ottenere i diritti di root è semplice, ma se non avete esperienza è possibile che il vostro dispositivo si trasformi in un “mattone”. Un altro svantaggio è che l'apertura dei diritti di root può comportare la perdita della possibilità di aggiornare. Più precisamente, il dispositivo può essere aggiornato, ma le conseguenze possono essere imprevedibili, fino al fallimento. Pertanto, se hai bisogno di questi diritti o meno, decidi tu stesso.
Backup Android
Non dimenticare che se prevedi di crittografare il tuo dispositivo, qualcosa potrebbe andare storto. Inoltre, come dimostra la pratica, potresti semplicemente voler rifiutare la crittografia, ma, ahimè, modo semplice la decrittazione non è fornita su Android. Per rifiutare la crittografia, è necessario ripristinare le impostazioni di fabbrica del dispositivo, perdendo tutti i file. Pertanto, tutte le tue informazioni andranno perse.
Naturalmente, se parliamo di servizi Google, allora tutto è semplice e trasparente: inserisci il nome del tuo account e la password e pochi minuti dopo la sincronizzazione riceverai i tuoi dati. Ma per quanto riguarda le altre applicazioni? È necessario installarli e configurarli nuovamente. Ma questo è scomodo e richiede molto tempo.
Backup su Android e ripristino utilizzando gli strumenti ADB standard. Naturalmente, questo metodo difficilmente può essere definito molto conveniente, ma credetemi, è molto meglio di niente (vedi schermata 1).
| Schermata 1.ADB |
1. Abilita il debug USB sul tuo dispositivo Android (Android 4.2 e versioni successive) accedendo al menu:
- “Impostazioni”, “Informazioni sul dispositivo”;
- Clicca sul numero di build del tuo dispositivo per 10 volte finché non appare un messaggio che indica che sei diventato uno sviluppatore;
- vai nuovamente su “Impostazioni”, sezione “Per sviluppatori”;
- Abilita debug USB.
2. Seleziona la prima voce Adb Backup.
3. Prendi il tuo smartphone o tablet Android e clicca sul pulsante “Crea backup” (non è necessario inserire la password).
Lo sviluppatore OmegaVesko ha creato il programma Holo Backup http://omegavesko.github.io/SimpleADBBackup/. È un semplice programma per Windows e Linux che puoi utilizzare per copiare i dati del telefono, le app, le app di sistema e i documenti di testo (vedere Figura 2).
.jpg) |
| Schermata 2: Backup Holo |
In realtà questo programmaè una shell grafica per ADB. Nel complesso, Holo Backup è l'opzione migliore per gli utenti domestici.
Elio
A differenza del precedente, questo programma è progettato per creare copie di backup su computer, scheda SD e archivio cloud. È uno dei concorrenti più potenti di Titanium Backup ma, a differenza di esso, non richiede diritti di root. In effetti, ogni utente Android può utilizzare questa applicazione per eseguire il backup e sincronizzare le applicazioni Android.
L'installazione di Helium è semplice e consiste nei seguenti passaggi:
- Installa Helium su Android.
- Scarica e avvia Helium Desktop. Utenti Windows devi installare i driver ADB per il tuo dispositivo
- Collega il tuo dispositivo Android al computer.
- Helium su Android è attivato e pronto all'uso.
Backup utilizzando gli strumenti standard del produttore
Kies
Molti produttori consentono di eseguire backup utilizzando standard software. In particolare, Samsung fornisce il backup su un computer utilizzando il programma Kies per molti dei suoi modelli. Questo software è disponibile su www.samsung.com. Dopo l'installazione ti verrà richiesto di scaricare l'aggiornamento.
Dopo aver collegato il dispositivo, nella scheda “Backup/Ripristino”, è possibile scegliere quale delle opzioni proposte copiare/ripristinare (vedere Schermata 3). Tieni presente che non è possibile eseguire il backup delle applicazioni installate e delle relative impostazioni. Allo stesso tempo, questo è il modo più semplice per ottenere una copia di backup.
.jpg) |
| Schermata 3: Backup utilizzando Kies |
Ma cosa succede se non hai il computer a portata di mano e hai bisogno di salvare una copia di backup nel cloud?
Sincronizzazione con Google
Con una stretta integrazione con i servizi Google sistema operativo Android ti consente di eseguire il backup dei dati archiviati nel cloud. Puoi sempre accedervi per il ripristino. Per utilizzare questo servizio, devi abilitare la sincronizzazione del tuo dispositivo con il tuo account Google. Per fare ciò, procedi come segue sul tuo dispositivo:
- Vai su Impostazioni, Personale, Account, Google, Impostazioni di sincronizzazione.
- Seleziona ciò che desideri sincronizzare.
- “Impostazioni”, “Personale”, “Backup” e “Ripristina impostazioni”. Seleziona le caselle "Backup dei dati" e "Ripristino automatico". Allo stesso tempo, controlla che il campo dell'account di backup contenga quello corretto. account Google, con cui hai lavorato nel passaggio 1.
Come puoi vedere, tutto è abbastanza semplice (vedi Schermata 4).
.jpg) |
| Schermata 4: Google Sync |
Un modo semplice per recuperare le applicazioni cancellate
Nel Google Play Store su Android puoi visualizzare un elenco di tutti quelli mai visti applicazioni installate e giochi nel tuo account. L'elenco è disponibile nell'applicazione Play Store: Menu\Le mie app\Tutte. È da questa pagina che puoi ripristinare qualsiasi applicazione dal Google Play Store che hai installato in precedenza. Non importa se l'hai installato su questo dispositivo o su un altro. Tuttavia, dovresti ricordare che se questo è un gioco, molto probabilmente dovrai ripeterlo dall'inizio.
Se sei giunto alla conclusione che non installerai mai più nessuna applicazione, puoi rimuoverla dall'elenco delle applicazioni facendo clic sul segno a forma di cerchio barrato (a destra del nome dell'applicazione). Tuttavia, ricorda che puoi ripristinare/eliminare solo le applicazioni che hai installato utilizzando Google Play. Tutto ciò che hai installato da altri posti non apparirà qui. Qui vorrei sottolineare che esistono altre applicazioni per la creazione di backup su cloud.
Backup sul cloud G
Una delle principali app di backup per dispositivi Android è G Cloud Backup. Ti consente di archiviare i tuoi dati più importanti nel cloud e di recuperarli completamente in caso di guasto. G Cloud Backup si basa sul sistema di archiviazione cloud AWAmazon. Puoi scaricare questo software dal link: play.google.com/store/apps/details?id=com.genie9.gcloudbackup&hl=en. Capacità di archiviazione: 10 GB. È possibile eseguire il backup di foto, musica, video, impostazioni di sistema e messaggi (vedere Schermata 5). Quando si trasferiscono i dati nel cloud, viene utilizzata la crittografia SSL e AES con una lunghezza della chiave di 256 bit.
Il mio backup professionale
My Backup Pro è un altro servizio di backup apprezzato dagli utenti Android. Sfortunatamente, questo software non è fornito gratuitamente. My Backup Pro ti consente di gestire i tuoi backup, visualizzare tutti i file nell'interfaccia del sito Web aziendale e ripristinare facilmente i file. Pertanto, se hai davvero bisogno di un servizio di backup accurato e affidabile, questa è una buona scelta.
Super Backup: app gratuita per il backup su cloud di Android
Super Backup è un servizio ricco di funzionalità adatto ai possessori di dispositivi Android che non sono disposti a pagare per funzionalità di sicurezza avanzate. È un software gratuito e molto facile da usare che ti fornirà tutto ciò di cui hai bisogno. Super Backup ti consente di selezionare gratuitamente i dati che desideri conservare nell'archivio cloud, eseguire backup programmati giornalieri, settimanali o eseguire manualmente copie dei tuoi file. Tuttavia, questo software ha una caratteristica importante progettata appositamente per gli utenti di Google: ti consente di inviare file pertinenti al tuo cassetta postale Gmail.
Archiviazione nel cloud
Google Drive. Se preferisci il backup online, devi essere connesso a GoogleDrive. Va detto che se non disponi di 15 GB standard sufficienti, che puoi ottenere gratuitamente, dovrai pagare un importo aggiuntivo. Ad esempio, per utilizzare 100 GB dovrai pagare $ 23,88 all'anno. Esistono molti tutorial su come utilizzare Google Drive per il backup su cloud. Per usarlo su Android avrai bisogno di un'app che puoi scaricare da Google Play.
Dropbox. Questo servizio ha caratteristiche particolarmente utili. È comodo da utilizzare per archiviare foto e video. Potrai scattare foto sapendo che potranno essere facilmente scaricate sul tuo computer utilizzando l'apposito client desktop.
SkyDrive. Sebbene SkyDrive non disponga di un client automatico per il download o l'accesso offline, puoi comunque utilizzare questo spazio di archiviazione cloud per archiviare i tuoi dati.
Naturalmente, è impossibile rivedere in un unico articolo tutto il software progettato per la creazione di backup. In particolare, potresti aver notato che non abbiamo trattato quei programmi di backup che richiedono l'accesso come root. Perché? Il fatto è che, dal mio punto di vista, l'accesso root rappresenta un rischio significativo per la sicurezza. Sono contrario al suo utilizzo da parte degli utenti comuni. Usalo se vuoi, ma devi capire che puoi fare molti più danni che se non eseguissi affatto i backup.
La conclusione che si può e si deve trarre da questo articolo è che è necessario fare delle copie! A volte questa è l'unica via d'uscita. Ricorda che la chiave per salvare le tue informazioni è nelle tue mani.
Quindi hai finito con il backup. Ora puoi procedere direttamente alla crittografia.
Crittografia su Android
A differenza degli iPhone, i dispositivi Android non crittografano automaticamente i dati archiviati su di essi, anche se utilizzi una password per sbloccare il dispositivo. Ma se utilizzi Android Gingerbread 2.3.4 o versione successiva, è facile abilitare la crittografia. Crittografare il telefono significa che se il telefono è bloccato, i file vengono crittografati. Tutti i file inviati e ricevuti dal tuo telefono non verranno crittografati a meno che non utilizzi metodi aggiuntivi.
L'unica differenza tra un telefono non crittografato e uno crittografato dal punto di vista dell'utente è che ora dovrai inserire una password per sbloccare il telefono (tablet). Se il tuo telefono non è crittografato, la password è solo un blocco dello schermo. In questo caso, infatti, la password blocca solo lo schermo, ovvero non fa nulla per proteggere i file archiviati sul dispositivo. Pertanto, se gli aggressori trovano un modo per aggirare la schermata di blocco, ottengono l'accesso completo ai tuoi file. Se il telefono è crittografato, la password è la chiave che decrittografa i file crittografati.
In questo modo, quando il telefono è bloccato, tutti i dati vengono crittografati e, anche se gli aggressori trovano un modo per aggirare la schermata di blocco, tutto ciò che ricevono verrà crittografato. Come abilitare la crittografia su un dispositivo Android?
- Apri il menu Impostazioni.
- In Impostazioni, seleziona Sicurezza, Crittografia (Crittografa dispositivo), vedi Schermata 6.
- Come richiesto, è necessario inserire una password di almeno sei caratteri, di cui almeno uno sia un numero. Non appena imposti una password, inizierà il processo di crittografia dei tuoi file. La crittografia potrebbe richiedere un'ora o più, quindi il caricabatterie deve essere acceso prima che la crittografia possa iniziare.
Una volta completato il processo di crittografia, il gioco è fatto! Assicurati di salvare la password in un luogo sicuro poiché ora ti servirà ogni volta che desideri accedere al tuo telefono. Tieni presente che se dimentichi la password, al momento non è possibile recuperarla.
Se decidi di crittografare il tuo dispositivo, non dimenticare la cosa più importante! Prima di iniziare la crittografia, crea una copia di backup del tuo dispositivo!!! Ricorda che infatti, oltre alla crittografia dei dispositivi Android evidenti vantaggi Presenta anche notevoli svantaggi:
- Immagina di dover comporre una password complessa ogni volta che desideri effettuare una chiamata. Mi chiedo quanto tempo ci vorrà per stancarti?
- Non sarai in grado di decrittografare un dispositivo crittografato, semplicemente non ti verrà fornito. Per decrittografare, c'è solo un modo: ripristinare le impostazioni di fabbrica del telefono. In questo caso, ovviamente, tutti i tuoi dati andranno persi. Ciò sembrerà particolarmente interessante se ti dimentichi di fare prima una copia di backup.
Pertanto, oggi ti trovi di fronte a una scelta difficile: o crittografi il tuo dispositivo e sopporti enormi inconvenienti, oppure ottieni facilità d'uso, ma a scapito della sicurezza.
Sbloccare Sony Xperia M, C1904, C1905 utilizzando un codice è molto semplice. Questo metodo è sicuro e discreto per sbloccare permanentemente il tuo telefono Sony. Sim-Lock non tornerà mai più dopo un aggiornamento del software. La rimozione del Sim-Lock tramite codice non invalida la garanzia e questo metodo è stato fornito dal produttore stesso.
Per generare un codice di sblocco per il tuo telefono, abbiamo bisogno del numero IMEI Il tuo telefono. Per scoprire il numero IMEI, componi *#06# sulla tastiera o rimuovi la batteria dal telefono. L'IMEI è scritto sull'etichetta informativa (15 cifre).
Controllocontatore,prima di ordinare il codice!!
Puoi inserire il codice di sblocco solo 5 volte. Prima di inviare l'ordine, assicurati che il tuo contatore non sia bloccato in modo permanente.
1. Accendi il telefono con una scheda SIM di un operatore non supportato.
2. Comporre *#*#7378423#*#*, o #987654321#,
3. Selezionare Informazioni sul servizio.
4. Seleziona Blocco Sim.
5. Controllare in quale parola appare la X.
6. Se sul lato sinistro del campo RETE è presente una X e sul lato destro è presente un numero diverso da zero, è possibile sbloccare il telefono con un codice.
7. Se è presente uno zero a destra del campo RETE, lo sblocco con il codice è IMPOSSIBILE. Il contatore è bloccato.
8. invece di [x] può indicare un contatore bloccato, anche se il numero a destra mostra ciò che gli altri stanno tentando di sbloccare, nessun reso
9. Se sul lato destro del campo RETE appare 255 o Illimitato, il contatore potrebbe essere bloccato non c'è possibilità di rimborso!!
Come sbloccare Sony Xperia M, C1904, C1905:
1. Inserisci una scheda SIM non supportata
2. Il telefono ti chiederà di inserire il codice di sblocco
3. Immettere il codice NCK o di rete
4. Il tuo telefono è già sbloccato.
Domande frequenti:
Cos'è lo sblocco remoto del telefono?
Lo sblocco remoto del telefono implica la digitazione sulla tastiera di un codice univoco fornito dal nostro servizio. Completerai questa operazione rapidamente, è semplice, come contare 1 2 3. Dopo aver completato l'ordine, il cliente riceverà e-mail un codice di sblocco univoco fornito dal produttore del telefono o dall'operatore di telefonia mobile. Una condizione per la corretta fornitura dei servizi è la fornitura numero corretto IMEI. Il modo migliore per trovare questo numero è comporlo sul telefono. *#06#. Dopo aver inserito il codice appropriato nel telefono, il telefono verrà sbloccato. L'inserimento del codice di sblocco una volta rimuove il blocco per sempre. Il blocco non verrà più visualizzato, ad esempio, dopo aver aggiornato il software del telefono, e non sarà necessario inserire nuovamente il codice dopo aver sostituito la carta SIM con una nuova di un operatore diverso. Lo sblocco remoto del telefono non richiede cavi o software aggiuntivi. Sbloccare il telefono utilizzando un codice è il modo più semplice per eliminare le restrizioni.
È sicuro? Sblocco Sony Xperia M, C1904, C1905?
La rimozione delle restrizioni impostate dall'operatore inserendo uno speciale codice di sblocco è stata fornita dal produttore del telefono stesso. Quindi è provato e anche sicuro modo efficace sbloccare il telefono. Questo metodo non richiede modifiche o conoscenze tecniche da introdurre nel telefono.
La rimozione di Sim-Lock invaliderà la garanzia?
La rimozione delle restrizioni sul telefono non invaliderà la garanzia. La possibilità di inserire un codice di sblocco è stata fornita dal produttore del telefono e questa operazione non pregiudica la garanzia. Tutti i telefoni che escono dalla fabbrica non sono bloccati. I blocchi vengono impostati dagli operatori di telefonia mobile. Rimuovendo questa restrizione, ripristinerai il telefono alle impostazioni originali (ripristino delle impostazioni di fabbrica).
È possibile sbloccare Sony Xperia M, C1904, C1905?
No, non è possibile sbloccare gli ultimi modelli di telefono utilizzando metodi gratuiti. I produttori di telefoni e gli operatori di telefonia mobile ricevono entrate aggiuntive dalla distribuzione dei codici di sblocco. Il più semplice e metodo efficace Lo sblocco del telefono comporta l'inserimento di un codice fornito dal produttore o dall'operatore del telefono. Ogni telefono richiede un codice speciale relativo al numero IMEI univoco di quel telefono. L'utilizzo di generatori di codici gratuiti o l'inserimento di un codice relativo ad un numero IMEI diverso bloccherà il contatore. Ciò è dovuto al costo più elevato per lo sblocco del dispositivo o potrebbe comportarne il blocco completo.
È possibile sbloccare un telefono bloccato su qualsiasi operatore?
Controlla l'elenco dei paesi/reti supportati.
Cosa succede se non c'è nessun codice per il mio telefono??
Se non esiste un codice per un particolare numero IMEI, il cliente riceverà immediatamente un rimborso completo dell'importo pagato.