UC Browser - Самый удобный браузер для неторопливых устройств. UC Browser для Android — всё, что нужно от мобильного браузера, и ещё AdBlock Почему в uc browser
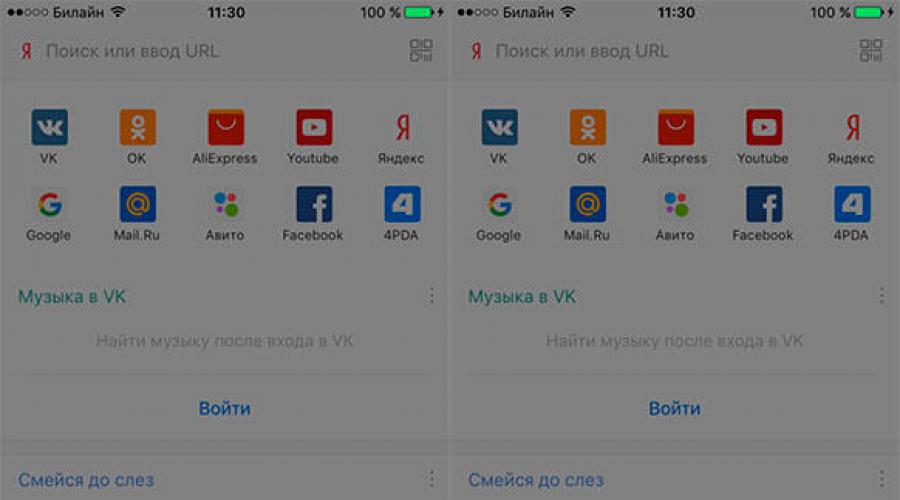
Читайте также
Если Вы желаете , то Вам стоит заранее ознакомиться со всеми возможностями данной программы. Лишь малое число пользователей знают о том, что настройки UC Browser – скрытые настройки UC Browser по-настоящему безграничны. Если Вы сможете разобраться во всех хитростях данной программы, то Вы ощутите полную свободу в сети Интернет.
Где найти настройки в UC Browser?
После того, как Вы скачали или мобильную платформу, Вам следует кликнуть на кнопку с тремя горизонтальными полосами и нажать «Настройки». Нет ничего проще, чем выполнить это действие.

В сети Интернет можно найти информацию, что существуют скрытые настройки UC Browser, которые доступны лишь на определенных версиях или телефонах. Данное утверждение абсолютно неверно – все настройки доступны каждому пользователю. Возможно, Вы не можете найти их, так как они «скрыты» во вложенных пунктах меню.
- Общие настройки – настройка стартовой страницы, выбор браузера по умолчанию, настройка поисковых систем или программных вкладок;
- Новые вкладки – правила открытия новых вкладок в браузере;
- Адресная строка – правила ведения истории адресов, запросов;
- Ускорение – здесь Вы можете увеличить скорость загрузки интернет страниц;
- Блокировщик рекламы – отключите или настройте встроенный ;

Таким образом, всего за один вечер Вы сможете настроить любимый браузер так, как Вам это удобно. Будьте уверены, что потраченное время непременно окупится, так как Вы будете ежедневно экономить время на ненужных действиях.
Уже сотни миллионов человек успели оценить все преимущества UC Browser. Рекомендуем установить единый браузер на всю доступную технику прямо сейчас, чтобы иметь возможность синхронизировать настройки между устройствами!
03.09.2013
- Android-приложение UC Browser , версия: 9.1.0 с дополнениями 9.2.3, цена: Бесплатно
Здравствуйте! Пришло время снова поговорить о браузерах на Андроид. Эта тема неисчерпаема. Проходит время, программы обновляются. Кто-то меняется в худшую сторону, кто-то в лучшую. Сегодняшний мой герой тоже не стоит на месте. С каждым обновлением UC Browser меняется в лучшую сторону. Когда-то я писала шуточный обзор , где UC вышел победителем, но я все же предпочла тогда Opera Mobile . Но функционала Opera мне не хватало, и я продолжала искать свой "идеальный браузер". И вот, сегодня мой выбор - это UC Browser. Даже сейчас он меня не во всем устраивает, но обо всем по порядку.
UC Browser на Гугл Плей. Из-за "кнопки обновить" в UC, произошло недоразумение. Проверив этой самой кнопкой обновления, и увидев, что у меня последняя версия, я начала писать обзор и делать скриншоты. Во время того, как я стала делать скриншоты в Гугл Плей, я увидела, что можно обновиться. То есть "кнопка обновить" в UC не работала.
Я быстренько обновилась через Гугл Плей и стала искать, что изменилось. Изменилось не так уж и много. Скрины я сделала. Так что обзор будет о версии UC Browser - 9.1.0 с дополнениями версии 9.2.3.
На первом скрине отмечена "кнопка Управление памятью". Впервые я увидела, что такая кнопка бывает, в UC.
Через неё можно очистить разные кэши, cookies, истории поисков, ввода и т.д.
Вес UC Browser"а чуть более 15 МБ. У меня с моими данными уже более 18 МБ.
Разрешений просит много. В последней версии, 9.2.3, добавилось новое: Устанавливать фоновый рисунок.
Значок UC теперь оранжевый.
Вот так выглядит заставка версии 9.1.0:
Заставка версии 9.2.3:
Главный экран остался практически без изменений. Поменялись пара значков, поэтому скрин я делать не стала, дабы не перегружать обзор.
Многим этот экран не нравится. Меня он не сильно беспокоит. Правда, было бы удобнее, если была бы возможность этот самый экран отключить.
Управлять вкладками легко. Долгий тап, и в углах появятся крестики. Можно удалять, переносить в папки, менять местами. Папка создается просто: одну вкладку наносим на другую.
При заполнении одного экрана "быстрого меню", появляется новый.
Наверху находится панель с поиском, управлением закладками и дополнениями.
Поиск делится на две части: по адресу и по ключевому слову.
Закладки с главного экрана переносят в список закладок.
Если закладка уже добавлена, то она подсвечивается синим.
Если закладка еще не добавлена, то предлагается выбрать: добавить закладку, добавить в навигацию, отпр. на главный экран и перейти в закладки.
Для примера, ниже скрин с добавлением в навигацию. Помечается как "new".
А вот так отправляем на рабочий стол:
После закладок и поиска идёт значок в виде галочки (в последнем обновлении значок типа "+"). Она открывает дополнения. В последнем обновлении можно добавить новые дополнения самостоятельно. Похоже на плагины Dolphin"а .
В версии 9.1.0:
В последней версии 9.2.3:
При нажатии на "+" откроются все дополнения UC Browser.
Дополнения тоже можно обновлять. Когда все дополнения актуальны, то страница пуста.
Поскольку обзор готовился по версии 9.1.0, то я опишу дополнения этой версии.
Второе - быстрый режим.
Это как мобильный вид, только в версии UC.
Третье - QR-код.
При первом использовании QR-кода создается ярлык на рабочем столе.
И последнее дополнение UC Browser"а версии 9.1.0 - буфер обмена.
В нём хранится все, что когда-либо вы копировали.
На этом описание верхней панели и её функций заканчивается. Переходим к нижней панели.
Итак, слева направо.
Сначала идут стрелки, при помощи которых происходит переход вперёд, назад по страницам. Листать страницы можно также свайпом: справа налево - вперед, слева направо - назад.
Потом идёт значок количества окон и управления ими.
Кстати, максимальное количество окон в UC - 10. Многие считают это большим минусом. Для меня это не критично. Остальное решать вам.
И последний значок на нижней панели - это "кнопка домой". Сначала она открывает "быстрое меню", при повторном нажатии "главный экран". Если еще нажимать "кнопку домой", то она так и бегает между ними. ☺
О нижней панели всё.
Меню UC Browser
Меню делится на три вкладки: основные, настройки, инструменты.
Основные
Вкладка "Основные" состоит из восьми пунктов:
1. Добавить закладку.
2. Закладки/История.
Закладками можно управлять.
Можно удалять, менять местами, редактировать, добавить новую закладку или папку.
Этот значок отвечает за импорт и экспорт закладок.
Также закладки можно синхронизировать.
Вкладка - История.
У истории есть свое управление.
Можно отсортировать по дате (как на скрине), по частоте посещений, по сайту и можно очистить историю.
3. Обновить. Обновляет текущую страницу. Интересно, что читала один отрицательный отзыв, в котором говорилось, что нет кнопки - обновить. Вот она:
4. Режим - Ночь. Это один из самых важных плюсов UC Browser. Я одно время пользовалась Dolphin"ом. Там тоже можно включить ночной режим, предварительно установив дополнительный плагин. Но работал он там коряво. При каждом обновлении страницы, она светилась белым. А в таких браузерах, как Opera Mobile, ночного режима и в помине нет. Вот в UC с этим все хорошо. Даже красивые заставки поставили между переходами.
Обои и темы можно добавлять из телефона.
Через "ещё" можно перейти к списку тем UC. Их там не очень много.
Становятся они как-то странно. Для примера я скачала и установила одну тему.
Книги почти не видно. Уж сильно засветили фон.
Центр закачек показывает "HOT APP". Сомневаюсь в необходимости этого раздела. Я в него вообще не заглядываю.
Рядом с "менеджером загрузок" есть вкладка "файл-менеджер".
Доступны некоторые действия. Можно создать новую папку, удалить, переименовать и просмотреть свойства.
7. Развернуть. Строка состояния скрывается.
8. "Кнопка Выход" закрывает браузер.
На этом о вкладке меню "Основные" всё.
Вторая вкладка меню:
Настройки
Настройки состоят из семи пунктов:
1. Настройки. Здесь происходят все основные настройки UC Browser"а.
Сначала идёт вкладка с основными настройками.
В них можно настроить размер шрифта. У меня - стандартный.
Настраиваем качество изображения: только текст, низкое, стандартное, высокое.
Ещё можно включить опцию восстановления вкладок при запуске. Когда вы не закрываете вкладки и выходите из UC, при последующем запуске браузера вкладки восстановятся.
Быстрый режим. Я уже писала, что это мобильный вид в версии UC Browser. Можно выбрать его включение в мобильной сети или в сети Wi-Fi.
Формы и пароли. Выбираем между: спрашивать, всегда сохранять, никогда не сохранять. Удобная вещь. Избавляет от необходимости вводить пароли заново каждый раз.
И в конце основных настроек - очистить записи. Очищаем cookies, формы, историю, кэш.
Переходим к расширенным настройкам.
Первым делом мы видим, что можно заблокировать рекламу.
Можно включить опцию подчеркивания ссылок.
Включаем или отключаем системные уведомления.
Также можно включить кнопку увеличения.
Выбираем папку для загрузок.
Одновременный лимит загрузок. Выбираем от одного до шести.
Новая задача: уведомлять, скачать. При каждой новой загрузке UC будет уведомлять о начале загрузки или просто скачивать.
Уведомление. Можно выбрать: об установке, об открытии. После окончания загрузки UC будет уведомлять, открыть или установить то, что вы закачали.
Буфер диска. Эта опция была включена у меня изначально. Не знаю, для чего она. Возможно, это связано с U-диском, который предлагает UC Browser.
User-агент. Выбираем между: по умолчанию, Chrome, iPhone.
Настраиваем язык браузера.
Можно участвовать в программе улучшения.
UC Browser можно установить браузером по умолчанию.
И в конце расширенных настроек - сброс настроек по умолчанию.
Вот и все настройки.
Хочу напомнить, что мы говорим о второй вкладке меню - настройки. Первый пункт - настройки - мы рассмотрели. Идём дальше.
2. Яркость. Можно поставить яркость на авто. Можно регулировать вручную.
3. Под экран. Мобильный вид UC.
4. Прокрутка.
Можно установить кнопки на экране, прокручивать щелчком по экрану или прокрутку поставить на клавиши громкости.
5. Только текст. При этом режиме, картинки на странице не загружаются.
6. Повернуть.
Можно настроить авто, горизонтально или вертикально.
7. Последний пункт - приватный режим.
После отключения приватного режима предлагается закрыть все вкладки, чтобы очистить историю посещений.
На смартфон или планшет, он подходит к этому вопросу с долей скептицизма. Впрочем, так сделали и мы в случае с браузером UC Browser для ОС Android.
Вступление
Среди огромного множества браузеров, как для десктопа, так и для мобильных платформ, очень мало по-настоящему уникальных продуктов. Мы можем видеть поделки на базе основных браузерных "движков", которые отличаются между собой лишь за счёт своего оформления и некоторых дополнительных функций. Всё остальное, в том числе и скорость работы, совпадает. Но, приятным исключением оказался браузер для ОС Андроид - UC Browser, который и стал героем нашего небольшого обзора.
Где скачать UC Browser
Сразу обмолвимся, что существует несколько версий "УК Браузера" для скачивания на Андроид. Помимо стандартного варианта, доступна программа с индексом HD и с индексом Mini. Как несложно догадаться, в первом случае речь идёт о мобильном браузере, ориентированном на большое разрешение экрана, тогда как второй вариант уместно использовать на Android-смартфонах с небольшими дисплеями, где многие элементы интерфейса стандартного браузера UC попросту бы не уместились. К тому же, мини-браузер весит почти в десять раз меньше своих старших собратьев - немногим более 1,3 Мб. Apk дистрибутив UC вы можете загрузить на 4pda, Google Play или по ссылке:
Стартовый экран приложения UC Browser 7
Большую часть приложений для операционной системы Андроид оценивают по её стартовому экрану. Это внешний вид программы, который и определяет, насколько приятно будет работать с основными функциями и возможностями. В нашем случае, UCBrowser может похвастать простым внешним видом, однако, моментальной прорисовкой информационной ленты. Мы говорим о подобии "живой ленты" в браузере, которая включает в себя страничку юмора, самое интересное из социальных сетей, новостные ресурсы, рекомендации и анонсы фильмов и сериалов, скриншоты из компьютерных игр и многое другое. В любом случае, ленту вы можете настроить сами. Впрочем, начинается всё со страницы знакомства, где нам предлагают принять участие в программе улучшения.
И лишь после этого мы видим всё то обилие полезных, и не очень, данных. Там же будут ярлыки основных социальных сетей, сервисов поиска информации, электронной почты и так далее. А в самой верхней части экрана можно обнаружить адресную строку и строку поиска. Совсем незаметно выглядит значок обновления ленты.
Поддержка онлайн-видео в UC Browser
Очень приятным сюрпризом стало то, что браузер без проблем воспроизводит онлайн-видео на смартфоне, практически не подтормаживая на устройствах со средней конфигурацией. Более того, при первом запуске такого видео, и последующем переходе в полноэкранный режим, вашему взору предстанет небольшая подсказка. Согласно ей, вертикальный скрол на левой стороне экрана будет регулировать яркость, на правой - звук, а горизонтальные движения помогут быстро перемещаться по видеоролику. Там же доступны и виртуальные клавиши - назад, домой, последние приложения.
Pic1 – В UC Браузере есть встроенная поддержка онлайн-видео, а также ночной режим
Меню браузера
Отдельной темой разговора является меню UC Browser. Оно локализовано, (доступно в этом браузере на русском языке) состоит из небольшой строки в верхней части экрана.
Меню в последней версии UC Browser довольно интуитивное и на русском языке, разобраться не сложно
Навигация в UC Browser под Андроид
Первую часть меню составляют навигационные элементы. В левой части экрана присутствуют клавиши "вперёд" и "назад", которые позволяют перемещаться в истории переходов. Далее следует адресная строка, визуально совмещённая со строкой поиска. И, конечно же, присутствует клавиша обновления содержимого на странице.
Настройки UC Браузера
Самым заметным элементом браузера является меню настроек. Оно представляет собой плитку формата два на четыре, при этом, таких плиток две.
Закладки
Тут всё просто - перед нами список закладок с кратким описанием того, что же за ними скрывается. Вы можете редактировать, добавлять и удалять их по своему усмотрению.
История
История браузера включает лишь те адреса, которые вы посещали в открытом режиме. А вот приватные вкладки здесь не хранятся. Это очень удобно, если мы не хотим оставлять следы своей работы на мобильном устройстве.
Дополнения к UC Browser
Здесь можно просмотреть, что установлено из дополнений, а также, провести те или иные манипуляции с этими самыми встроенными расширениями.
Прочие элементы браузера
Они включают в себя продублированную клавишу обновления страницы, развёртывания её на весь экран, папки "Моё видео" и "Загрузки", а также кнопку выхода из приложения UC Browser 7. Справедливости ради, нужно отметить, что выйти из программы можно и более традиционными методами - нажимая клавишу "назад" или "домой". Но, в данном случае, процесс проходит легче и быстрее.
Настройки
На второй вкладке в UC Browser 7 присутствует клавиша детализированных настроек, где можно отрегулировать поведение браузера, а также заставить его работать так, как вам нужно. Если вы не понимаете сути конкретной опции, то её лучше оставить в оригинальном состоянии.
Темы для "Белки"
Крайне интересная возможность по кастомиазции - поддержка тем оформления. Такая простая функция в любом мобильном браузере очень востребована, так как некрасивое приложение само по себе отталкивает пользователей.
Дополнительные элементы в браузере UC Browser
К ним относится клавиша подгонки сайта под размер экрана, клавиша переключения режима работы день/ночь, кнопка вызова справки, возможность оставить отзыв, а также кнопка настройки вывода уведомлений.
Вкладки приложения UC Browser
Для удобной работы с вкладками в UC браузере есть иконка в верхнем правом углу экрана. Она выводит горизонтальный список открытых вкладок, возле каждой из которых есть кнопка закрытия. Также, присутствуют пиктограммы облачной загрузки и приватного режима просмотра.
Выводы
Бесплатный браузер UC Browser смог сделать то, что не под силу другим - он показал приличную скорость, удобство и качество. А это именно то, чего ищут пользователи в бесплатном и платном мобильном браузере. К тому же, сайты на экране мобильного устройства отображаются правильно, нет никаких артефактов или же эффекта "рассыпания". Подтверждается высокий уровень исполнения браузера ещё и почти половиной миллиарда скачиваний приложения. Если вам понравился набор возможностей, то скачать UCBrowser можете и вы, тем более что оно полностью бесплатно для частного использования.
Главный экран
Главный экран браузера представляет собой целый каталог с перечислением сайтов с расстановкой по категориям. Но самые необходимые представлены в виде иконок в верхней части интерфейса. Для новичков, которые не могут найти нужные Android-приложения есть даже отдельная категория, где есть программы для Android.



Время от времени появляются небольшие обновления в каталоге, куда разработчики добавляют актуальную информацию. Обычно можно заметить изменения в праздники. К примеру, ко Дню Победы даже появилась категория, где были ссылки на военные фильмы, военную литературу.


Но хотя каталог и отлично проработан, любая информация в нем легко находится, все же мы отредактировать его по своим нуждам не можем и это уже можно отнести к минусам. От силы можно отредактировать категорию «Наиболее посещаемые сайты», удалив там все лишнее.


Тут для пользователя есть достаточно свободы – можно удалить или добавить любой сайт. Добавление в список нового сайта куда проще, чем даже может показаться. Можно не вводить адрес сайта вручную, а выбрать его из истории, закладок. Список сайтов можно упорядочить вручную в любом порядке или сделать отдельные категории/папки.
Тут даже есть свои RSS Reader, который хоть и очень простой, но его хватает для чтения новостей, которые можно сортировать по тематикам.

Работа с сайтами
UC Browser поддерживает удобную функцию подгонки текста под ширину экрана, потому можете как угодно масштабировать веб-страницу, она все равно будет удобочитаема.


Разработчик отлично позаботился о пользователях, добавив 2 режима просмотра – «зум» и «под экран». Это очень удобно для просмотра тех сайтов, которые не имеют мобильной версии, а полная версия не предназначена для просмотра на мобильных устройствах. Только тут есть одна загвоздка, так как некоторые сайты предлагают информацию не в одну колонку, а в двух. Вот тогда придется поработать пальцами, чтобы перемещаться по странице влево или вправо. Однако в UC Browser такой проблемы нет и этим он отличается от других браузеров. Мы должны воспользоваться режимом «Под экран». Тогда сайт будет идеально вписываться в размеры экрана вашего мобильного устройства. По сути, это отображение страницы сайта в его мобильной версии без горизонтального скроллинга и в виде одной колонки.
Важно отметить и то, что UC Browser поддерживает Flash, хотя по умолчанию плагин отключен и его работа включается только по тапу. Также есть автоматическая блокировка рекламы.

Если вы часто пользуетесь браузером при выключенном свете ночью, то лучше включить UC Browser в режиме «Ночной режим». Тогда фон сайта станет черным, шрифт – белым, яркость экрана снижается до комфортного уровня.




Отметим пункт «Начать караулить». Думаю, вас этот пункт заставил улыбнуться, поскольку редакторы перевода и локализации версии UC Browser допустили небольшую ошибку, воспользовавшись неточным переводом. За странным названием скрыта полезная функция – можно делать заметки непосредственно поверх изображения. Если вы откроете картинку с картой, то можно отметить маршрут на нем. Либо можно на фотографии какого-либо продукта написать его цену и т.п. Применений множество для функции «Начать караулить».
Интерфейс
По традиции в самом верху экрана расположена адресная строка со встроенной системой подсказок. Как только начнете вручную вводить адрес сайта, то UC Browser предложит вам один из вариантов окончания, переработав всю историю открытых сайтов и ваши закладки. Адресная строка также предназначена для поиска информации, причем можно отдельно искать музыку и видео.


Если вам нужно сохранить сайт в закладки и перенести ссылку на него на главный экран браузера, то слева от адресной строки вы найдете иконку в виде звездочки. Нажмите на нее и все будет сделано. Можно даже вынести ссылку на сайт в виде ярлыка на рабочем экране устройства.
Коротко отметим наличие дополнительного меню с 4 пунктами:
Чтобы освободить больше площади для просмотра веб-страницы, при скроллинге вниз адресная строка перемещается вверх за границу экрана. Чтобы она снова появилась, придется нажать на кнопку Меню.
Внизу страницы мы имеем дополнительную панель с кнопками навигации: Назад, Вперед, Меню, Открытые вкладки, Домой.
Основное меню UC Browser можно открыть по нажатию телефонной кнопки Меню или экранной кнопки. Интерфейс меню разбит на 3 вкладки: Основные, Настройки, Инструменты.
UC Browser имеет полноэкранный режим в горизонтальной ориентации и дополнительная панель уже расположена в верхней части экрана, где есть ряд дополнительных фикций.
Для большего удобства работы с UC Browser разработчики UCWeb добавили в него поддержку жестов. Тут есть стандартный набор жестов, таких как свайп вверх для закрытия вкладки, свайп вниз – для открытия новой вкладки. Важно то, что все работает в браузере без подтормаживаний, анимация прорисована и проработана отлично.
Режим экономии трафика. «Быстрый режим».
Если у вас есть возможность работать с браузером только при мобильном подключении, то лучше включить «Быстрый режим» и можно будет сэкономить до 90% мобильного трафика, по крайней мере, это обещают разработчики. Думаю, что работает опция практически также, как в Opera Mini, когда основной трафик проходит через прокси сервер-посредник. Учтите, что «Быстрый режим» работает только при включении «Под экран». Странно, но «Быстрый режим» не хочет работать при режиме «Зум» и он автоматически отключается. Однако замечу личные впечатления – «Быстрый режим» хоть и экономит в 2 раза больше трафика, но не позволяет открываться большим картинкам даже тогда, когда это нужно, но, в принципе, за счет этого и происходит большая экономия.
Дополнительные функции UC Browser
UDisk - облако для хранения файлов с полной интеграцией с браузером UC Browser, очень полезная опция, чтобы в любой момент можно было сохранить любой файл в облачном хранилище и не занимать место в памяти мобильного устройства, а также чтобы сэкономить на мобильном трафике и скачать необходимое потом при подключении к Wi-Fi интернету. - загрузка файлов не в память устройства, а сразу в облачное хранилище.


Синхронизация вкладок в облаке -тут и так все понятно, хотя данная опция работает очень странно. При регистрации нового аккаунта для работы с UC Sync нам приходится попытаться что-то сделать на не самом понятном сайте с нечитаемым текстом.

Заключение
Браузер US Browser на самом деле очень интересный, удобный и функциональный, но есть спорные моменты – это и не всегда корректный перевод, не до конца доработанная система синхронизации, невозможность редактировать вручную каталог сайтов на главной странице браузера, не всегда логичное расположение функций в меню. Но для простого веб-серфинга UC Browser все равно удобный с полезными и простыми функциями – поддержка Flash, авто корректировка масштаба сайта, экономия трафика, ночной режим, наличие кастомных тем оформления, оффлайн загрузка видео для дальнейшего просмотра, облачное хранилище, докачка при разрыве связи. Скачать UC Browser для Android вы можете по
Пользователи Android вообще не испытывают проблем с браузерами. Ставь любой популярный клиент, и у тебя всё будет нормально. Так какой смысл в существовании такого количества альтернативных клиентов, если каждый из них умеет всё, что нужно пользователю? На самом деле смысл есть, потому что люди разные и потребности с предпочтениями у них тоже разные.
По непонятным для нас самих причинам мы до сих пор не рассматривали UC Browser , а ведь это очень толковый Android-браузер с более чем сотней миллионов пользователей. Откуда такая популярность? Просто у этого продукта есть несколько весомых доводов, способных уже через несколько минут работы с ним заставить убрать с главного экрана Chrome, Opera, Firefox или Dolphin и назначить UC браузером по умолчанию.
Мы не будем подробно останавливаться на основах, так как абсолютно любой современный мобильный браузер, в том числе и UC Browser, умеет всё, чтобы пользователь мог нормально и с комфортом сёрфить. Очевидно, что люди сидят на UC Browser по каким-то другим причинам, выходящим за рамки базовой функциональности других браузеров.
Интерфейс
Очень субъективный вопрос. Мы не будем доказывать, что яблоко вкуснее апельсина, а просто скажем: нам интерфейс UC Browser нравится, потому что всё удобно, а в только что вышедшей версии под номером 10 интерфейс браузера стал ещё лучше. Речь идёт не столько о расположении каких-то отдельных элементов управления, сколько об общей интуитивности. Пользоваться браузером легко и приятно, и даже человек, работавший исключительно с мобильным Chrome и дефолтным Android-браузером, привык к UC Browser минуты за четыре.

Здесь есть огромная, но понятная предустановленная база популярных интернет-ресурсов с разделением по категориям. Доступ к ним осуществляется одним тапом. Кнопка перехода к домашней странице перебралась вниз, а часто используемые функциональные кнопки перекочевали в более удобную для доступа верхнюю часть меню.

Отсутствие проблемы синхронизации закладок с десктопным Chrome
Это трагедия для всех продуктов, имеющих мобильный браузер, но не имеющих десктопной версии. Как синхронизировать закладки? UC Browser решил проблему практично: для синхронизации закладок с десктопом пользователю предлагается создать UC-аккаунт и скачать расширение.
Но аккаунт создаётся не только ради синхронизации. С помощью учётки пользователь может создать персональную среду, полностью настроенную под себя и защищённую от других. Сюда же входит персонализация расширений (о которых чуть ниже) и вообще всего личного пространства внутри браузера. Если мобильным устройством пользуются несколько человек, то дополнительный аккаунт для браузера будет только плюсом.
Поддержка Flash «из коробки» и без сюрпризов
Некоторым Flash нужен, а вот работать с ним хотят далеко не все мобильные клиенты. А если и хотят, то просят либо дополнительного ПО, либо денег. UC Browser работает с Flash сразу и честно.
Менеджер вкладок
Новая версия UC Browser также получила обновлённый менеджер вкладок, который теперь сильно напоминает интерфейс управления приложениями в iOS. Отсюда же можно быстро перейти в режим инкогнито для всех вкладок, создать новую вкладку и мгновенно закрыть все текущие вкладки.

Магазин расширений, в котором есть куча полезного софта + AdBlock
А вот это уже обратная сторона специализации на мобильном клиенте - нет десктопного браузера, зато в Android-версии есть всё!


Тот же мобильный Chrome не может похвастать расширениями, а тут они есть. Не очень много, но все довольно полезные и востребованные:
- переводчик;
- жестовое управление;
- загрузчик видео с сайтов;
- продвинутый инструмент шаринга;
- сохранение страниц для просмотра в офлайн и в PDF;
- редактор скриншотов;
- QR-сканер и генератор;
- архиватор;
- сжатие трафика и очистка памяти устройства для ускорения работы браузера;
- AdBlock «из коробки» и без геморроя с настройкой - одно это расширение стоит того, чтобы начать пользоваться UC Browser, ведь от Google мы такого инструмента не дождёмся никогда.

Режим просмотра изображений
Кто-то ходит в интернеты исключительно посмотреть на котиков, и для таких людей в UC Browser предусмотрен специальный режим просмотра страниц, в котором показываются только изображения, а весь текст и прочие ненужности убираются.

Ночной режим + встроенная читалка


Файловый менеджер + менеджер загрузок
Про расширения уже говорилось, а в дополнение к ним UC Browser может похвастать встроенным инструментом для работы с файлами на устройстве, а также навороченным загрузчиком, который умеет загружать данные в несколько потоков и возобновлять загрузку после переподключения.


Классный виджет
Вот эта кругленькая штучка слева разворачивается в меню мгновенного доступа к актуальным функциям браузера и никак не мешает работе.


Стоит попробовать
Трудно признать, но любимый Chrome на самом деле не лучший. Вы сейчас подумали, что мы забыли о сравнении производительности? Нет, не забыли. Но и тут Chrome, равно как и другие популярные браузеры, ничем особо не выделяется, а зачастую просто уступает более оптимизированным конкурентам.
- Синтетические тесты Kraken и SunSpider показали, что UC Browser и Chrome работают с JavaScript одинаково.
- По общей производительности Chrome чуть впереди, но это, опять же, синтетика, и в реальности сюда подмешивается куча других факторов.
- С HTML5 UC Browser дружит значительно лучше.
- По холодной загрузке страниц ожидаемо впереди Chrome, а по горячей - UC Browser.
- Расход памяти у UC Browser и Chrome одинаков при старте, но с ростом числа вкладок Chrome становится в два раза прожорливее.
Безусловно, в Google Play много хороших браузеров, каждый из которых пытается заманить пользователя чем-то своим. В любом случае, лишь попробовав их все, вы с уверенностью сможете сказать, что действительно нашли лучший для себя клиент, ну а ваш покорный слуга пока посидит на UC Browser.
А ещё UC Browser можно дать +10 к карме за поддержку Windows Phone. Там он уверенно держит лидерство среди браузеров.