গুগল ক্রোমের জন্য ত্বরণ কি কি। কিভাবে গুগল ক্রোম গতি আপ: গতি জন্য টিপস। গরম কী সমন্বয় ব্যবহার করুন
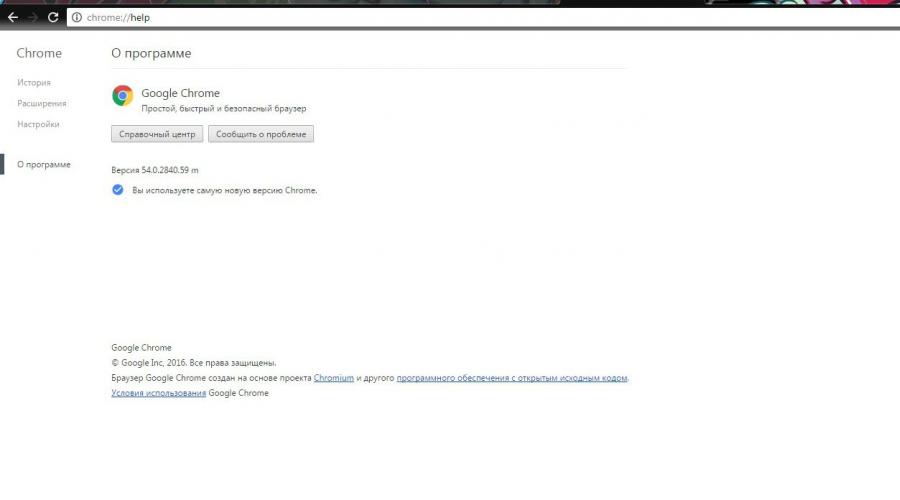
খুব প্রায়ই, ব্রাউজার ব্যবহারকারীরা লোডিং সাইটগুলির গতির কারণে মুখোমুখি হন, এটি সময়ের সাথে উল্লেখযোগ্যভাবে ড্রপ করে এবং এটি লক্ষ্যনীয় হয়ে ওঠে।
তাই যদি এই সমস্যাটি পুনরায় বুট করার পরে অদৃশ্য না হয় এবং অল্প সময়ের পরে, এটি সম্ভব কেন প্রধান কারণ বর্ণনা করুন:
- দুর্বল ইন্টারনেট প্রদানকারীর গতি (একটি বিশেষ পরিষেবার সহায়তায় নিশ্চিত করুন যে প্রদানকারীকে বিবৃত এবং প্রদত্ত গতি দেয়);
- গুগল ক্রোম থেকে ক্যাশে মেমরি ভরা ছিল এবং আর সক্রিয় ছিল না;
- Google Chrome একটি বড় প্রসেসর লোডিং এবং RAM এর কারণে অসুবিধা নিয়ে কাজ করে;
- আপনার ব্রাউজারে একটি বড় সংখ্যা এক্সটেনশান রয়েছে।
ক্রোম ত্বরণ পদ্ধতি
আজকাল, ব্রাউজারের প্রোগ্রামগুলি এবং ব্রাউজারে বিভিন্ন এক্সটেনশানগুলি ব্যবহার করে ব্রাউজারের কাজটি অপ্টিমাইজ এবং গতির অনেকগুলি উপায় রয়েছে। কিন্তু নিবন্ধে, আমরা যাচাই ইউটিলিটিগুলির সাথে ব্রাউজারটি দ্রুততর করার একমাত্র উপায় বিবেচনা করব এবং নিম্নলিখিত ক্রিয়াগুলি কীভাবে সঠিক করতে হবে তা বলতে হবে:
- সংস্করণটি আপডেট করুন এবং ক্যাশে পরিষ্কার করুন;
- একটি স্ট্যান্ডার্ড বিষয় স্থাপন এবং অপ্রয়োজনীয় এক্সটেনশান থেকে একটি ব্রাউজার পরিষ্কার করা;
- Chromium সাইট এবং প্লাগইনগুলিতে বিজ্ঞাপন নিষ্ক্রিয় করুন;
- ক্যাশে বন্ধ করুন এবং প্রোটোকল সংখ্যা নিষ্ক্রিয় করুন।
এবং আরো অনেক কিছু, যা Google Chrome এর কাজ এবং সাইটগুলি ডাউনলোড করার গতি উল্লেখযোগ্যভাবে উন্নত করবে।
আমরা গুগল ক্রোম সংস্করণ আপডেট এবং ক্যাশে পরিষ্কার
এটি করার জন্য, আমরা আইটেমগুলিতে সবকিছু করি:

আপনি মেনুতে ব্রাউজার সম্পর্কে আরও তথ্য পেতে পারেন - "Google Chrome ব্রাউজার সম্পর্কে"।

ক্যাশে সংশ্লেষ এড়ানোর জন্য, আপনি ক্লিক & পরিষ্কার হিসাবে একটি অ্যাপ্লিকেশন ব্যবহার করে স্বয়ংক্রিয় ক্যাশে পরিস্কার সেট করতে পারেন। এটি ইনস্টল করার জন্য, ওয়েব দোকান যান। সেটআপ মেনু নির্বাচন করুন, পাশাপাশি আপনাকে কোন তথ্য মুছে ফেলতে হবে এবং "আপনি Google Chrome বন্ধ করার সময় লঞ্চ পরিষ্কার করুন" ক্লিক করুন।
স্ট্যান্ডার্ড থিম এবং ব্যবহার করা হয় না যে এক্সটেনশান অপসারণ
ব্রাউজারে দ্রুত ওয়েব পৃষ্ঠাগুলি লোড করার জন্য, তার নকশাগুলির স্ট্যান্ডার্ড থিমগুলি এবং কাজের ফর্মের সর্বনিম্ন এক্সটেনশানগুলি ব্যবহার করুন। আপনার যদি অন্য কোন বিষয় এবং অনেক এক্সটেনশান থাকে তবে নিম্নলিখিত ক্রিয়াগুলি চালিয়ে যায়:

একটি বিশাল পরিমাণ এক্সটেনশানগুলি Google Chrome এ পৃষ্ঠাগুলির ডাউনলোডের গতিতে উল্লেখযোগ্যভাবে প্রভাবিত করে। আপনি প্রয়োজন না যে এক্সটেনশান মুছে ফেলা আবশ্যক। এটা মনে রাখা উচিত যে প্রতিটি এক্সটেনশানটি আপনার কম্পিউটারে একটি নির্দিষ্ট স্থান দখল করে। উপসংহার: আরো এক্সটেনশানগুলি অন্তর্ভুক্ত করা হয়েছে, আপনার ব্রাউজারটি ধীর করে।
গুগল ক্রোমে সাইট এবং প্লাগইনগুলিতে বিজ্ঞাপন বন্ধ করুন
সাইটগুলিতে বিজ্ঞাপন নিষ্ক্রিয় করতে, আপনাকে অ্যাডব্লক এক্সটেনশানটি ইনস্টল করতে হবে। যে আপনার পেজ ডাউনলোড করার পরে অনেক দ্রুত ঘটবে। 
প্লাগইন ক্রোম জন্য ব্যাপক ফাংশন প্রদান। তারা ব্রাউজারের কাজটি হ্রাস করতে পারে এবং মেমরি পূরণ করতে পারে। প্লাগইন নিষ্ক্রিয় করতে, সেটিংস যান। কোন প্লাগইন এ সেটিংসে, "নিষ্ক্রিয় করুন" ক্লিক করুন।
গরম কী এবং কম ট্যাব ব্যবহার করার চেষ্টা করুন
Chromium লোডটি উল্লেখযোগ্যভাবে আপনি ট্যাবগুলি কতটুকু খুলেছিলেন তার প্রভাব। যদি অনেকে থাকে, তবে প্রায় পনেরটি বলুন, আপনি আত্মবিশ্বাসী বলতে পারেন যে বেশিরভাগ RAM গুগল ক্রোম দ্বারা দখল করেছে। টিপ - ট্যাবের সর্বোত্তম সংখ্যা - সাতের বেশি নয়।
Google Chrome এর গতি বাড়ানোর জন্য আপনাকে অবশ্যই বিদ্যমান সমন্বয়ের সেটটি অবশ্যই জানা উচিত, যা যখন চাপানো হয়, একটি নির্দিষ্ট পদক্ষেপ সম্পাদন করা হয় (এটি হট কী বলা হয়)। উদাহরণ স্বরূপ:

Google Chrome এ সিস্টেম অ্যাপ্লিকেশনগুলি সরান এবং ট্যাবের স্বয়ংক্রিয় বন্ধ করার অনুমতি দিন
ক্রোম ব্রাউজারে, আপনি সুপরিচিত প্রোগ্রামিং ভাষাগুলি ব্যবহার করে অ্যাপ্লিকেশনগুলি কম্পাইল করতে পারেন। কিন্তু এই বৈশিষ্ট্যগুলির বেশিরভাগই নিয়মিত ব্যবহারকারীর জন্য প্রয়োজনীয় নয় এবং সরানো দরকার। ঠিকানা বারে এটি প্রয়োজনীয় করতে - Chrome: // Apps। বিকল্পভাবে, আপনি "পরিষেবাদি" বিভাগে যেতে পারেন। 
যখন আপনি উপরের ট্যাবে চালু করবেন, ট্যাবটি একটি সক্রিয় Onunload.js মোড অর্জন করবে। এটি ব্রাউজার ট্যাব বন্ধ করার গতি বাড়িয়ে দেবে। আপনি ঠিকানা স্ট্রিংটি প্রবেশ করে এই বৈশিষ্ট্যটি সক্ষম করতে পারেন: ক্রোম: // পতাকা / # সক্রিয়-দ্রুত-আনলোড করুনপ্রেস অনুচ্ছেদের মধ্যে "উপর" "ট্যাব / উইন্ডোজের দ্রুত বন্ধ করার অনুমতি দিন" এবং তারপরে "পুনরায় আরম্ভ করুন" বোতামটি।
NTTR এর জন্য ক্যাশে চালু করুন এবং চিত্র থ্রেডগুলির সংখ্যা পরিবর্তন করুন
ব্রাউজার একটি পুরানো ক্যাশিং পদ্ধতি বৈশিষ্ট্য, কিন্তু আমরা একটি নতুন উপায় অন্তর্ভুক্ত করতে পারেন। 
সহজ ক্যাশে সক্ষম করতে:

এই বৈশিষ্ট্যটি সাইটে প্রক্রিয়াকরণের সময় হ্রাস করবে, যা ডাউনলোডের গতিকে প্রভাবিত করবে। এবং যদি আপনাকে এটি ফেরত দিতে হয় তবে Google Chrome এ আমরা লিখি: // পতাকা / # num-raster-threads। প্রদর্শিত মেনু থেকে 4 নির্বাচন করুন, এবং ব্রাউজারটি পুনরায় বুট করুন।
পৃষ্ঠাটি গতি বাড়ানোর জন্য 5 ক্রোম এক্সটেনশন
এখানে ব্রাউজিং ওয়েব পৃষ্ঠাগুলি দ্রুততর করার জন্য পাঁচটি সরঞ্জাম রয়েছে, বিশেষ করে ধীর সংযোগগুলিতে দরকারী।
1. FasterChrome (ক্রোম): স্মার্ট PREOLED ফাংশন ব্যবহার করে পৃষ্ঠা দেখার ত্বরান্বিত করুন (Preloading)
অনুগ্রহ করে মনে রাখবেন যে ম্যাকআফি নিয়মিত গোপনীয়তা দাবিগুলি গ্রহণ করে, তবে এখনও কেউ এতে কোনও অসুবিধা খুঁজে বের করে নি

5. শাট আপ (ক্রোম): সর্বত্র মন্তব্য ব্লক করুন।
মন্তব্য প্রায়ই একটি অস্থায়ী ভাল, যা আপনি সুযোগ দ্বারা ঘটতে। সুতরাং, আপনি একটি র্যান্ডম ইন্টারনেট ভাষ্যকারের সাথে মতবতের একটি জীবন্ত এক্সচেঞ্জে ওয়েব পৃষ্ঠাগুলি ব্রাউজ করার আপনার অধিবেশনটি চালু করুন। ডিফল্ট ব্লক বন্ধ করুন নেটওয়ার্কের উপর সব মন্তব্য।
এটি বিশেষ করে প্রধান সংবাদ মাধ্যমের ওয়েবসাইটগুলির জন্য, ইউটিউব এবং টুইট এবং অন্যান্য অনুরূপ পোর্টালগুলির ওয়েবসাইটগুলির জন্য সত্য। মন্তব্যগুলি অপরিহার্যভাবে খারাপ না হলেও, তারা মনোযোগ আকর্ষণ করে, যা নেতিবাচকভাবে আপনার মেজাজকে প্রভাবিত করতে পারে। শাট আপ কোনও ওয়েব পৃষ্ঠায় সমস্ত মন্তব্য লুকিয়ে রাখুন, তাই আপনার কাছে তাদের দেখতে এবং অংশ নিতে একটি প্রলোভন হবে না।

গুরুত্বপূর্ণ!এক্সটেনশানগুলি একটি ধীর ব্রাউজারের ক্রোমের কাজটি ত্বরান্বিত করার একটি নির্ভরযোগ্য সমাধান নয়। আসলে, এক্সটেনশানগুলিও প্রসেসর সম্পদ এবং RAM নিতে পারে এবং এভাবে সমগ্র কম্পিউটারের কাজটি হ্রাস করতে পারে।
পড়ার জন্য আপনাকে ধন্যবাদ! আমার চ্যানেলে সাবস্ক্রাইব করুন টেলিগ্রাম এবং Yandex.dzen।। শুধুমাত্র সর্বশেষ ব্লগ আপডেট এবং বিশ্ব সংবাদ প্রযুক্তি আছে। এছাড়াও, সামাজিক নেটওয়ার্কে আমাকে পড়ুন।
হঠাৎ, জনপ্রিয় এবং অনেক প্রিয়জনের জন্য, Google Chrome ব্রাউজারটি ধীরে ধীরে ধীরে ধীরে ধীরে ধীরে ধীরে ধীরে ধীরে ধীরে ধীরে ধীরে ধীরে ধীরে ধীরে ধীরে ধীরে ধীরে ধীরে ধীরে ধীরে ধীরে ধীরে ধীরে ধীরে ধীরে ধীরে ধীরে ধীরে ধীরে ধীরে ধীরে ধীরে ধীরে ধীরে ধীরে ধীরে ধীরে ধীরে ধীরে ধীরে ধীরে ধীরে ধীরে ধীরে ধীরে ধীরে ধীরে ধীরে ধীরে ধীরে ধীরে ধীরে ধীরে ধীরে ধীরে ধীরে ধীরে ধীরে ধীরে ধীরে ধীরে ধীরে ধীরে ধীরে ধীরে ধীরে ধীরে চেষ্টা করতে পারে না।
ব্রাউজার আপডেট
প্রথম পদক্ষেপ একটি ব্রাউজার আপডেট হবে। এটা দুইভাবে সম্পাদন করা যেতে পারে। প্রথমত, আপনাকে "সহায়তা", এবং তারপরে "Google Chrome ব্রাউজার সম্পর্কে" নির্বাচন করে লগ ইন করা উচিত। একটি পৃষ্ঠা যা স্বয়ংক্রিয়ভাবে কোনও Google Chrome এর সর্বশেষ সংস্করণটি ইনস্টল করা হয় কিনা তা পরীক্ষা করে তবে আপনাকে আপডেট করতে হবে। ব্যর্থতার ক্ষেত্রে, কোনও ত্রুটির কারণে আপনি ব্রাউজারটি আলাদাভাবে আপডেট করতে পারেন।
পর্দায় একটি ত্রুটি প্রদর্শিত হয়, সরকারী সাইট থেকে একটি নতুন সংস্করণ ডাউনলোড করার দ্বিতীয় এবং সুস্পষ্ট উপায়, যা ব্রাউজারটি সর্বশেষ সংস্করণে ইনস্টল এবং আপডেট করবে।
অপ্রয়োজনীয় এক্সটেনশান অপসারণ
সময়ের সাথে সাথে, ব্রাউজারের অনেক এক্সটেনশান থাকতে পারে, তাদের মধ্যে কয়েকটি একবারে দরকারী ছিল, দুই, এবং কিছু আছে, যার সাথে আমরা ইন্টারনেটে সার্ফিং কল্পনা করতে পারি না। যে কোন ক্ষেত্রে, তারা মুছে ফেলা এবং শুধুমাত্র প্রয়োজনীয় ছেড়ে দিতে হবে।
মেনু "অতিরিক্ত সরঞ্জাম" নির্বাচন করবে, এবং তারপরে "এক্সটেনশান"। একটি পৃষ্ঠা থাকবে যা আপনি ব্রাউজারে সমস্ত ইনস্টল করা এক্সটেনশানগুলি খুঁজে পেতে পারেন। আপনি যদি Chrome সন্নিবেশ করান তবে আপনি এই স্থানটি পেতে পারেন: // এক্সটেনশন ব্রাউজার ঠিকানা বারে লিঙ্কটি লিঙ্ক করুন।
যদি সেখানে থাকে তবে কোনও প্রয়োজন নেই, তারপরে "মুছুন" বোতামটিতে ক্লিক করুন, তার উদ্দেশ্যটি নিশ্চিত করুন, তার অভিপ্রায়টি নিশ্চিত করুন - যেমন একটি উইন্ডো উপরের ডান প্রান্তের কাছাকাছি প্রদর্শিত হয়।
ব্রাউজার উপাদান সম্পদ ব্যবহার চেক
অপ্রয়োজনীয় অপসারণের পরে, এটি কতটা এক্সটেনশান (এবং শুধুমাত্র নয়) একটি বড় সংখ্যক প্রসেসর সম্পদ বা RAM কতটা খরচ করে তা পরীক্ষা করে। আপনি এটি টাস্ক ম্যানেজার ব্যবহার করে এটি পরীক্ষা করতে পারেন, যা Google Chrome এ উপলব্ধ। এটি কল করতে, মেনুতে "উন্নত সরঞ্জাম" নির্বাচন করুন, তারপরে "টাস্ক ম্যানেজার" (অথবা একযোগে Shift + Esc টিপুন)।

প্রদর্শিত উইন্ডোতে, আপনি উদাহরণস্বরূপ, "মেমরি বর্তমান" ট্যাবে ক্লিক করতে পারেন যে এটি RAM এর বেশিরভাগই খায় এবং তারপরে "প্রসেসর" খুব বেশি প্রসেসর সম্পদগুলির কোনও সম্প্রসারণ না করে কিনা তা যাচাই করতে পারে।
ম্যালওয়্যার অপসারণ
ব্রাউজারের হ্রাসের কারণটি একই ধরণের ক্ষতিকারক এক্সটেনশন এবং অন্যান্য সফ্টওয়্যারও হতে পারে যা সিস্টেমে লুকানো যেতে পারে। Google আপনি একটি ব্রাউজার ব্যবহার করে দূষিত সফ্টওয়্যার জন্য ডিস্ক স্ক্যান করতে পারবেন। এটি করার জন্য, মেনুতে কেবল "সেটিংস" নির্বাচন করুন, তারপরে সেটিংস পৃষ্ঠাটি নীচে প্রদর্শিত হবে, "উন্নত" এবং "রিসেট সেটিংস মুছুন এবং মুছুন" পৃষ্ঠাটি মুছে ফেলুন যেখানে আপনি "মালটি সরান" নির্বাচন করুন Care Freeware "বিকল্প (Chrome দ্বারা সরাসরি উপলব্ধ: // সেটিংস / ক্লিনআপ)। "খুঁজুন" ক্লিক করার পরে এবং ফলাফল প্রদর্শিত হবে আশা করি।

তথ্য দেখার ক্লিয়ারিং
সময়ের সাথে সাথে, যতক্ষণ আমরা ব্রাউজারটি ব্যবহার করি, তত বেশি ডেটা সংরক্ষিত থাকে, যেমন কুকি, কেশেতে চিত্রগুলিও ব্রাউজিংয়ের পৃষ্ঠাগুলির ইতিহাসকেও বৃদ্ধি করে। কখনও কখনও এটি কিছু পরিষ্কার করে যা কিছু ক্ষেত্রে উল্লেখযোগ্যভাবে সমগ্র ব্রাউজারের কাজটি দ্রুততর করবে। এটি করার জন্য, কেবলমাত্র মেনুতে "উন্নত সরঞ্জামগুলি" এবং "পৃষ্ঠা লেখার ডেটা মুছে ফেলার তথ্য মুছে ফেলা" নির্বাচন করুন (অথবা Chrome: // সেটিংস / clearbrowserdata)। প্রদর্শিত উইন্ডোতে, তিনটি বারটি উল্লেখ করা উচিত এবং "শুরু থেকে" সময় পরিসীমাটি টিক দেওয়া উচিত, তারপরে "ডেটা সাফ করুন" ক্লিক করুন।

দ্রুত পৃষ্ঠা লোড, প্রারম্ভিক নমুনা
পৃষ্ঠা লোডের গতি বাড়ানোর জন্য, আপনি পৃষ্ঠাগুলির প্রোডোড করার বিকল্পটি ব্যবহার করতে পারেন। এই পরামিতিটি ব্রাউজারটিকে পোর্টাল থেকে যেতে পারে এমন পৃষ্ঠাগুলি প্রস্তুত করতে দেবে। আমরা যদি এই পোর্টালের মধ্যে লিঙ্কগুলি সরাতে পারি তবে এটি ব্যাপকভাবে সাবধানের লোড করার গতি বাড়িয়ে দেয়।
এই বিকল্পটি সক্ষম করতে, মেনুতে যান এবং "সেটিংস" আইটেমটি নির্বাচন করুন। তারপর সাবপারিগ্রাফ "অতিরিক্ত" স্থাপন করুন, এবং তারপরে "গোপনীয়তা এবং নিরাপত্তা" (অথবা Chrome এ যান: // সেটিংস / গোপনীয়তা পৃষ্ঠায় যান)। উপলব্ধ বিকল্পগুলির তালিকাতে, "পৃষ্ঠা ডাউনলোডের জন্য টিপস ব্যবহার করুন" নির্বাচন করুন।

পটভূমিতে ব্রাউজার কার্যকলাপ নিষ্ক্রিয় করুন
যদি পটভূমিতে ব্রাউজারটি প্রয়োজন হয় না তবে আপনি এই অপ্রয়োজনীয় বিকল্পটি অক্ষম করতে পারেন। অনুরূপভাবে, উপরে বর্ণিত হিসাবে, আপনাকে মেনুতে প্রবেশ করা উচিত, "সেটিংস" নির্বাচন করুন, তারপরে "অতিরিক্ত" এবং তারপরে "সিস্টেম" নির্বাচন করুন। "ব্রাউজারটি বন্ধ করার সময় ব্যাকগ্রাউন্ডে চলমান পরিষেবাগুলি সংযোগ বিচ্ছিন্ন করবেন না।"
কার্ড এবং জানালা দ্রুত বন্ধ
আপনি অবাঞ্ছিত চোখ থেকে লুকানো অতিরিক্ত বিকল্পগুলির মধ্যে একটি পরিবর্তন করলে মানচিত্র এবং উইন্ডোজ দ্রুত বন্ধ হয়ে যাবে। এই পরামিতিগুলি লুকানো আছে, কারণ তারা মেনু এবং সেটিংসে নয়, এখানে আপনাকে ঠিকানা বারে প্রবেশ করতে হবে - Chrome: // Flags।
গুগল ক্রোমের কেন্দ্রস্থলে প্রায় থাকা, এটির কর্মক্ষমতা প্রভাবিত করে এমন কিছু পরিবর্তন করা সম্ভব। তাদের মধ্যে একটি কার্ড এবং উইন্ডোজ দ্রুততর হবে। এটি একটি নির্দিষ্ট সেটিং পরিবর্তন করে অর্জন করা যেতে পারে।

অতিরিক্ত প্যারামিটার পৃষ্ঠায় অনুসন্ধান ক্ষেত্রের মধ্যে পছন্দসই প্যারামিটারটি খুঁজে পেতে, আপনাকে "ফাস্ট ট্যাব / উইন্ডো বন্ধ" বিকল্পটি "ফাস্ট ট্যাব / উইন্ডো বন্ধ" বিকল্পটি প্রবেশ করতে হবে। সেখানে আপনাকে "নিষ্ক্রিয়" "সক্ষম" এর সাথে সেটিংসটি স্যুইচ করতে হবে এবং ব্রাউজারটি পুনরায় চালু করতে হবে।

রাস্টার গ্রাফিক্স প্রদর্শন থ্রেড সংখ্যা
অনেক ব্রাউজিং পৃষ্ঠাগুলি রাস্টার গ্রাফিক্স আছে। এই ধরনের গ্রাফিক্স সমর্থন করে যে প্রবাহ বৃদ্ধি একটি দ্রুত লোড ফলে হবে। এটি করার জন্য, আপনাকে Chrome এ যেতে হবে: // ফ্ল্যাগগুলিতে এবং "রাস্টার সংখ্যা" খুঁজে বের করতে হবে। পাওয়া বিকল্পটি "রাস্টার থ্রেডগুলির সংখ্যা" নামে পরিচিত, তার মানটি নির্বাচন করুন এবং সর্বোচ্চ পরিবর্তন করুন, অর্থাৎ, 4. ব্রাউজারটি পুনরায় চালু করার পরে এই পরিবর্তনটি কার্যকর হবে।
Quic প্রোটোকল সক্রিয় করা হচ্ছে
কোয়াস প্রোটোকল, সংক্ষিপ্তভাবে, সার্ভার এবং ব্রাউজারের মধ্যে বিলম্ব হ্রাস করার একটি প্রচেষ্টা। এই প্যারামিটারটি ইতিবাচক প্রভাব নিশ্চিত করতে সক্ষম করতে সক্ষম হতে পারে। Chrome এর সেটিংসে: // ফ্ল্যাগগুলি কুইক প্রোটোকল খুঁজছেন, পুরো নাম "পরীক্ষামূলক কুইক প্রোটোকল", "সক্ষম" এর একটি পরিবর্তন এবং ব্রাউজারটি পুনরায় চালু করুন।
HTTP জন্য সহজ ক্যাশে
জিজ্ঞাসা ক্যাশে ব্রাউজারের কাজটি হ্রাস করার কারণগুলির একটি কারণ হতে পারে, তাই দ্রুতগতির প্রথম উপায়গুলি কুকিগুলি পরিষ্কার করার জন্য ছিল। এখানে তথাকথিত সহজ ক্যাশে সক্ষম করাও এটিও সম্ভব ক্যাশে নতুন উন্নত প্রযুক্তির অন্তর্ভুক্তি, যাতে ফাইলগুলি একটি নির্দিষ্ট আদেশে অবস্থিত। Chrome এ যান: // ফ্ল্যাগগুলি এবং "সহজ ক্যাশে" খুঁজুন। এবং আমরা "সক্ষম" থেকে "সহজ ক্যাশে" স্যুইচ করি।
অলস লোড হচ্ছে
অলস লোড হচ্ছে, শুধুমাত্র স্ক্রিনে কী দেখা যায় তা লোড করা যেতে পারে, লোডিং এবং পুরো পৃষ্ঠায় রেন্ডারিং ছাড়া, যা একটি ল্যাপটপ এবং দ্রুত পৃষ্ঠায় ব্যাটারির সাথে কাজ করার জন্য ইতিবাচক প্রভাব ফেলতে পারে। এই বিকল্পটি সক্ষম করতে, Chrome এ ফিরুন: // পতাকাগুলিতে ফিরে যান, "অলস" লিখুন এবং "অলস ফ্রেম লোডিং সক্ষম করুন" এবং "সক্ষম" তে পরিবর্তন করুন।
স্বয়ংক্রিয় শাটডাউন ম্যাপ
কার্ডগুলির কয়েক ডজন ব্রাউজিং, কখনও কখনও এটি ঘটে যে কয়েকটি RAM আছে, এবং পরবর্তী কার্ডগুলির খোলার অবশিষ্ট মেমরি নেয়। সমাধানটি মেগাবাইটের একটি জুড়ি মুক্ত করার জন্য মেমরি থেকে কার্ডগুলি স্বয়ংক্রিয়ভাবে পরিষ্কার করা। কার্ড পুনরায় প্রবেশ করার পর, তথ্য পুনরায় বুট করা হবে।
এই বিকল্পটি সক্ষম করতে, Chrome: // ফ্ল্যাগগুলি লিখুন এবং তারপরে অনুসন্ধান স্ট্রিংটিতে "বাতিল করা"। স্বয়ংক্রিয় ট্যাবটি বাতিল করার বিকল্পটি উপস্থিত হওয়ার পরে, "নিষ্ক্রিয়" থেকে "সক্ষম" থেকে তার মানটি পরিবর্তন করুন এবং ব্রাউজারটি পুনরায় চালু করুন।
স্বয়ংক্রিয় আপডেট শুধুমাত্র সক্রিয় কার্ড
শুধুমাত্র সক্রিয় কার্ডগুলির জন্য সংযোগের ক্ষতির পরে পৃষ্ঠাগুলির স্বয়ংক্রিয় আপডেট পরিবর্তন করার জন্য আপনাকে Google Chrome বাধ্য করতে হবে তবে আপনাকে কেবল একটি সেটিংটি পরিবর্তন করতে হবে। রেফারেন্স ক্রোম: // IISE দ্বারা পতাকা "শুধুমাত্র স্বয়ংক্রিয়"। আমরা "সক্ষম" তে "স্বয়ংক্রিয়ভাবে স্বয়ংক্রিয় দৃশ্যমান ট্যাব" স্যুইচ করি।
এখানে, নীতিগতভাবে, আপনি গুগল ক্রোম ব্রাউজারের কাজটি দ্রুত করতে পারেন।
- এটি একটি খুব চাহিদা ওয়েব ব্রাউজার। এবং কিছু কম্পিউটারে, এটি খুব ধীরে ধীরে কাজ করে। অতএব, ব্যবহারকারীদের জানতে হবে কিভাবে গুগল ক্রোম ব্রাউজার সর্বোচ্চ গতি। এবং আমরা আপনাকে কিভাবে করতে হবে তা সম্পর্কে সবকিছু বলব।
প্রকৃতপক্ষে এই ব্রাউজারে ডিফল্টরূপে এই ব্রাউজারে অনেকগুলি বিকল্প অন্তর্ভুক্ত করা হয়েছে, যা পৃষ্ঠা লোডের গতি বাড়ায় এবং শক্তিশালী কম্পিউটারগুলিতে সামগ্রীর প্রদর্শনের মান উন্নত করে। এ কারণেই গুগল ক্রোমটি সেরা হিসাবে বিবেচিত হয়।
কিন্তু একই সময়ে, এই বিকল্পগুলি পুরানো গাড়িগুলিতে ওয়েব ব্রাউজারের কাজটি হস্তক্ষেপ করে। কম্পিউটারগুলি কেবল যেমন চাহিদা বিকল্পগুলি মোকাবেলা করে না। এবং ব্রাউজার ধীরে ধীরে কাজ শুরু করে এবং বাগি হয়।
অতএব, প্রধান কাজটি Chromium এর অপ্রয়োজনীয় ফাংশনগুলি বন্ধ করতে এবং এটি দ্রুত কাজ করে। কিন্তু এর আগে, আপনি ওয়েব ব্রাউজারটি অপ্টিমাইজ করার জন্য বেশ কয়েকটি পদক্ষেপ সম্পাদন করতে পারেন। এই আমরা এখন যেতে হবে কি।
অপ্রয়োজনীয় ট্যাব বন্ধ করুন
এই ব্রাউজার অপ্টিমাইজেশান প্রথম পদক্ষেপ। আসলে Chrome এর প্রতিটি ট্যাব র্যামের একটি ন্যায্য পরিমাণের প্রয়োজন এবং প্রসেসর ভালভাবে লোড করার প্রয়োজন হয়। এবং যদি আরো অনেক খোলা থাকে তবে ওয়েব ব্রাউজারটি ধীরে ধীরে এবং অস্থির কাজ করতে শুরু করে।
একমাত্র বিকল্প সব অপ্রয়োজনীয় ট্যাব বন্ধ করা হয়। এক বা দুই - যেখানে যেতে না। কিন্তু যদি তাদের মধ্যে পাঁচটি এবং তার বেশি থাকে তবে সমস্যাগুলি খুব শক্তিশালী কম্পিউটারে শুরু করতে পারে না। অতএব, অতিরিক্ত ট্যাব বন্ধ করুন এবং পরবর্তী ধাপে যান।
অপ্রয়োজনীয় এক্সটেনশন অপসারণ
Chrome এর জন্য প্রতিটি এক্সটেনশানটি সিস্টেমে একটি পৃথক প্রক্রিয়া যা এটির অধীনে একটি নির্দিষ্ট র্যাম এবং প্রসেসর সংস্থার সাথে। কিছু প্লাগিন শুরু থেকে প্রায় 150 এমবি র্যাম গ্রাস করে। অন্যদের এমনকি আরো।
আপনি যদি ব্রাউজারটি অপ্টিমাইজ করতে চান এবং এটি সর্বাধিক গতির সাথে কাজ করতে চান তবে এক্সটেনশানগুলি মুছুন। আপনি অবিলম্বে Google Chrome কীভাবে কাজ করবে তা অবিলম্বে লক্ষ্য করবে। আপনি এক্সটেনশন মুছে ফেলতে হবে।

সম্পূরক অপসারণ করা প্রয়োজন। যেহেতু বিচ্ছিন্ন অবস্থায়ও তারা রামে একটি স্থান দখল করে। যদি তারা কেবল নিষ্ক্রিয় থাকে তবে এটি বিশেষভাবে কর্মক্ষমতা বাড়বে না। সমস্ত এক্সটেনশান মুছে ফেলার পরে, পরবর্তী ধাপে যান।
ধারা ক্যাশে
ব্রাউজার ক্যাশে দোকানগুলি দ্রুত ডাউনলোডের জন্য প্রয়োজনীয় পৃষ্ঠা তথ্য। প্রায়ই ইমেজ, ব্যানার এবং অন্যান্য কন্টেন্ট সেখানে প্রদর্শিত হবে। ক্যাশে, অবিশ্বাস্য মাপে rushing, উল্লেখযোগ্যভাবে গুগল ক্রোম নিচে ধীর করতে পারেন।
অতএব, সময়ে সময়ে এটি পরিত্রাণ পেতে প্রয়োজনীয়। এটি বিল্ট-ইন ব্রাউজার সরঞ্জামগুলি ব্যবহার করে সম্পন্ন করা হয়। এই জন্য কোন অতিরিক্ত প্রোগ্রাম প্রয়োজন নেই। এখানে ক্যাশে পরিষ্কার করার জন্য নির্দেশাবলী।

এই পদ্ধতির পরে, আপনি ওয়েব ব্রাউজারটি পুনরায় চালু করতে পারেন। ক্যাশে আকার সত্যিই মহান ছিল, আপনি একটি ভাল গতি লাভ লক্ষ্য করা হবে। এখন আপনি পরবর্তী প্রোগ্রাম আইটেম যেতে পারেন।
হার্ডওয়্যার ত্বরণ বন্ধ করুন
ডিফল্টরূপে, ভিডিওটি ডিকোড করার সময় Google ওয়েব ব্রাউজার হার্ডওয়্যার অ্যাক্সিলারেশন ব্যবহার করে। শক্তিশালী কম্পিউটারে, এই বিকল্পটি দরকারী। এটা ইমেজ মানের এবং রেন্ডারিং গতি উন্নত।
কিন্তু পুরানো মেশিনে, ভিডিও দৃশ্যটি একটি বাস্তব দুঃস্বপ্নে পরিণত হয়, যেহেতু হার্ডওয়্যার অ্যাক্সিলারেশন একটি বিশাল পরিমাণ সম্পদ প্রয়োজন। তাই এটি সব বন্ধ এটি চালু করা ভাল। এই কাজ করতে, নিম্নলিখিত কাজ।

পুনঃসূচনা করার পরে, হার্ডওয়্যার অ্যাক্সিলারেশন সম্পূর্ণরূপে নিষ্ক্রিয় করা হবে, যা ব্রাউজারের সামগ্রিক উত্পাদনশীলতার উপর একটি ইতিবাচক প্রভাব ফেলবে। ভিডিওটি অনলাইনে দেখার সময় এটি বিশেষভাবে লক্ষ্যযোগ্য হবে। আমরা আরও ওয়েব ব্রাউজার অপ্টিমাইজ করি।
উপসংহার
সুতরাং, আমরা Google Chrome এ পৃষ্ঠাগুলির ডাউনলোড কিভাবে দ্রুত গতিতে এবং ব্রাউজারের সামগ্রিক উত্পাদনশীলতা উন্নত করতে সবকিছু বলার চেষ্টা করেছি। এটি করার জন্য, আপনি কর্মের একটি সম্পূর্ণ সেট সঞ্চালন করতে হবে।
ফলস্বরূপ, ওয়েব ব্রাউজার অনেক দ্রুত কাজ করবে। আপনি শুধুমাত্র বুঝতে হবে যে কিছু ফাংশন পরীক্ষামূলক মোডে কাজ করে। এবং যদি তাদের অন্তর্ভুক্তির পরে সবকিছু খারাপ হয়ে যায় তবে সমস্ত পরিবর্তন অবিলম্বে বাতিল করা উচিত।
আমরা সবাই আপনার সাথে জানি যে গুগল ক্রোম বাজারে সেরা ব্রাউজারের একটি এবং বেশিরভাগ ব্যবহারকারী এটি ব্যবহার করতে পছন্দ করে। কিন্তু আদর্শটি বিদ্যমান নয় এবং Google Chrome এর একটি গুচ্ছ রয়েছে। এই অসুবিধাগুলির মধ্যে একটি যা বিশ্বজুড়ে ব্যবহারকারীদের নিষ্কাশন করে র্যামের উচ্চ ব্যবহার।
এটি একটি সুপরিচিত সমস্যা। ব্যবহারকারী যখন Google Chrome ইনস্টল করে, তখন সম্ভবত তিনি ইতিমধ্যে জানেন যে তিনি কাজ করার সময় বিপুল পরিমাণ RAM গ্রাস করবেন। বিশেষ করে চরম ক্ষেত্রে, আপনি এমন একটি ভুল দেখতে পারেন যা আপনাকে বিজ্ঞাপিত করবে যে কম্পিউটারে কোনও বিনামূল্যের মেমরি নেই। কিন্তু যদি সবকিছু ভুল না থাকে তবে এমনকি এই গুরুত্বপূর্ণ সম্পদটির খরচ আপনি এখনও খুব সহজেই লক্ষ্য করবেন।
কেন এটা যাচ্ছে? জিনিসটি হল গুগল ক্রোম প্রসেসের বিচ্ছিন্নতা রিসর্ট করে। সহজভাবে রাখুন, প্রতিটি ট্যাব আপনি খুলুন এমন একটি প্রক্রিয়া যা কম্পিউটারে কাজ করে। সুতরাং যদি কিছু ট্যাব থাকে তবে এটি সমগ্র ব্রাউজারের কাজকে প্রভাবিত করবে না।
এটি Google Chrome আরও সুরক্ষিত এবং স্থিতিশীল করে তোলে, তবে এর কারণে উচ্চ মেমরি খরচ প্রদর্শিত হবে। এই সবই আপনার সিস্টেমের কনফিগারেশনটি নির্বিশেষে আপনার ব্রাউজারটি অবশ্যই ধীরে ধীরে ধীরে ধীরে কাজ করবে (যদিও বিশাল স্টক RAM নিঃসন্দেহে সাহায্য করবে, তবে এটি শেষ হতে পারে)।
যাইহোক, সবকিছু এত খারাপ নয়, কারণ অনেকগুলি পদ্ধতি রয়েছে যার সাথে আপনি Google Chrome এর কর্মক্ষমতা উন্নত করতে পারেন। আপনি ব্রাউজারের জন্য ব্যবহৃত মেমরির পরিমাণ বা তার কিছু ফাংশন সংযোগ বিচ্ছিন্ন করতে পারেন যাতে এটি এমন বিশাল পরিমাণে এটি গ্রাস করে না। আপনি Google Chrome এ কিছু বিশেষ ফাংশন অন্তর্ভুক্ত করতে পারেন, যা তার কাজটি দ্রুততর করতে সক্ষম হবে। সাধারণভাবে, এই কঠিন কাজে আপনাকে সাহায্য করবে এমন সবকিছু একটি গুচ্ছ আছে।
এই নিবন্ধে, আমরা গুগল ক্রোম ব্রাউজারের কাজটি ত্বরান্বিত করার সবচেয়ে কার্যকরী উপায় সংগ্রহ করেছি।
পদ্ধতি নম্বর 1 ব্রাউজারের জন্য ক্যাশে আকার বৃদ্ধি
গুগল ক্রোমের জন্য ক্রমবর্ধমান ক্যাশে আকার তার কাজটি দ্রুততর করার একটি চমৎকার উপায়। নগদ, কেবল বলছে, একটি অস্থায়ী স্টোরেজ যেখানে Google Chrome (বা অন্য কোন প্রোগ্রাম) তথ্য সংরক্ষণ করবে যা অনেক বার প্রয়োগ করতে থাকবে। গুগল ক্রোমের ক্ষেত্রে, ক্যাশে আপনি যে সম্পদগুলি পরিদর্শন করেন সেগুলি থেকে ডেটা দ্বারা ক্যাশে প্রবেশ করা হয়, যাতে ভবিষ্যতে তাদের উপর পুনরায় প্রবেশের প্রক্রিয়াটি দ্রুত গতিতে থাকে।
এর থেকে আপনি একটি সহজ সত্য তৈরি করতে পারেন - ক্যাশে বৃদ্ধিটি উল্লেখযোগ্যভাবে ব্রাউজারের গতি বাড়াবে। কিন্তু আপনাকে সতর্ক থাকতে হবে এবং Google Chrome এর ক্যাশে খুব বেশি র্যামের জন্য বরাদ্দ করতে হবে না, কারণ এর কারণে সমগ্র সিস্টেমের কাজটি ভোগ করতে পারে।
আপনি সরাসরি সর্বাধিক ক্যাশে আকার বাড়ানোর আগে, আপনাকে তার বর্তমান এবং সর্বাধিক আকার নির্ধারণ করতে শুরু করতে হবে। শুধু নীচের পদক্ষেপগুলি অনুসরণ করুন:
- গুগল ক্রোম খুলুন।
- ঠিকানা বার লিখুন ক্রোম: // নেট-অভ্যন্তরীণ / # httpcache এবং এন্টার চাপুন।
- বাম প্যানেল থেকে "ক্যাশে" ট্যাবটি নির্বাচন করুন।
আপনি এই মুহূর্তে ক্যাশের আকার এবং Google Chrome এর সর্বোচ্চ সম্ভাব্য মানটি অবশ্যই দেখতে পাবেন। এটি উষ্ণতার মূল্য যে মানগুলি বাইটগুলিতে উল্লেখ করা হয়, বিটগুলিতে নয়।
এখন ক্যাশে আকার বাড়ান:
- Goolge ক্রোম বন্ধ করুন।
- গুগল ক্রোম এক্সিকিউটিভ ফাইলের জন্য আপনার ডেস্কটপে একটি শর্টকাট তৈরি করুন। জানি না কিভাবে?
- শুরুতে ডান ক্লিক করুন এবং "রান" নির্বাচন করুন।
- একটি খালি স্ট্রিং লিখুন সি: \\ প্রোগ্রাম ফাইল (x86) \\ Google \\ Chrome \\ অ্যাপ্লিকেশন(গুগল ক্রোম ইনস্টলেশন অবস্থান) এবং এন্টার টিপুন।
- ডান ক্লিক করুন chrome.exe। এবং নির্বাচন করুন "পাঠান → ডেস্কটপ (একটি শর্টকাট তৈরি করুন)"।
- শর্টকাট উপর ডান ক্লিক করুন এবং "বৈশিষ্ট্য" নির্বাচন করুন।
- ট্যাবটিতে যান "লেবেল"।
- ফাঁক মাধ্যমে মান লিখুন -ডিস্ক-ক্যাশে আকার \u003d 10000000 "বস্তু" ক্ষেত্রে। 10000000 সম্ভাব্য ক্যাশে পরিমাণ। এখানে আপনি কোন অর্থ নির্ধারণ করতে পারেন, তবে আপনার সুবিধার জন্য আমরা ইঙ্গিত দিয়েছি যে 1073741824 1 গিগাবাইট।
- তারপরে "প্রয়োগ করুন" এবং "ঠিক আছে" ক্লিক করুন।
যত তাড়াতাড়ি আপনি শেষ, গুগল ক্রোম খুলুন এবং নেটওয়ার্ক সার্ফিং শুরু। কোন সমস্যা থাকা উচিত এবং ব্রাউজারটি সেটিংস অনুসারে ক্যাশে ব্যবহার করবে।
পদ্ধতি সংখ্যা 2 অবাঞ্ছিত এক্সটেনশান অপসারণ
এক্সটেনশানগুলি আপনার ব্রাউজারে অতিরিক্ত কার্যকারিতা এম্বেড করার একটি চমৎকার উপায়। Google Chrome এর জন্য সমস্ত ধরণের এক্সটেনশানগুলির সম্পূর্ণ নেটওয়ার্কে। কিন্তু জানেন যে তাদের প্রায় সবই পটভূমিতে কাজ করে এবং তাদের কাজের জন্য অতিরিক্ত সংস্থানগুলির প্রয়োজন হয়।
এমনকি যদি আপনি আপনার এক্সটেনশানগুলি ব্যবহার না করেন তবে তারা এখনও অপারেশন এবং রিসোর্স গ্রাস করে, যা ব্রাউজারের উত্পাদনশীলতা হ্রাস করে। সুতরাং এক্সটেনশন নিষ্ক্রিয় বা মুছে ফেলার ফলে Google Chrome এর কাজটি উল্লেখযোগ্যভাবে দ্রুত গতিতে সহায়তা করবে।
- গুগল ক্রোম খুলুন।
- ঠিকানা বার লিখুন ক্রোম: // এক্সটেনশন এবং এন্টার চাপুন।
আপনি ব্যবহার করবেন না এমন সমস্ত এক্সটেনশান থেকে টিকগুলি সরান। যদি আপনি মনে করেন যে এক্সটেনশানগুলি যদি প্রয়োজন হয় না তবে আপনি কেবল তাদের সব মুছে দিন। তাদের অপসারণের জন্য প্রতিটি এক্সটেনশনটির পাশে আবর্জনা বাস্কেট আইকনে ক্লিক করুন।
পদ্ধতি নম্বর 3 অবাঞ্ছিত অ্যাপ্লিকেশন মুছে ফেলা
এক্সটেনশানগুলির সাথে, ওয়েব অ্যাপ্লিকেশনগুলি অপসারণের একটি ভাল উপায়, এবং ফলস্বরূপ, এবং গুগল ক্রোমের কাজটি দ্রুততর করার একটি ভাল উপায়। সুতরাং, আপনি যে অ্যাপ্লিকেশনগুলি ব্যবহার করবেন না তা মুছুন বা আপনার প্রয়োজন নেই। এটি করার জন্য, নিম্নলিখিতগুলি করুন:
- গুগল ক্রোম খুলুন।
- ঠিকানা বার লিখুন ক্রোম: // অ্যাপ্লিকেশন এবং এন্টার চাপুন।
- আপনি এই মুহুর্তে Google Chrome এ ইনস্টল করা সমস্ত অ্যাপ্লিকেশনগুলির একটি তালিকা থাকবে।
- আপনার প্রয়োজন নেই এমন অ্যাপ্লিকেশনের উপর ডান-ক্লিক করুন এবং "Goolge Chrome থেকে মুছুন" নির্বাচন করুন।
- উদীয়মান উইন্ডোতে "মুছে ফেলুন" এ ক্লিক করুন।
এই পদ্ধতিটি পূর্বের একটি হিসাবে গুগল ক্রোম ব্রাউজারের কাজটি ত্বরান্বিত করবে না, তবে আপনি অবশ্যই এটি থেকে একটি ছোট প্রভাব ফেলবেন।
পৃষ্ঠা ডাউনলোডগুলি ত্বরান্বিত করার জন্য অনুরোধগুলি ব্যবহার করে পদ্ধতি №4
এই টিপ পরিষেবাটি সরাসরি এটিতে যাওয়ার আগে ডাউনলোড করা ওয়েবসাইট থেকে তথ্যটি পড়তে Google Chrome এর অনুমতি দেবে, যা উল্লেখযোগ্যভাবে উত্পাদনশীলতা বৃদ্ধি করবে। বিচ্ছিন্ন অবস্থায় এই বিকল্পটি রাখতে অনেক বেশি ধারণা নেই এবং তাই আমরা এখন একটি ব্রাউজারে সক্রিয় কিনা তা পরীক্ষা করব।
প্রকৃতপক্ষে ডিফল্ট ফাংশনের এই ফাংশনটি অবশ্যই সক্রিয় করা উচিত, তবে অজ্ঞতার অনেকগুলি ব্যবহারকারী এটি বন্ধ করে দেয়, যেমনটি তারা এটি শুধুমাত্র ফাংশন খেতে থাকে।
- গুগল ক্রোম খুলুন।
- উইন্ডোটির উপরের ডানদিকে কোণে "" চিহ্নটি ক্লিক করুন।
- সেটিংস এ যান".
- নীচে উত্স এবং সংশ্লিষ্ট লিঙ্ক অতিরিক্ত সেটিংস খুলুন।
- "ব্যক্তিগত তথ্য" যান।
- নামটির অধীনে বিকল্পটি খুঁজুন "পৃষ্ঠা ডাউনলোড করতে টিপস ব্যবহার করুন"।
যত তাড়াতাড়ি একটি টিক রাখা, তারপরে আপনার Google Chrome এই কাজটি দ্রুততর করার জন্য এই পরিষেবাটি শুরু করবে।
পদ্ধতি নম্বর 5 পরীক্ষামূলক ফাংশন
গুগল ক্রোমের পরীক্ষামূলক ফাংশনগুলি এমন ফাংশন যা ভালভাবে পরীক্ষা করা হয়নি এবং তারা বেশ নতুন বা বিকাশে রয়েছে। এই বৈশিষ্ট্যগুলি খুব নাম, পরীক্ষামূলক থেকে অনুমিত হতে পারে এবং তারা ভাল ব্রাউজার প্রস্থান হতে পারে। কিন্তু, তাদের কিছু অবিশ্বাস্যভাবে সহায়ক। শুধু তারা আপনাকে আপনার ব্রাউজার গতি বৃদ্ধি করতে সাহায্য করবে।
- গুগল ক্রোম খুলুন।
- ঠিকানা বার লিখুন ক্রোম: // পতাকা এবং এন্টার চাপুন।
হেডারের বিপুল সংখ্যক সেটিংস এবং একটি সতর্কতা সহ আপনাকে একটি পৃষ্ঠা খুলতে হবে, যা কেবল আপনাকে সেটিংসের নীচে পরীক্ষামূলক উত্স সম্পর্কে সতর্ক করবে। যাইহোক, আমরা তাদের সব প্রয়োগ করা হবে না। তাদের মধ্যে আপনি খুঁজে পেতে পারেন যাদের অ্যাক্টিভেশনটি গুগল ক্রোমের পারফরম্যান্স বাড়াতে সহায়তা করবে এবং তারা স্থিতিশীলতার সাথে অনেক সমস্যা সৃষ্টি করবে না।
সেটিংস বিবেচনার সুবিধার জন্য, আপনি কী ব্যবহার করে অনুসন্ধান ফাংশনটি ব্যবহার করতে পারেন। Ctrl + F. - যদি আপনি ম্যানুয়ালি অনুসন্ধান করছেন তবে এটি আপনাকে বিপুল পরিমাণ সময় বাঁচাবে।
পরীক্ষামূলক ফাংশন ক্যানভাস:তালিকায় এই বৈশিষ্ট্যটি খুঁজুন এবং সংশ্লিষ্ট বোতামের মাধ্যমে এটি সক্রিয় করুন। যদি কেবলমাত্র, এই বৈশিষ্ট্যটি ডাউনলোড এবং Google Chrome এর কর্মক্ষমতা বাড়িয়ে তুলবে। যত তাড়াতাড়ি আপনি এটি সক্রিয় করুন, পরিবর্তনগুলি প্রয়োগ করতে আপনার ব্রাউজারটি পুনরায় চালু করুন।
দ্রুত বন্ধ ট্যাব / উইন্ডোজ। এই বৈশিষ্ট্যটি ব্রাউজারে খোলা ট্যাব বন্ধ করার গতি বাড়িয়ে দেবে। এই বৈশিষ্ট্যটি খুঁজুন এবং "সক্ষম করুন" বোতামে ক্লিক করুন। তারপর, পূর্ববর্তী পদ্ধতিতে, ব্রাউজারটি পুনরায় চালু করুন। পরের বার যখন আপনি Google Chrome এ প্রবেশ করেন, তখন আপনি সম্ভবত ট্যাবগুলির দ্রুত ক্লোজিং সক্রিয় করার প্রভাবটি লক্ষ্য করবেন।
বিটম্যাপ প্রবাহ সংখ্যা। নির্দিষ্ট ফাংশনটি খুঁজুন এবং ড্রপ-ডাউন মেনু থেকে মানটি নির্বাচন করুন 4 (প্রাথমিকভাবে, ডিফল্ট হবে)। এই বৈশিষ্ট্যটি সক্রিয় করে, Google Chrome দ্রুত চিত্রগুলি প্রক্রিয়া করতে শুরু করবে। অ্যাক্টিভেশন পরে, আবার ব্রাউজার পুনরায় আরম্ভ করুন।
স্বয়ংক্রিয়ভাবে ট্যাব কন্টেন্ট মুছে দিন। এই পরীক্ষামূলক ফাংশনটি চালু করা, ব্রাউজারটি স্বয়ংক্রিয়ভাবে ব্যবহৃত ট্যাবগুলির সামগ্রীগুলি স্বয়ংক্রিয়ভাবে মুছে ফেলবে যা বর্তমানে ব্যবহৃত হয় না। তদুপরি, সম্পদ আর তাদের উপর দাঁড়াবে না, কিন্তু সক্রিয় ট্যাবগুলিতে যাবে। এছাড়াও, পরিষ্কার ট্যাবগুলি এখনও ব্রাউজারে দেখানো হবে এবং তাদের সামগ্রী বার বার বুট করতে শুরু করবে, যত তাড়াতাড়ি আপনি তাদের কাছে যাবেন।
HTTP এর জন্য সহজ ক্যাশে। এই বৈশিষ্ট্যটি Google Chrome এ ক্যাশিংয়ের নতুনতম উপায় ব্যবহার করে, যা মাঝে মাঝে পুরানো পদ্ধতি অতিক্রম করে। HTTP এর জন্য সহজ ক্যাশে অ্যাক্টিভেশন আপনার ব্রাউজারটি তার উত্পাদনশীলতা বৃদ্ধি করতে অনুমতি দেবে।
ডিফল্ট দ্বারা ইমেজ প্রস্থ এবং উচ্চতা। এই দুটি ফাংশনগুলিও গুগল ক্রোমের কর্মক্ষমতা বাড়িয়ে তুলতে সহায়তা করবে। সহজভাবে, এই মান পরিবর্তন করা, আপনি ব্রাউজারকে RAM খরচ কমানোর অনুমতি দেবেন। যাইহোক, যদি আপনার কমপক্ষে 4 গিগাবাইট র্যাম থাকে তবে এটি কেবল এই বৈশিষ্ট্যটির জন্য সেটিংস পরিবর্তন করা মূল্য।
সুতরাং, যত তাড়াতাড়ি আপনি এই ফাংশনগুলি সক্রিয় করেন, আপনার Google Chrome আরো বেশি উত্পাদনশীল হয়ে উঠবে, পাশাপাশি তার কাজটি এত বিশাল পরিমাণে র্যামে যাবে না। আপনার মনে রাখবেন যে এটি সমস্ত পরীক্ষামূলক ফাংশন এবং তারা সহজেই Google Chrome এর প্রস্থান করতে পারে। এছাড়াও, যদি আপনি নির্দিষ্ট ফাংশনগুলির আপনার তালিকাগুলিতে দেখেন না তবে এর অর্থ ডেভেলপাররা এটিকে সরিয়ে দেয়।
একটি টাইপ পাওয়া যায়? পাঠ্যটি হাইলাইট করুন এবং Ctrl + Enter টিপুন
