Windows bežična usluga 8. WLAN usluga za automatsko podešavanje. Šta je to i kako omogućiti u operativnim sistemima Windows-a. Da li moj računar podržava automatsku konfiguraciju bežične mreže
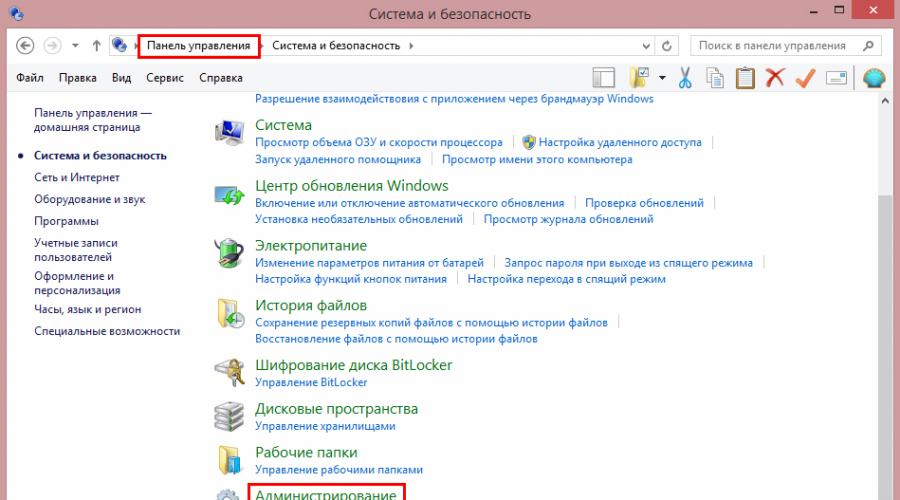
Svi ispunjavaju svoje zadatke i slijede određeni računalni sektor. Zanima vas - WLAN bežična mreža za automatsko podešavanje mreže. Ako se ne radi, tada dobijamo neke probleme sa bežičnim vezama. Šta učiniti? Hajde da se bavimo.
WLAN usluga pruža standardno podešavanje svih bežičnih veza (Bluetooth, Wi-Fi), definira algoritme i njihovu akciju za podršku stabilnom vezom i aktivnim vezama. Vrijedno je rezervacija, IP maska \u200b\u200bpodmreže i ostale postavke koje se još uvijek možete ručno mijenjati. Ako ne vidite niti jednu Wi-Fi mrežu, ali tačno znate što su oni - morate povezati WLAN ako ne možete distribuirati Wi-Fi iz laptopa - isto (obično u izvještaju o pogrešci) nije uspjelo Automobilska usluga WLAN).
Započnite ispravljanje pogrešaka
Dakle, odlučili ste da se WLans mora uključiti. Ali kako? Naša usluga je između ostalog isto, pa ih moramo pronaći. Kliknite kombinaciju WIN + R tipke, unesite naredbu Services.msc i kliknite "OK". Imamo sve usluge, svaka od njih možemo prestati, onemogućiti ili pokrenuti, ali treba nam najviše WLAN, mi ga tražimo. Usput, možete ući ovdje i bez niza "trčanje", za to idemo na upravljačku ploču putem izbornika "Start" i u kategoriji "Sistem i sigurnost" Pronađite stavku "Administracija".

Kliknite na našu liniju desnu tipku miša, idite na Svojstva. Prebacimo režim na Automatski, kliknite gumb "Pokreni" i sačuvate promjene.
Ako se Wi-Fi mreža još uvijek nije pojavila - usluga je onemogućena, morat ćete malo više iskopati. Nazivamo "Run" pritiskom na Win + R na "Execute" za nas, ali sada unesite naredbu MSconfig. U prozoru koji se otvori, idite na karticu "Usluge" i tražite našu uslugu WLAN-a Auto podešavanje, najvjerovatnije da neće biti oznake pored nje, stavite ga na svoje mjesto. Spremanjemo promjene i ne zaboravljamo ponovo pokrenuti računar. Ako imate sve u redu s hardverom (Wi-Fi modul je netaknut i nema oštećenja na ploči), tada moraju zaraditi sve metode bežične komunikacije.

BITAN! Ne pritežite bezumno isključujte servis desno i lijevo. Svaki od njih kontrolira određeno područje aktivnosti stroja, prekid bilo koje od njih može dovesti do pojave ogromnog broja problema. U najgorem slučaju morat ćete kontaktirati stručnjaka za nastavak nekadašnjih postavki i obnovu sistema. Međutim, sve nije tako zastrašujuće, ako dođete do točke s umom, možete značajno ubrzati rad svog računala isključivanjem usluga beskorisnog za vas.
Zaključak
Automatsko podešavanje usluge WLAN bežična mreža, poput ostalih, često se ne prepoznaje neznanjem. Mnogi zanatlije preporučuju da ga isključuju kako bi povećali brzinu mašine, a nesretni korisnik će tada provesti puno vremena za traženje uzroka nestanka Wi-Fi-ja. Također u posebnim izgradnji Windows-a, usluga se može unaprijed onemogućiti, tako da se ne bojte odmah ako ne možete koristiti Internet nakon ponovne instalacije prozora. Ako imate bilo kakvih pitanja - pitajte ih u komentarima!
Šta bi moglo biti lakše od povezivanja na WiFi bežičnu mrežu? Samo unesite lozinku i pričekajte vezu s vezom. Obično se događa, ali šta da radim ako je veza ograničena (bez pristupa internetu) ili veza uopće nije postavljena? Razgovarajmo o razlozima, zbog čega su slični neuspjesi i kako se nositi s njima.
Ako ne aktivirate ovu uslugu, morate koristiti drugu bežičnu uslugu, koju pruža proizvođač bežičnih adaptera za povezivanje s bežičnom mrežom. Pojavi se prozor "Upravljanje računarom". Bilješka. Ako ne pokrenete ovu uslugu, nemate opciju "bežična mreža" da biste otkrili ili kontrolirali bežičnu mrežu u prozoru "Network Center i zajednički pristup", ako ne koristite drugu bežičnu uslugu.
Računar s ovom ugrađenom bežičnom mrežnom vezom se pokreće. Nakon identifikacije, možete saznati svoj status kao i tip pokretanja. Ako niste uključili ovu značajku, računar neće otkriti nikakvu bežičnu mrežu. Da biste to učinili, morate koristiti drugu bežičnu uslugu. Dođite do ažuriranja upravljačkog programa bežične adaptera na najnoviju verziju i pogledajte da li pomaže. Obično možete pronaći i prenijeti najnoviju verziju upravljačkog programa sa web stranice dobavljača bežične adaptera.
Zašto Windows 8 ne vidi WiFi mrežu ili se ne povezuje s njima
To ne može ništa naznačiti tamo gdje se virus smatra zaista nepropusnom greškom, možda će moći prikriti ovu nekretninu. Ali ponekad se možete naići na problem kada vaš sistem ne može identificirati ili otkriti bežičnu ili bežičnu mrežu. U nekim scenarijima može biti hardverski problem koji možete provjeriti u upravitelju uređaja. Ovdje biste trebali pretraživati \u200b\u200bda li vaš bežični pogon radi ili ne. Ako utvrdite da je ovo problem hardvera, morate posjetiti najbliže računaru za popravak računara da biste dobili ispravku.

i proširite listu "mrežni adapteri". Ako je vaš adapter na ovoj listi, znači da je sistem prepoznat i instaliran. Ako se prikazuje kao nepoznati uređaj - idite na web mjesto svog proizvođača i instalirajte upravljački program.

Upućivanje na konfiguraciju bežične nulte tačke
Stoga to dijelimo sa svima vama. Ova dokumentacija je arhivirana i nije podržana. Umjesto toga, koristite funkciju koja pruža sličnu funkcionalnost. Ako se nulta bežična usluga ne pokreće, bežične nulte postavke vratit će grešku. Da biste omogućili bežičnu nultu uslugu konfiguracije tako da se započne automatski, idite na tipku Start. Odaberite opciju "parametri", a zatim odaberite "Upravljačka ploča". Ako koristite klasični prikaz, odaberite "Administracija".
Ako je adapter povezan, ali sistem ga ne vidi, provjerite je li aktiviran u BIOS-u.
Pozva se opcija koja je odgovorna za rad ugrađenog WiFi-a Ugrađeni bežični LAN. ili Podrška za bežičnu LAN. Njegova vrijednost mora biti "omogućena" (omogućeno).

Između ostalog, provjerite je li bežični adapter u načinu nadgledanja prometa (režim monitora). Iako oni koji koriste ovaj mod uvijek znaju o tome (zahtijeva instaliranje posebnog vozača).
Da li moj računar podržava automatsku konfiguraciju bežične mreže?
Ovaj će parametar utvrditi da se usluga automatski pokreće tokom pokretanja. U prozoru svojstava bežične mrežne veze, vidite karticu "Bežična mreža"? Ako je potrebno, zamijenite adapter bežične mreže da biste omogućili ovu funkciju.
Omogućite i onemogućite automatsku bežičnu postavku
Na ekranu se može pojaviti poruka. Na kartici Bežične mreže možete pristupiti setu "dostupnih" mreža. To se događa kada je bežični usmjerivač ili pristupna točka onemogućena. Na kartici Bežične mreže možete kreirati skup takozvanih "preferiranih" mreža kada je aktivna automatska bežična konfiguracija.
Provjera pristupne tačke
Ako računar ili laptop ne vidite kućnu pristupnu tačku, pokušajte se povezati s drugim. Za verifikaciju možete koristiti javne mreže, na primjer, u kafiću ili u parkovima ili privatnim - vašim prijateljima. Da biste provjerili stacionarni računar bez izrade iz kuće, možete privremeno stvoriti na drugom uređaju.
Možete "dodati" nove mreže na ovu listu specificiranjem odgovarajućih sigurnosnih postavki za svakog od njih. Ovu narudžbu možete postaviti po vlastitom nahođenju, uz ograničenje da bi se sve mreže trebale pojaviti svim mrežama na željenoj listi.
Kako bežična mreža konfigurira automatski radi?
- Dostupne mreže koje su na popisu preferiranih mreža.
- Preferirane mreže koje nisu uključene u listu "Pristup".
- Odabrane su druge mreže ovisno o dodatnim postavkama.
Ako se bežične mreže ne definiraju nigdje - problemi trebaju biti potpisan u adapteru ili wifi tinkturama na vašem računalu, a ako ne postoji veza samo na jednu pristupnu tačku - problem je vjerovatno u njemu.
Dijagnostički koraci (ako prethodni korak nisu doveli do rješavanja problema, prijeđite na sljedeći):
- Provjerite je li pristupna tačka uključena i emitira signal (određen luminomenicama indikatora bežične mreže).

Proširena automatska konfiguracija bežične mreže
Mnogi pogrešno vjeruju da to znači da će vaš laptop biti automatski povezan s bilo kojom pronađenom bežičnom mrežom. Po defaultu je ovaj parametar onemogućen. Možete omogućiti bežičnu komunikaciju putem 3 opcije navedenih u nastavku.
Korištenje prekidača ili tipki koji se nalaze na vanjskoj strani laptopa
Omogućavanje i onemogućavanje bežične mreže u operativnom sistemu. Otvorite centar za upravljanje mrežnim upravljanjem i zajednički pristup. Odaberite "Promjena postavki adaptera" na ploči "Zadaci".- Provjerite da nema uređaja koji stvaraju elektromagnetske smetnje s radioteleponi, mikrovalnom pećnicom, snažnim kablovima za napajanje pored rutera i računala. Pokušajte približiti pristupnu točku prijenosa na PC za povećanje nivoa signala.
- Isključite snagu usmjerivača i ponovo uključite. Ako se problemi sačuvaju - resetirajte postavke: Oštar objekt - Zatvaranje čačkalica ili zatvaranje papira, pritisnite tipku za resetiranje, koja se nalazi na leđima ili donjoj strani instrumenta. Nakon ove manipulacije sve će se postavke obnoviti na status, kao i nakon kupovine.

Na zadaci odaberite "Mrežne veze". Svako računalo za koje je potreban dio bežične mreže morat će se instalirati bežična mrežna kartica. Neki proizvođači računara i hardvera isporučuju se sa svojim uslužnim programom za konfiguriranje bežične mreže koja zamjenjuje nultu bežičnu uslugu. Ako je to slučaj, morate koristiti softver koji je pružen za postavljanje mreže.
Ponekad vaš računar možda neće prepoznati vezu. U ovom slučaju možete ručno konfigurirati bežičnu mrežu. Ako ne aktivirate ovu uslugu, morate koristiti drugu bežičnu uslugu, koju pruža proizvođač bežičnih adaptera za povezivanje s bežičnom mrežom.
- Promijenite emitiranje frekvencijskog kanala. Priključite računar na pristupnu tačku kablom, unesite meni bežične mreže, pronađite opciju " Kanal"I prebacite se na drugi kanal. Možda će na neki od njih obnoviti vezu.

Provjerite prenesenu količinu podataka
Proverićemo vas kroz pojedine korake. Potvrdite okvir "Connect Automatski". Ovaj parametar, koji se prvenstveno važno za razmjenu podataka o mreži, može se mijenjati u bilo kojem trenutku na radnoj površini u postavkama odgovarajuće mreže. U lijevom oknu odaberite "Upotreba podataka".
Vrijednost podataka za posljednjih 30 dana je sada prikazana. Da biste to učinili, otvorite upravljačku ploču i idite na mrežni centar i podijeljeni pristup putem "mreže i interneta". Pojavi se dijaloški okvir u kojem možete pristupiti "svojstvima bežične mreže". Sada možete konfigurirati odgovarajuće postavke veze.
- U istom meniju provjerite postavku "Sakrij SSID" i, ako aktivne, bilješke "Ne". Sakrivanje SSID-a onemogućuje emisiju mrežnog imena - na popisima dostupnih veza, ova mreža se ne prikazuje. Također Omogućite podršku bežičnih standarda B / G ako Wi Fi adapter radi na jednom od njih, a pristupna tačka je različita, na primjer "A", koja "B" i "G" i "G" ne podržava.

U režimu leta isključite savu radijsku komunikaciju računara. Ova je funkcija posebno korisna kada koristite laptop avionom ili kada ostane u bolnici. Pritisnite ili dodirnite dugme "Način leta". Da biste ušli u informativni centar još brži: kliknite ikonu mjehurića za govor u donjem desnom kutu vremena u sistemskom režimu. Informativni centar je sada prikazan na desnoj strani ekrana.
Omogućavanje i pokretanje automatskog podešavanja bežičnih mreža
Samo kliknite gumb Veliki "let". Upute u nastavku nisu sigurne i više se neće ažurirati, molimo koristite profil konfiguracije dostupne ovdje. Sljedeće upute namijenjene su samo dokumentaciji.
- Ako su mnogi uređaji istovremeno povezani na pristupnu točku, može prestati reagirati zbog preopterećenja. Kod kuće takve situacije su malo vjerovatno, ali često se događaju u organizacijama. Pokušajte se povezati s drugom, manje opterećenom mrežom ili pokušajte ponovo nakon nekog vremena.
Provjera Windows 8 postavki
Način "u ravnini"
WiFi može Add AbdIn zbog činjenice da se korisnik aktivirao u Windows 8 u režimu zrakoplova - u ovom režimu, mrežni adapter se isključuje i računar ne vidi nikakvu bežičnu mrežu. Utvrdite da su problemi zaista nastali zbog toga, ikona mreže u sistemskoj ladici pomoći će - potrebna je tip aviona.
Čak i ako se veza može instalirati bez nekih od sljedećih parametara, moraju se uvijek izvesti kako bi se osigurala maksimalna moguća zaštita od napada i špijuna. Zatim odaberite mrežu i internet. Tada mreža i centar za oslobađanje. Zatim kliknite "Postavi novu vezu" ili "novu mrežu".
Zatim se ručno povežite sa bežičnom mrežom. Da biste to učinili, unesite sljedeće na naredbeni redak. Zatim odaberite karticu Sigurnost. Ovdje su važne sigurnosne postavke za povezivanje. Provjerite identitet poslužitelja provjerom provjere certifikata i povežite se na sljedeće servere.
![]()
Da biste izašli iz režima leta u Windows 8, otvorite ploču za skočnu ploču Charms i kliknite gumb Čudo parametri.
Kliknite "Promjena postavki računara".

Zatvorite zadnja dva prozora. Ovdje biste trebali označiti ovo polje i odabrati polje pod provjeru autentičnosti korisnika. Pojavit će se prozor za unos korisničkog imena i lozinke. Ako provjerite automatsku vezu, dodatna veza nije potrebna.
Budući da je ova mreža manje podložna stresu, obično pruža bolju širinu pojasa. Uređaj se mora instalirati pod prijavom sa administrativnim pravima. Kliknite "Dalje", a zatim "Promijenite postavke veze" u prozoru koji se pojavljuje. Tajka sigurnosti treba izgledati ovako.
![]()
Provjerite ponovo da WiFi vidi WiFi, a ikona mreže u ladici je uzela stari izgled.
Mrežna dijagnostika
Windows 8 ima alat koji automatski dijagnosticira probleme sa povezivanjem na mreže. Naziva se "Windows Network Diagnostics". Ovaj alat vidi i eliminira mnoge prepreke WiFi, na primjer, kada postoji veza, ali računar ne ulazi u internet (veza je ograničena) ili je internet, ali je ograničen pristup web lokacijama.
Kada je veza ograničena, ikona mreže u ladici označena je uzglasnika.
![]()
Da biste pokrenuli alat za dijagnostiku mreže Windows 8, desnom tipkom miša kliknite ikonu mreže i odaberite "Dijagnostika".

Uslužni program će provjeriti sve mrežne veze na računaru i odrediti će što je ograničeno na pristup internetu. Lokalni problemi koji se mogu ispraviti bit će eliminirani automatski. A ako se veza ne može obnoviti, na primjer, zbog problema pristupne tačke ili problema sa strane pružatelja usluga, informacije će biti prikazane u prozoru "Nije fiksno".

Ako na računaru postoji nekoliko veza, od čega je samo jedna stvar ograničena, ili dijagnostički alat ne vidi problem, možete značiti samo o odabranoj mreži. Da biste to učinili, prijavite se u "Mrežni centar i zajednički pristupni centar" i pređite na mapu "Mrežne veze" (kliknite na tranzicijsku ploču "Promjena postavki adaptera").

Otvorite kontekstni izbornik veze, koji je ograničen i kliknite "Dijagnostika".

WLAN usluga za automatsko podešavanje
Probire se i nakon zaustavljanja mrežnih usluga koje su se dogodile nasumično ili neznanjem. WiFi u sustavu Windows 8 sastaje se sa uslugom WLAN-a Auto podešavanje. Ako žičana Ethernet veza nije ograničena, a bežična mreža ne vidi sistem, počnite provjeravati iz ove usluge.
- Pokrenite aplikaciju za uslugu: otvorite Windows tipku (Start) kontekstni meni i kliknite Run.

- Sljedeća vrsta u naredbi "Open" usluge.msc. i kliknite na redu.

- Pronađite WLAN automatsko podešavanje na listi automatskog podešavanja Windows 8 i odaberite "Svojstva".

- Ako se usluga zaustavi, kliknite "Pokreni" i odaberite "Automatski" sa padajuće liste.

Tako da se usluga za automatsko podešavanje WLAN može pokrenuti, morate raditi za drugu uslugu - Windows Connection Manager. Pronađite ga na istoj listi i instalirajte slične postavke.
Preostali WiFi parametri veze na PC-u ne zahtijevaju ručno podešavanje. Svi podaci za pristup internetu - IP, Gateway Adresa, DNS itd., Mreža se automatski prima s DHCP servera pristupne tačke.
Komentari često postavljaju pitanja o činjenici da laptop ne vidi Wi-Fi mrežu (Iako je Wi-Fi uključen)Ili je nemoguće pokrenuti distribuciju Wi-Fi-ja na laptopu. Vrlo često, takvi problemi nastaju zbog činjenice da je usluga za automatsko podešavanje WLAN-a onemogućena. U Windows-u postoji takva usluga, kontrolira bežične veze. Dakle, ako se WLanSVC usluga zaustavi, nećete moći povezati računar na Wi-Fi ili pokrenuti pristupnu točku na laptopu.
Ako želite jednostavno povezati svoj laptop u Wi-Fi mrežu, a zatim zbog usluge WLAN-a Auto podešavanje, laptop jednostavno ne vidi dostupne bežične mreže. Bit će status. A kad pokušate distribuirati Wi-Fi iz laptopa, najvjerovatnije je greška "nije uspio pokrenuti uslugu WLAN-a automatskog podešavanja (1068)." U svakom slučaju, ovaj problem mora se nekako popraviti. Samo trebate provjeriti je li ova usluga pokreće na vašem računaru. A ako ne, onda ga pokrenite i instalirajte automatsko pokretanje u postavkama.
Pokazat ću kako omogućiti automatsko podešavanje WLAN-a u Windows-u 10. Ali ako imate Windows 7, 8 ili čak Windows Vista, onda će sve biti isto. Sam proces nije drugačiji.
Šta je WLAN usluga za automatsko podešavanje?
Ako bez složenih i dosadnih termina, ova usluga u operativnom sistemu Windows upravlja svim bežičnim vezama (Wi-Fi i Bluetooth). To jest, WLanSVC usluga odgovorna je za pretraživanje, povezivanje, isključivanje i druge operacije koje su neophodne za rad bežične veze na laptopu. Jasno je da ako se ova usluga zaustavi, Windows neće moći vidjeti dostupne bežične mreže i ne mogu se povezati s njima.
U principu, ovo je sve što moramo znati o WLAN usluzi automatskog podešavanja. U sustavu je ova zadana funkcija uvijek omogućena. Pitate, zašto trebate biti uključeni? Sve je vrlo jednostavno, na internetu postoji mnogo uputstava, gdje savjetuju da onemogućuju ovu uslugu ", tako da je računar radio brže." Također, usluga može onemogućiti neke programe, posebno je voljeti izraditi različite optimizere sistema. A ako niste instalirali originalnu sliku Windows-a, već sklop, usluga se može biti onemogućena odmah nakon instaliranja sistema.
Da, ako ne povežete računar sa bežičnim mrežama, ne treba vam ova usluga, računar će raditi savršeno bez njega. Ali, to nije razlog da ga isključite.
Kako omogućiti WLAN automatsko podešavanje u Windows 10, 8, 7
Kliknite na tipkovnicu tipkovnica tastatura Pobjeda + R.. Pojavi se prozor "Run". Ulazimo u naredbu " usluge.msc."I kliknite" OK ".

Postavili smo "tip pokretanja" - "Automatski". Pritisnite tipku "OK" i "Primjeni".

Ponovo pokrenite računar. Nakon ovih akcija, sve bi trebalo zaraditi.
Šta ako se WLanSVC usluga ne pokrene?
Ako ste naišli na činjenicu da se usluga za automatsko podešavanje WLAN ne pokrene, tada problem može biti da je sama usluga potpuno isključena. Provjerimo i uključimo ga.
Ponovo pritisnite kombinaciju tastera Pobjeda + R., ali ovaj put predstavim " msconfig"I kliknite" OK ".
![]()
Pronalazimo uslugu na popisu koji su nam potrebni i pogledamo da li je kvačica vrijedi. Ako ne, onda stavite, kliknite "OK" i "Primjeni".

Ponovo pokrenite računar.
Ako ti savjeti nisu pomogli da riješite problem koji se dogodio, a zatim ga detaljno opišite u komentarima. Ako je problem spojen na Wi-Fi, pogledajte članak. A ako ste otišli na ovu stranicu da biste pronašli rješenje problema s distribucijom Wi-Fi-ja sa laptopa, a gore opisana metoda nije pomogla, a zatim pogledaju odluku u članku.
Svrha: Windows Server 2008 R2

i proširite listu "mrežni adapteri". Ako je vaš adapter na ovoj listi, znači da je sistem prepoznat i instaliran. Ako se prikazuje kao nepoznati uređaj - idite na web mjesto svog proizvođača i instalirajte upravljački program.

Ako je adapter povezan, ali sistem ga ne vidi, provjerite je li aktiviran u BIOS-u.
Pozva se opcija koja je odgovorna za rad ugrađenog WiFi-a Ugrađeni bežični LAN. ili Podrška za bežičnu LAN . Njegova vrijednost mora biti "omogućena" (omogućeno).

Između ostalog, provjerite je li bežični adapter u načinu nadgledanja prometa (režim monitora). Iako oni koji koriste ovaj mod uvijek znaju o tome (zahtijeva instaliranje posebnog vozača).
Provjera pristupne tačke
Ako računar ili laptop ne vidite kućnu pristupnu tačku, pokušajte se povezati s drugim. Za verifikaciju možete koristiti javne mreže, na primjer, u kafiću ili u parkovima ili privatnim - vašim prijateljima. Da biste provjerili stacionarni računar bez izrade iz kuće, možete privremeno stvoriti virtualnu pristupnu točku na drugom uređaju.
Ako se bežične mreže ne definiraju nigdje - problemi trebaju biti potpisan u adapteru ili wifi tinkturama na vašem računalu, a ako ne postoji veza samo na jednu pristupnu tačku - problem je vjerovatno u njemu.
Dijagnostički koraci (ako prethodni korak nisu doveli do rješavanja problema, prijeđite na sljedeći):
- Provjerite je li pristupna tačka uključena i emitira signal (određen luminomenicama indikatora bežične mreže).

- Provjerite da nema uređaja koji stvaraju elektromagnetske smetnje s radioteleponi, mikrovalnom pećnicom, snažnim kablovima za napajanje pored rutera i računala. Pokušajte približiti pristupnu točku prijenosa na PC za povećanje nivoa signala.
- Isključite snagu usmjerivača i ponovo uključite. Ako se problemi sačuvaju - resetirajte postavke: Oštar objekt - Zatvaranje čačkalica ili zatvaranje papira, pritisnite tipku za resetiranje, koja se nalazi na leđima ili donjoj strani instrumenta. Nakon ove manipulacije sve će se postavke obnoviti na status, kao i nakon kupovine.

- Promijenite emitiranje frekvencijskog kanala. Priključite računar na pristupnu tačku kablom, unesite meni bežične mreže, pronađite opciju " Kanal "I prebacite se na drugi kanal. Možda će na neki od njih obnoviti vezu.

- U istom meniju provjerite postavku "Sakrij SSID" i, ako aktivne, bilješke "Ne". Sakrivanje SSID-a onemogućuje emisiju mrežnog imena - na popisima dostupnih veza, ova mreža se ne prikazuje. Također Omogućite podršku bežičnih standarda B / G ako Wi Fi adapter radi na jednom od njih, a pristupna tačka je različita, na primjer "A", koja "B" i "G" i "G" ne podržava.

- Ako su mnogi uređaji istovremeno povezani na pristupnu točku, može prestati reagirati zbog preopterećenja. Kod kuće takve situacije su malo vjerovatno, ali često se događaju u organizacijama. Pokušajte se povezati s drugom, manje opterećenom mrežom ili pokušajte ponovo nakon nekog vremena.
Provjera Windows 8 postavki
Način "u ravnini"
WiFi može Add AbdIn zbog činjenice da se korisnik aktivirao u Windows 8 u režimu zrakoplova - u ovom režimu, mrežni adapter se isključuje i računar ne vidi nikakvu bežičnu mrežu. Utvrdite da su problemi zaista nastali zbog toga, ikona mreže u sistemskoj ladici pomoći će - potrebna je tip aviona.