Telefon traži da unesete Google nalog nakon resetovanja. Zaobilazimo verifikaciju Google naloga (FRP) nakon resetovanja postavki pametnog telefona (Hard Reset). Nema lozinke za nalog na Android uređaju
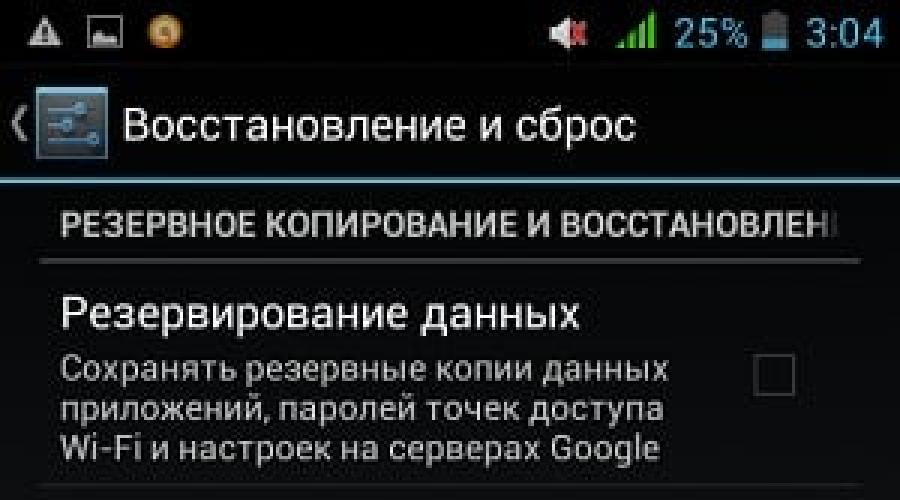
Pročitajte također
Svi koji imaju mobilni uređaj baziran na Android operativnom sistemu znaju da za potpuno korištenje uređaja morate imati Google nalog. Bez vašeg naloga nećete ući u Google Play prodavnicu, kao ni u niz drugih aplikacija gdje je to potrebno. Nakon resetiranja postavki, možete vidjeti sličnu poruku “Uređaj je vraćen na zadane postavke. Prijavite se na svoj Google račun da nastavite". Nemate izbora osim da unesete podatke kako biste nastavili rad uređaja. Ali šta ako ste iz nekog razloga zaboravili svoju lozinku ili login? Što učiniti u ovoj situaciji, razumjet ćemo kasnije u članku.
Ekran za potvrdu računa na Android uređajuKorak 1: Resetujte podatke putem postavki pametnog telefona
Prvo, isprobajmo jednostavnu metodu prije nego što se prijavite na svoj Google račun - ovo je da isključite internet. Kada krene verifikacija naloga na telefonu, isključite pristup Internetu, isključite Wi-Fi modul, a takođe uklonite SIM karticu iz uređaja. Kod nekih modela možete izbjeći verifikaciju računa.
Ako vam ova metoda nije pomogla da riješite „Uređaj je vraćen na zadane postavke“, morate doći do postavki pametnog telefona i odatle izvršiti resetiranje ili vraćanje. To se može učiniti na nekoliko načina, jer. procesi prijave u različitim modelima se izvode različito. Ali najefikasniji će biti:

Korak 2. Uklonite DRM licence u postavkama pametnog telefona
Drugi način rješavanja problema „Uređaj je vraćen na zadane postavke. Molimo prijavite se na svoj Google račun da nastavite.” Ovo je uklanjanje DRM licenci, što je isto kao i brisanje vašeg računa. Da biste to učinili, morate doći do postavki pametnog telefona. Za ovo:

Za bolju asimilaciju materijala možete pogledati video:
Korak 3: Izbrišite Google račun koristeći razvojne postavke
Nije uvijek moguće primijeniti prethodnu metodu za otvaranje postavki na pametnom telefonu, pa možete koristiti sljedeću metodu - pomoću programa Development Settings. Ako neko misli da možete pomoći u uklanjanju poruke "Za nastavak, prijavite se na svoj Google račun" bljeskanjem telefona, onda to nije slučaj. Ni firmver neće pomoći. Da bismo koristili program, potreban nam je OTG kabl i fleš disk sa raspakovanim programom.
 OTG kabl
OTG kabl - Zatim isključite telefon.
- Spojite OTG kabl na odgovarajući konektor.
- Sada trebate resetirati uređaj pomoću tipki. Svaki uređaj ima svoje. Pronađite kombinaciju dugmadi za resetovanje uređaja u uputstvima za telefon ili na Internetu.
- Odaberite "Vraćanje na tvorničke postavke" i uključite telefon.
- Zatim potvrdite instalaciju programa, a zatim ga otvorite.
- Otvoriće se prozor sa postavkama telefona u kojem moramo pronaći stavku "Vraćanje na fabrička podešavanja".
- Kada započne proces oporavka, možete odspojiti kabl sa fleš diskom.
Korak 4: Izbrišite Google račun koristeći Quickshortcutmaker
U slučaju da imate priliku ući u postavke putem aplikacija:

Možda sve gore opisane metode nisu pomogle u vašem slučaju. U slučaju da ste sačuvali podatke za prijavu na svoj Google nalog, samo ih morate unijeti u odgovarajuće obrasce i potvrditi. U prvom redu obično treba da unesete svoju e-poštu, nakon nje unesite lozinku i login.
Ako nijedan od metoda nije riješio vaš problem nakon vraćanja na zadane postavke, tada će se pojaviti poruka „Uređaj je vraćen na zadane postavke. Prijavite se na svoj Google račun da nastavite" može se riješiti pristupom Oporavaku Google računa iz običnog pretraživača, čak i bez telefona.
Registracijom Google naloga na Android telefonu ili tabletu pristajete na jedan implicitni uslov: bit ćete pušteni, ali nećete biti pušteni. Ne, neće neko zarobiti vaš nalog i zauvek ga "zakovati" za uređaj, samo registracija Gmail pošte i pretvaranje u vaš nalog je mnogo razumljivija i očiglednija operacija od brisanja. Međutim, postoji mnogo načina za uklanjanje Google računa sa Android uređaja. Jednostavno se ne ističu.
Ova metoda je ugrađena u Android funkciju. Odgovaraće vam u sledećim slučajevima:
- Odlučili ste da svoj gadget prenesete u vlasništvo voljene osobe i nije vas sramota da će on dobiti pristup vašim podacima, kontaktima i aplikacijama, jer mu vjerujete.
- Morate izbrisati svoj račun da popravite neki kvar na uređaju.
- Želite da se prijavite sa drugim nalogom.
Ne morate da brinete o podacima na vašem tabletu ili pametnom telefonu. Nakon rušenja naloga, svi podaci koji mu pripadaju - aplikacije, fajlovi, kontakti, lična podešavanja, itd., ostaju na svom mestu. Ako ti to odgovara, idemo:
- Pokrenite aplikaciju Postavke (Postavke).
- Idite na "Lično" -> "Računi i sinhronizacija".
- U koloni sa desne strane izaberite željeni Google nalog (Gmail adresa).
- Dodirnite dugme menija u gornjem desnom uglu ekrana i izaberite opciju "Izbriši nalog".

- Potvrdite svoj pristanak za brisanje, unesite, ako je potrebno, lozinku, a nakon završetka operacije ponovo pokrenite uređaj.
Nešto nije u redu i račun nije izbrisan
Nekoliko puta sam se morao suočiti s takvom greškom - kada sam pokušao izbrisati jedan Google račun na Androidu (vlasnik gadgeta), operacija je visila i nije se završila sve dok je niste zaustavili ručno. Račun je ostao na mjestu.
Jedno od rješenja pokazalo se krajnje jednostavnim. To je za slučaj kada se želite prijaviti na uređaj pod drugim računom, učiniti ga vlasnikom i izbrisati stari.
- Pokrenite aplikaciju Gmail dodirom na ovu ikonu.

- Otvorite meni iza dugmeta za hamburger u gornjem levom uglu ekrana i kliknite na Dodaj nalog.

- Odaberite Google.

- Ako već imate drugi Gmail nalog, kliknite na "Postojeći". Ako ne, "Novo". Ako odaberete drugu opciju, slijedite upute za registraciju poštanskog sandučeta koje ćete dobiti sljedeće.

- Zatim se vratite na postavke aplikacije Gmail Mail. Sada postoje 2 korisnika - stari i novi. Jedan (obično stari) se učitava kao glavni, drugi je jednostavno prisutan na listi. Prebacite se na novododatog korisnika dodirom na njegovu ikonu.

- Nakon toga kliknite na "Upravljanje računima" i ponovite operaciju brisanja starog. Najvjerovatnije, ovoga puta neće biti problema. Drugi račun će ostati jedini i postati vlasnik uređaja. Svi fajlovi, kontakti, postavke i aplikacije starog naloga će biti na svom mestu.
Na različitim gadžetima i u različitim verzijama Androida, pojedinačne tačke ovog uputstva možda neće biti izvedene kako je opisano. Ali princip je svuda isti.
Brisanje podataka iz aplikacije Google računi
Na nekim uređajima možete izbrisati svoj račun na još jedan jednostavan način. Pokrenite sistemski uslužni program "Postavke", idite na odjeljak "Aplikacije" na kartici "Sve". Pronađite "Google račune" na listi i kliknite na dugme "Izbriši podatke".

Na nekim firmverima, trebali biste izbrisati podatke ne ove aplikacije, već "Google Apps".
Izbrišite Google račun i sve korisničke podatke (vratite uređaj u prvobitno stanje)
Ova opcija je primjenjiva u sljedećim slučajevima:
- Ako se vlasnik ne sjeća lozinke svog računa i ne može je oporaviti.
- Ako gore navedene metode brisanja naloga ne rade ispravno ili je funkcija blokirana zlonamjernim softverom.
- Prije prodaje gadgeta iu drugim sličnim slučajevima.
Možete ukloniti sve račune i sve korisničke informacije sa svog telefona na različite načine. Najlakši način da to učinite je kroz meni iste aplikacije Postavke. U mom primjeru, dugme za resetiranje nalazi se u odjeljku "Lični podaci" - "Backup".

Na drugom firmveru, i pododjeljak i dugme mogu se drugačije nazivati i nalaziti na drugom mjestu. Konkretno, na Samsung-u se nalazi u meniju "Opšte" i zove se "Backup and Reset", na nekim Lenovo - u odeljku "Vraćanje i resetovanje" (dugme "Reset Settings"). Na drugim uređajima - negdje drugdje. Provjerite ovo u korisničkom priručniku.
Nakon što pritisnete dugme za resetovanje, Android će vas upozoriti da će sve aplikacije, postavke i nalozi biti potpuno uklonjeni sa vašeg tableta ili telefona. Ako se slažete, ponovo kliknite na "Reset settings" i pričekajte oko 5 minuta. Nakon ponovnog pokretanja, dobit ćete netaknuti uređaj.

Ako je uređaj zaštićen lozinkom koje se ne sjećate, postoji još nekoliko načina da ga resetujete:
- Preko menija Recovery (opcija Wipe Data / Factory Reset). Kako doći do ovog menija, pročitajte uputstva za uređaj.
- Dugim pritiskom na dugme za resetovanje koje se nalazi na kućištu telefona ili tableta. Na nekim modelima je skriven ispod zadnjeg poklopca.
Još teži način brisanja naloga, kada apsolutno ništa ne pomaže, je flešovanje uređaja preko računara, što je slično ponovnoj instalaciji Windows-a na računaru. Nakon toga, naravno, također neće ostati korisnički podaci i aplikacije.
Upozorenje: neki tableti i telefoni su tako čvrsto vezani za vlasnički nalog da im je potrebna autorizacija pod njim čak i nakon resetovanja i flešovanja. A zaobići ovaj zahtjev je vrlo, vrlo teško (ne postoji jedinstveno rješenje, različito je za svaku marku uređaja). Stoga, dok imate pristup informacijama o svom Google računu, zapišite svoju prijavu i lozinku u bilježnicu ili fajl na drugom uređaju i pohranite ih na sigurno mjesto.
Za one sa root dozvolama
Oni koji su uspjeli dobiti prava superkorisnika na svom uređaju imaju još jednu priliku da sruše svoj Google račun od ostalih. Možete jednostavno izbrisati datoteku accounts.db u kojoj Android pohranjuje informacije o računu. Da biste to učinili, trebat će vam upravitelj datoteka s pristupom zaštićenim servisnim podacima, kao što je Root Explorer, i ... ništa drugo.
Dakle, pokrenite Root Explorer, idite u / data / system folder (na nekom firmveru - to / data / system / users / 0 /), otvorite kontekstni meni accounts.db dugim dodirom i odaberite "Delete".

Kako se odjaviti sa svog Google Play naloga, pošte i drugih aplikacija bez brisanja naloga na Androidu
Neki korisnici se pitaju da li je moguće ukloniti svoj račun samo iz Goolle Play trgovine, Gmail pošte i drugih aplikacija koje koriste autorizaciju, ali zadržavaju sve fajlove, programe i postavke na Androidu. Odgovaram: možeš. Ako način dodavanja drugog računa putem programa za poštu nije pomogao, to možete učiniti promjenom lozinke vašeg trenutnog Google računa.
Za ovo:
- Prijavite se na odjeljak Moj račun na Google.com koristeći bilo koji web preglednik. Idite na pododjeljak "Sigurnost i prijava".

- Na sljedećoj stranici kliknite na dugme "Lozinka".

- Unesite svoju trenutnu lozinku da potvrdite da ste to vi. Tada ćete imati priliku da ga promijenite u novi.

Ako je gadget povezan na Internet, sljedeći put kada uđete u Google Play i svoj program za poštu, sistem će od vas tražiti da se prijavite. Sve što treba da uradite je da unesete podatke o novom nalogu.
Google je poput ljubaznog ujaka koji želi samo najbolje za svoje voljene. Međutim, pretjerano "starateljstvo" i želja da se učini "najbolje" često se pretvaraju u medvjeđu uslugu. Sa ažuriranjem za Android 5.1 Lollipop, pametni telefoni i tableti su dobili dodatnu funkciju koja je dizajnirana da zaštiti uređaje u slučaju gubitka ili krađe. Princip rada je prilično jednostavan: nakon resetiranja uređaja i pri prvom pokretanju, pametni telefon ili tablet zahtijevaju da unesete Google račun na koji je ovaj uređaj prethodno bio povezan. Međutim, ako ste kupili polovni uređaj ili jednostavno zaboravili svoj račun, to može značajno zakomplicirati život. Možemo vam pomoći da zaobiđete Googleovu zaštitu uređaja.
Metoda 1
- Pozovite ovaj pametni telefon.
- U biraču upišite bilo koje brojeve i kliknite "Dodaj broj postojećem računu"
- Nakon toga, sistem će od vas tražiti da dodate Google nalog, unesete svoje podatke.
- Sačuvajte kontakt sa slučajnim brojem na svom nalogu.
- Ponovo pokrenite svoj pametni telefon.
Metoda 2.
- Instalirajte SIM karticu u uređaj na kojem želite da se riješite zaključavanja.
- Pozovite ovaj pametni telefon.
- Prihvatite poziv i kliknite na dugme "dodaj novi poziv".
- U biraču biramo ulazni kod u inženjerski meni * # * # 4636 # * # *
- Nakon biranja koda, vaš uređaj bi vas automatski trebao odvesti u meni naprednih postavki.
- Pritisnite dugme "nazad" i uđite u meni podešavanja.
- U postavkama nalazimo stavku "Restore and reset" ili "Backup and Restore".
- Onemogućavamo funkciju "Rezervna kopija podataka" i druge funkcije oporavka.
- Ponovo resetujemo postavke (vratamo fabrička podešavanja).
- Kada prvi put pokrenete svoj uređaj, unesite svoj Google račun.
Metoda 3.
Ovo je relevantno samo ako vaš uređaj podržava Fastboot.- Instalirajte Android drajvere.
- Preuzmite i pokrenite Fastboot.
- Stavite svoj uređaj u režim pokretanja.
- Unesite sljedeće redove u Fastboot:
Rad na računaru pod računom jednostavnog Windows korisnika je prilično dosadan, pogotovo ako je zlonamjerni administrator blokirao neke važne stvari. Na primjer, pokretanje igara ili . U takvoj situaciji bi bilo najlakše resetirati administratorsku lozinku za ulazak u sistem, prijavu kao admin i bodovanje na svim zabranama, ali ponekad za to mogu biti i kažnjeni. sta da radim?
Postoji izlaz! Danas ćemo razgovarati o tome kako zaobići Windows administratorsku lozinku da omogućite blokirane funkcije tako da administrator ništa ne pogodi.
Čuvanje Kon-Boot-a
Lozinka za Windows nalog, uključujući administratora, daleko je od zaključavanja štale. Što se tiče snage, prilično podsjeća na vijak: čini se da ga ne pušta, ali vrijedi ga pritisnuti malo jače - i odletio je. Pasti! A kakva je ovo zaštita ako bilo koji "mamin haker" naumice navede par uslužnih programa koji ga mogu srušiti za nekoliko minuta?Budući da je zaštita lozinkom toliko nepouzdana, to znači da se može zaobići bez resetiranja - razmišljali su kreatori uslužnog programa. I ispostavilo se da su u pravu: zahvaljujući njihovom radu nastala je mala aplikacija koja može isključiti zahtjev za lozinkom prilikom prijavljivanja pod bilo kojim računom.

Uslužni program ne briše niti mijenja trenutnu lozinku. Sve što radi je modificiranje podataka u RAM-u računala tako da operativni sistem "zaboravi" provjeriti šta korisnik unosi sa onim što je pohranjeno u njegovim bazama podataka. Ovo se dešava samo kada je program pokrenut. Nakon upotrebe, u sistemu ne ostaju tragovi.
Kon-Boot podržava sva izdanja Windows x32-64 na stonim i laptop računarima. I ne samo Windows: postoji moderna verzija uslužnog programa za Mac OS X, a njegova rana izdanja, koja se još uvijek mogu naći na webu, podržavaju mnoge Linux distribucije.
Trenutna Windows verzija Kon-Boot-a na početku 2018. - 2.7, omogućava vam da zaobiđete zahtjeve za lozinkom ne samo za lokalne, već i za mrežne račune. Posljednja funkcija ne radi u Windowsu 10 - korisnici "desetaka" mogu zaobići samo lokalnu zaštitu. Ali nećemo biti uznemireni zbog toga, jer je dovoljno ono što je dovoljno da se onemogući zaključavanje administratora.
Nažalost, uslužni program ima niz ograničenja za korištenje. Neće ispuniti vaša očekivanja ako:
- Disk na kojem je instaliran OS je šifriran.
- Računar ima instalirano više operativnih sistema.
- Sistem koristi nestandardni bootloader.
- Autentifikacija korisnika se vrši preko domene.
- Sistem je instaliran na mobilnom uređaju ili u virtuelnoj mašini.
U drugim slučajevima uspjeh je gotovo zagarantovan. A ako vam nije neugodno što je aplikacija plaćena - lična licenca košta od 25 dolara, nastavite. A ako je neugodno, podijelit ću tajnu: slike BootPass ili Hiren's Boot CD-a možete pronaći na torrent trackerima, koji također uključuju Kon-Boot.
Kako koristiti uslužni program
Da bi aplikacija utjecala na procese koji se javljaju kada se Windows pokrene, mora se pokrenuti još ranije. Odnosno, Kon-Boot mora biti upisan na medij za pokretanje (USB fleš disk, laserski disk, itd.) i svaki put kada treba da zaobiđete lozinku, pokrenite računar sa ovog medija.Program uključuje 3 seta fajlova:
- Za kreiranje USB diska za pokretanje (podržava sisteme sa UEFI).
- Za kreiranje CD-ova ili DVD-ova za pokretanje (nema UEFI podrške, samo BIOS).
- Za kreiranje disketa za pokretanje (samo BIOS).
Posljednje dvije su zastarjele verzije aplikacije koje se čuvaju u distribuciji radi kompatibilnosti sa starijim računarima.
Distribucija također uključuje KonBootInstaller, alat za kreiranje medija za pokretanje.
Prije nego počnete raditi s programom, raspakirajte ga iz arhive u zasebnu mapu. Zatim povežite prazan disk i pokrenite KonBootInstaller.exe. Sve ovo mora da se uradi na mašini na kojoj imate administratorski nalog, pošto su instalateru potrebna povišena prava da bi nastavio dalje.
- Ako je snimanje napravljeno na USB fleš disk, izaberite ga sa liste " DostupanUSBpogoni» u glavnom prozoru instalatera. Ako su drugi USB mediji povezani na računar, isključite ih.
- Kliknite na područje " Instalirajto…” koji odgovara vrsti medija.

- Potvrdite svoj pristanak na operaciju klikom na " Da» u sljedećem prozoru.

- Napredak daljih radnji će biti prikazan u prozoru konzole. Imajte na umu da će u procesu kreiranja medija za pokretanje sve informacije na njemu biti uništene.

- Kada se instalater uspješno završi, vidjet ćete poruku " Svegotovo!» Kliknite na OK.

Ako se pojavi poruka o grešci " Greška pri instalaciji na USB, molimo provjerite log datoteku", otvorite Kon-Boot folder (gdje je program raspakiran)\kon-bootUSB\USBFILES i preimenujte datoteku konboot.lst in menu.lst. Zatim ponovite postupak kreiranja medija.

Sve je skoro spremno. Ostaje da povežete novostvoreni fleš disk ili disk sa uslužnim programom na željeni računar (UEFI) i voila! Takođe, ako je opcija Secure Boot omogućena u UEFI, ona mora biti onemogućena.

Nakon ponovnog pokretanja računara, umjesto početnog ekrana Windowsa, na ekranu će se pojaviti Kon-Boot slika. Ura!! Uspeo si!
Onda je sve elementarno. Unesite bilo koje znakove u polje za lozinku administratorskog naloga. Windows ih "pojede" bez prigovora i za nekoliko sekundi će vas odvesti na desktop. Otvorite uređivač grupnih pravila (GpEdit.msc) i onemogućite blokiranje ili obavite svoje zadatke upravo ovdje.
Imajte na umu da korištenje hakerskih alata kao što je Kon-Boot na mjestima gdje to nije dozvoljeno (posao, škola, itd.) može imati negativne posljedice po vas. A cijela odgovornost za provedbu savjeta iz ovog članka u potpunosti će pasti na vas. Zato budite oprezni. I neka je sretno sa vama!Kako zaobići Windows administratorsku lozinku da biste omogućili zaključane funkcije ažurirano: 17. januara 2018. od: Johnny Mnemonic
Šta da radim ako sam zaboravio lozinku za računar? Ovaj vodič će vam reći šta da radite ako zaboravite lozinku za Windows i kako da rešite ovaj problem bez ponovne instalacije operativnog sistema. Osim toga, razmotrit ćemo i druge moguće probleme sa lozinkama. Operativni sistemi Windows 10 i Windows 7 imaju poboljšane sigurnosne karakteristike u poređenju sa ranijim sistemima Windows XP/2000.
Usput, možda je jedna od često korištenih lozinki instalirana na vašem računalu, pogledajte potpunu listu popularnih lozinki -.
Najnovije verzije Windowsa koriste efikasniji sistem lozinki dizajniran za poslovnu upotrebu tako da niko bez potrebnih ovlaštenja ne može pristupiti informacijama na vašem računaru. Ovo je mač sa dve oštrice. Većina korisnika barem jednom zaboravi neku važnu lozinku. I tada korisnik/vlasnik informacija postaje "neprijatelj bez prava pristupa" za svoj računar.
Naravno, za svaki način zaštite postoji način da ga zaobiđete, posebno ako imate fizički pristup računaru.
U ovom članku ćemo pogledati različite metode za zaštitu vašeg računala lozinkom i kako ih zaobići. Počećemo ne sa lozinkama korisničkih naloga, već sa jednako važnim lozinkama, kao što su lozinke za BIOS.
Kako "zaobići" BIOS lozinku?
BIOS lozinka- jedan od najstarijih načina zaštite vašeg računara od neovlaštenog pristupa i jedan od najčešćih. Zašto? Ovo je jedno od najefikasnijih sredstava ako korisnik nema pristup sistemskoj jedinici. Inače, to je kao da zaključate kuću sa puno brava i ostavite otvoren prozor.
Podrazumevane postavke BIOS-a na svim matičnim pločama ne čuvaju informacije o lozinki. Dakle, sve što treba da se uradi da biste uklonili BIOS lozinku je da jednostavno resetujete trenutne postavke, vraćajući podrazumevanu konfiguraciju. Ali zapamtite da će resetiranje trenutnih postavki BIOS-a uništiti ne samo lozinku, već i sve one postavke koje ste sami postavili.
Postoje dva načina za resetovanje BIOS postavki. Većina matičnih ploča ima poseban kratkospojnik za brisanje CMOS-a (memorije koja pohranjuje postavke BIOS-a). Obično se ovaj kratkospojnik nalazi u blizini baterije na matičnoj ploči, ali da biste bili sigurni, preporučljivo je pogledati upute s matične ploče. Na nekim matičnim pločama, umjesto kratkospojnika, postoje jednostavno dvije igle koje je potrebno zatvoriti metalnim predmetom, kao što je odvijač, da bi se CMOS resetirao.
Ako vaša ploča ima kratkospojnik, onda da biste obrisali CMOS, isključite računar, instalirajte kratkospojnik tako da zatvori kontakte kratkospojnika i pritisnite dugme za napajanje računara. Vaš računar se neće pokrenuti, ali će CMOS postavke biti resetirane. Uklonite kratkospojnik i ponovo uključite računar. Najvjerovatnije ćete na ekranu vidjeti zahtjev da pritisnete F1 za postavljanje parametara BIOS-a. Ako ste zadovoljni zadanim postavkama, pritisnite F1 i odaberite 'Sačuvaj i izađi' iz BIOS menija. Nakon toga, računar će se pokrenuti kao i obično, osim lozinke za BIOS.

Ako ne znate gdje se na vašoj ploči nalazi traženi skakač ili ga uopće nema, što je sasvim moguće, morat ćete krenuti drugim putem. Svaka matična ploča ima bateriju koja napaja CMOS memoriju, omogućavajući pohranjivanje informacija. U pravilu se radi o standardnoj CR2032 bateriji.
Da obrišete CMOS, isključite računar i izvadite bateriju (možda će vam trebati tanak odvijač). Nakon 5-10 minuta zamijenite bateriju i uključite računar. BIOS će biti postavljen na zadane postavke i neće biti lozinke. Da biste nastavili sa učitavanjem, moraćete da pritisnete taster F1, a ako ste zadovoljni podrazumevanim postavkama, izaberite stavku 'Sačuvaj i izađi' u BIOS meniju koji se pojavi.
Kao što vidite, sve je to vrlo jednostavno na desktop računaru, ali kod laptopa BIOS lozinka može postati ozbiljan problem. Zbog čestih krađa laptopa, proizvođači su se pobrinuli da pristup bez lozinke bude gotovo nemoguć. Dakle, ako ste zaboravili BIOS lozinku za svoj laptop, najvjerovatnije ćete morati kontaktirati servisni centar proizvođača.
Šta učiniti ako ste zaboravili lozinku za Windows?
Ako su se okolnosti razvile na takav način da ste zaboravili lozinku za Windows, preporučujemo da je resetujete pomoću ugrađenog naloga koji se zove Administrator. Ovo se radi u bezbednom režimu, tokom učitavanja ili ponovnog pokretanja računara.
Da biste vratili pristup svom računaru, jednostavno ćete morati da pritisnete F8 i u meniju koji se već otvorio, u kojem će vam biti predstavljene neke dodatne opcije za pokretanje vašeg operativnog sistema, moraćete da izaberete gore pomenuti „Safe Mode ". Zatim ćete morati odabrati ugrađeni račun, koji, inače, prema zadanim postavkama ne može biti zaštićen nijednom lozinkom.

 Ako ste sve uradili kako treba, pošto ste tačno pratili gornji redosled radnji dok ste još na radnoj površini, trebalo bi da izbacite prozor sa porukom da Windows radi u „bezbednom režimu“ koji vam je potreban, što je maksimalno pojednostavljeno. Morat ćete kliknuti na "Da" i otići na Kontrolnu tablu - Korisnički nalozi, gdje se nalazi ikona naloga, lozinka koju sami želite da resetujete. Na lijevoj strani morate odabrati stavku „Promijeni lozinku“ i ući u odgovarajući prozor, a zatim potvrditi novu lozinku. Na kraju, da bi gore navedene promjene stupile na snagu, morat ćete ponovo pokrenuti svoj PC.
Ako ste sve uradili kako treba, pošto ste tačno pratili gornji redosled radnji dok ste još na radnoj površini, trebalo bi da izbacite prozor sa porukom da Windows radi u „bezbednom režimu“ koji vam je potreban, što je maksimalno pojednostavljeno. Morat ćete kliknuti na "Da" i otići na Kontrolnu tablu - Korisnički nalozi, gdje se nalazi ikona naloga, lozinka koju sami želite da resetujete. Na lijevoj strani morate odabrati stavku „Promijeni lozinku“ i ući u odgovarajući prozor, a zatim potvrditi novu lozinku. Na kraju, da bi gore navedene promjene stupile na snagu, morat ćete ponovo pokrenuti svoj PC.
Kako razbiti Windows lozinku na računaru ili laptopu?
Da biste to učinili, morat ćete slijediti sljedeći slijed radnji:
- Pripremite CD ili fleš disk, koji bi trebao sadržavati poseban set programa za reanimaciju dizajniranih za vraćanje sustava Windows. Moraćete da ga ubacite u disk jedinicu ili u odgovarajući port tokom naknadnog ponovnog pokretanja računara. Ovaj paket programa za reanimaciju možete sami pripremiti tako što ćete tamo preuzeti programe koji su namijenjeni razdvajanju, čuvanju i vraćanju podataka, ili možete preuzeti neki gotov RBCD 10.0, na primjer;
- Tokom pokretanja računara, da biste ušli u BIOS, pritisnite dugme "DELETE". Tamo ćemo morati da promenimo prioritet instalacije i dodelimo računaru da se pokreće sa CD-ROM-a. Nakon toga posjećujemo naš disk za pokretanje u drajvu i restartujemo PC;
- Nakon što smo u meni unijeli disk za reanimaciju, koji bi se trebao pojaviti nakon učitavanja softverskog paketa za reanimaciju, moramo odabrati uređenu kopiju Windows-a i otići u način rada „Oporavak sistema“ - odjeljak koji će biti na samom dnu stranice ;
- Tražimo komandnu liniju i tamo upisujemo “regedit” (tražimo je u postavkama dijaloga istog prozora). Pronalazimo, a zatim odabiremo odjeljak HKEY_LOCAL_MACHINE, u kojem trebamo odabrati File, a zatim Load košnicu;
- Otvorite datoteku "SAM" i odaberite odjeljak - HKEY_LOCAL_MACHINE\hive_name\SAM\Domains\Account\Users\000001F4. Dvaput kliknite na tipku F koja se nalazi tamo i idite na prvu vrijednost u retku, koju ćemo morati zamijeniti brojem 10;
- U istoj sekciji odaberite "File", a nakon toga "Učitaj košnicu". Kliknite "Da" da potvrdite istovar košnice. Zatvaramo uređivač registra, završavamo proces instalacije na ovaj način, vadimo USB fleš disk ili disk i restartujemo računar.
Kako saznati lozinku sa računara?
Pitanje: kako probiti lozinku na računaru ostaje relevantno do danas. Nažalost, čini se da je zaista moguće saznati lozinku sa računara samo ako je pravilno odaberete ručno. Stoga, ako niste spremni potrošiti nekoliko sati svog slobodnog vremena na ovaj proces, toplo preporučujemo da ga jednostavno resetujete i smislite neki novi.
 Opet, mnogo je lakše samo resetirati lozinku i smisliti novu. Ipak, ako samo trebate saznati lozinku, preporučujemo da za tu svrhu koristite program, koji se zove, od čije slike ćete morati napraviti disk za pokretanje. Nakon što ste ispravno konfigurisali BIOS za pokretanje sa drajva i instalirali ovaj program, odmah po ulasku na radnu površinu, videćete prozor u kojem možete videti korisnička imena, uključujući administratora, kao i lozinke sa njihovih naloga.
Opet, mnogo je lakše samo resetirati lozinku i smisliti novu. Ipak, ako samo trebate saznati lozinku, preporučujemo da za tu svrhu koristite program, koji se zove, od čije slike ćete morati napraviti disk za pokretanje. Nakon što ste ispravno konfigurisali BIOS za pokretanje sa drajva i instalirali ovaj program, odmah po ulasku na radnu površinu, videćete prozor u kojem možete videti korisnička imena, uključujući administratora, kao i lozinke sa njihovih naloga.
Postavljajući pitanje: što učiniti ako ste zaboravili lozinku sa vlastitog računala, apsolutno nije potrebno koristiti gore navedene metode za oporavak. Poništavanje lozinke u operativnom sistemu Windows 7 se takođe može izvršiti pomoću naredbe Net User. U tom slučaju, prilikom ponovnog pokretanja računara, moraćete da pritisnete F8. Dakle, možete otvoriti Meni koji vam omogućava da izvršite dodatne opcije pokretanja za ovaj operativni sistem, u kojem ćete morati odabrati ne samo "Safe Mode", već i onaj koji će podržavati i komandnu liniju. Dok ste u njemu, moraćete da izaberete ugrađeni administratorski nalog iu prozoru Command Interpreter, odmah nakon toga će se pojaviti sistemski prompti, gde ćete morati da unesete net user "korisničko ime" "password".

Pretpostavljamo da i sami razumijete da ćete umjesto "korisničko ime" morati unijeti ime vašeg lokalnog korisničkog računa, a umjesto "lozinke" trebat će vam nova lozinka. Ako ste sve uradili ispravno, da biste zatvorili prozor, morat ćete u komandnoj liniji napisati: izađite i ponovo pokrenite računalo.
Kako resetovati lozinku na Windows 8?
U slučaju ovog operativnog sistema stvari su mnogo jednostavnije! Poništavanje lozinke na Windows 8 može se izvršiti na sljedeći način:
- Na ekranu za prijavu, moraćete da kliknete na posebnu ikonu za napajanje, koja se nalazi u donjem desnom uglu vašeg ekrana;
- Zatim ćete morati pritisnuti tipku Shift i kliknuti na "Reboot";
- Kliknite na "Rješavanje problema";
- Kliknite na "Reset PC";
- Kliknite na "Dalje" i sistem će se automatski ponovo pokrenuti kako bi se počeo pripremati za resetovanje lozinke.
Kako resetovati lozinku na Windows 10?
Nije tako teško resetovati lozinku za Windows 10 korisnike, naravno, pod uslovom da imaju pristup e-pošti, ili telefonu na koji je njihov nalog povezan. U suprotnom ćete morati da resetujete lozinku sa fleš diska, kao što je gore opisano.
Kako resetovati Windows 7 administratorsku lozinku?
Najbolji način za resetiranje lozinke administratora za Windows 7 je preko Windows Command Interpreter. Pridržavajte se sljedećeg slijeda radnji:
- Prvo, pokrenite ga. To možete učiniti tako što ćete se pridržavati sljedećeg puta: Start - Pokreni - Pokreni program - cmd. U meniju Command Interpreter koji se otvori moraćete da unesete: kontrolne korisničke lozinke, nakon čega ćete imati prozor pod nazivom "Korisnički nalozi";
- Odaberite račun za koji želite resetirati lozinku i ne zaboravite poništiti njihovu stavku "Zahtijevaj korisničko ime i lozinku";
- U prozoru koji se otvori od vas će se tražiti da unesete, a zatim potvrdite novu lozinku. Zatim, u prozoru komandnog pokretanja, moraćete da unesete Exit i restartujete računar kao i obično.
Pregledajte lozinke koje Windows pohranjuje
Osim pristupnih lozinki za različite korisnike, Windows pohranjuje i niz drugih jednako važnih: lozinku za internet vezu, lozinke za poštanske sandučiće ili pristup web stranicama. Obično ih ima dosta, pa je sasvim prirodno da se vremenom zaborave.
Operativni sistem nudi funkciju "auto-kompletiranja" za lozinke i druge informacije koje se često unose u pretraživače (Google Chrome, Yandex Browser, Opera (Blink), Firefox, Explorer 11, itd.). Tako da nije neuobičajeno da korisnik jednom unese lozinku, a nakon nekoliko mjeseci se, naravno, ne može sjetiti. Svi razumiju da važne lozinke moraju biti zapisane, ali to ne rade svi. A ako se više ne sjećate lozinke, kako je možete saznati, jer se prikazuje kao niz zvjezdica: ******?
Rješenje nude programi različitih proizvođača koji mogu dobiti lozinku iz ovog niza zvjezdica. Postoji dosta slobodno distribuiranih programa za dešifriranje Windows lozinki ili skrivenih lozinki iz ulaznih linija u raznim pretraživačima.
Koristićemo program iz Passware-a. To je jednostavan za korištenje, besplatan program koji analizira lozinke skrivene zvjezdicama i govori vam ih. Sa njom je vrlo lako raditi. Dovoljno je da označite red sa lozinkom i kliknete na dugme 'oporavi'.

Naravno, postoje i komercijalne verzije programa, koje u pravilu imaju veliki skup funkcija. Na primjer, Password Recovery Toolbox skenira sistem i otkriva sačuvane lozinke, podatke sačuvane za automatsko popunjavanje, Outlook Express lozinke, lozinke za internet vezu itd. Ove informacije se zatim predstavljaju u prikladnom obliku. Još nekoliko alternativa gore opisanim programima: ili Password Viewer.
Windows XP korisničke lozinke
Windows XP pohranjuje korisničke lozinke u izmijenjenom obliku. Na primjer, lozinka "password" bi bila pohranjena kao niz ovako: 'HT5E-23AE-8F98-NAQ9-83D4-9R89-MU4K'. Ove informacije se čuvaju u datoteci koja se zove SAM u fascikli C:\windows\system32\config.
Ovaj dio SAM datoteke je šifriran pomoću syskey sistemskog uslužnog programa radi poboljšanja sigurnosti lozinke. Podaci potrebni za dešifriranje informacija nakon syskey-a pohranjuju se u sistemskoj datoteci u istoj mapi. Ali ovaj folder je nedostupan nikome od korisnika. Samo sam operativni sistem ima pristup njemu tokom svog rada. SAM-u i sistemskim datotekama može se pristupiti samo pokretanjem drugog operativnog sistema ili povezivanjem disk jedinice sa drugim Windows računarom.
Sve verzije Windows XP-a imaju "administratorski" nalog. Ovo ime daje korisniku potpuni pristup sistemu i mogućnost resetovanja lozinki svih ostalih korisnika. Ovo vas može spasiti ako se iz nekog razloga ne možete prijaviti sa svojom uobičajenom korisničkom lozinkom. Konkretna upotreba administratorske lozinke zavisi od verzije Windows XP: XP Professional.
Administratorska lozinka se postavlja tokom instalacije operativnog sistema. Ako ga zapišete ili samo pritisnete enter i ostavite prazno, lako se možete prijaviti kao administrator i resetirati korisničke lozinke. Da biste se prijavili u administratorskom modu, dvaput pritisnite CTRL+ALT+DEL na ekranu dobrodošlice, pojavit će se prozor za unos administratorske lozinke.

Kada se računar pokrene, idite na 'start\control panel\user accounts' (start\control panel\user accounts) i promijenite potrebnu lozinku. Pošto ste već ovdje, ovo je dobra prilika da ispravite svoju grešku ako ste lozinku administratora ostavili praznu. Osim toga, poželjno je promijeniti naziv 'administratorskog' naloga. Ovo ime je svima poznato i prvo je korišćeno za pristup vašem računaru. Da biste promijenili naziv računa, kliknite desnim tasterom miša na 'moj računar' i odaberite 'upravljaj'. Proširite 'lokalne korisnike i grupe' i otvorite folder 'korisnici'. Desni klik na unos 'administrator' i uredite ga.
XP home.
Ovaj sistem vam neće dozvoliti da jednostavno pristupite računaru u režimu administratora. Prvo morate da pokrenete računar u režimu bezbjednosti. Da biste to uradili: ponovo pokrenite računar; odmah nakon testiranja BIOS-a, pritisnite F8 nekoliko puta; u izborniku koji se pojavi odaberite 'pokreni Windows XP u sigurnom načinu rada' (pokreni Windows XP u sigurnom načinu rada). Kada se računar pokrene, prijavite se sa korisničkim imenom 'administrator'. Ne postoji zadana lozinka. Sada možete promijeniti korisničke lozinke tako što ćete otići na 'start\control panel\user accounts' (start\control panel\user accounts). Kada završite, ponovo pokrenite računar na uobičajen način.
Kreirajte disk za poništavanje lozinke
Windows XP vam omogućava da upišete informacije na običnu disketu koja vam omogućava da poništite lozinku. Naravno, ako ste već zaboravili lozinku i ne možete pristupiti sistemu, tada nećete moći kreirati nijedan disk, ali vrijedi nabaviti takvu disketu unaprijed kako biste se zaštitili od takvih nezgoda.
Za kreiranje diskete: idite na 'start\control panel\user accounts' (start\control panel\user accounts); izaberite ime pod kojim ste prijavljeni; odaberite 'spriječite zaboravljenu lozinku' iz povezanog izbornika zadataka; slijedite upute pokrenutog čarobnjaka.
Za resetovanje lozinki pomoću diskete: ako prilikom prijavljivanja unesete pogrešno lozinku, sistem će vas pitati da li je niste zaboravili; U ovom trenutku, moći ćete da koristite svoju disketu prateći uputstva operativnog sistema korak po korak.
Budi pazljiv: ako ste koristili ugrađene Windows mogućnosti šifriranja datoteka i mapa, ali niste instalirali ažuriranje operativnog sistema (servisni paket 1), brisanje lozinke će rezultirati gubitkom šifriranih informacija.
Uslužni programi za promjenu lozinki Windows XP/7/8/10
Postoje posebni uslužni programi koji vam omogućavaju da uređujete ili resetujete lozinke za korisnike Windows XP/7/8/10. Većina njih radi tako što učitava minimalnu verziju alternativnog operativnog sistema, kao što je DOS ili Linux, pod kojim možete pristupiti datotekama sa lozinkama.
Primjer takvog uslužnog programa možete pronaći na ovoj adresi: http://home.eunet.no/~pnordahl/ntpasswd/ Uputstva za rad, kao i datoteke za kreiranje Linux diska za pokretanje, dostupne su na istoj stranici.
Imajte na umu da ako ste koristili funkcije šifriranja datoteka i mapa operativnog sistema promjenom lozinke pomoću bilo kojeg programa, izgubit ćete pristup šifriranim podacima. U ovom slučaju može pomoći sljedeća metoda koja vam omogućava da ne zamijenite zaboravljenu lozinku novom, već da saznate staru.
Odabir i dešifriranje lozinki
Ako ništa drugo ne pomaže, ali imate fizički pristup računaru, onda nije sve izgubljeno. Možete prepisati konfiguracijske i SAM datoteke i pokušati dešifrirati lozinke pohranjene u njima pomoću posebnih uslužnih programa treće strane. Kao što smo već rekli, ovo će morati da koristi alternativni operativni sistem, kao što je DOS ili Linux. A kada su vam datoteke na raspolaganju, možete koristiti jedan od programa za dešifriranje lozinke, na primjer, LC4 ili .
trebat će vam:
- Pristup drugom računaru.
- Najmanje dvije prazne diskete.
- Arhiver dizajniran za rad sa komandnom linijom, na primjer, RAR.
- DOS ili Windows 98 disk za pokretanje (nabavite sliku potrebnog diska na http://www.bootdisk.com/) ili minimalnu verziju Linuxa (kao što je Knoppix). Nema potrebe za diskovima za pokretanje ako možete jednostavno da povežete svoj čvrsti disk sa drugim računarom. Ako koristite DOS disk za pokretanje i particije na vašem tvrdom disku koriste NTFS sistem datoteka, trebat će vam program koji DOS-u omogućava da pregleda NTFS particije, kao što je NTFSDOS, kako bi im pristupio.
- Program za dobijanje lozinki. Preporučujemo korištenje , budući da je beta verzija ovog programa besplatna, a besplatna verzija LC4 je vrlo ograničena.
Korištenje fleš diska za pokretanje:
- Ako vaš čvrsti disk ima NTFS particije, kopirajte NTFSDOS datoteku na vaš fleš disk za pokretanje.
- Kopirajte arhiver (RAR) na USB fleš disk za pokretanje.
- Pokrenite računar sa ovog fleš diska. Ako postoje particije sa NTFS, otkucajte naredbu NTFSDOS, ovaj program će pokazati koje je slovo dodeljeno vašem sistemskom disku i moraćete da ga koristite umesto slova C u sledećem paragrafu.
- Stavite sistemske datoteke sa lozinkama u arhivu. Na primjer, ako koristite rar32 arhiver, odgovarajuća komanda će izgledati ovako: Rar32 a -v a:\systemandsam c:\windows\system32\config\system c:\windows\system32\config\sam će od vas tražiti da ubacite drugi.
Lozinke
Svaki od programa koji odaberete će izlistati račune pronađene u SAM datoteci. Odaberite one za koje trebate definirati lozinke. Ako koristite , odaberite Vrsta napada: Brute-force. Ako ste u svojoj lozinki koristili samo brojeve, označite kućicu 'sve cifre (0-9)'. Pokrenite proces pogađanja lozinke pomoću naredbe iz menija Recovery.
Pogađanje lozinke može trajati od 10 minuta do nekoliko sati, ili čak nekoliko dana, a može i neuspjeh. Pogotovo ako lozinka koristi pomiješana velika slova, brojeve i posebne znakove.
Ovo je dobar način da provjerite snagu vaših lozinki. Ako samo želite provjeriti svoju lozinku, slijedite gore navedene korake i pogledajte koliko dugo je potrebno za pogađanje.
Programi za razbijanje lozinke u Windows-u
Postoji ogroman broj softverskih alata koji vam mogu pomoći da provalite lozinku u Windows-u. Pored gore navedenog programa, postoji i Windows Admin Password Hack. Ali, nažalost, više ga nije moguće nazvati relevantnim, jer radi samo u Windows 2000/XP. Njegova najbliža zamjena je MultiBoot 2k10, koji je u suštini disk za pokretanje s bogatim funkcijama.
zaključci
U svakom slučaju, ako je neko od vaših najmilijih zaboravio lozinku na Windows 7 ili ste se sami morali suočiti s tim - ne očajavajte, postoji mnogo rješenja za ovaj problem. Pa, kako više ne biste imali pitanja: kako da razbijete lozinku na laptopu, toplo preporučujemo da ih sačuvate negdje, u bilješkama unutar vašeg pametnog telefona, na primjer.
Nadamo se da nećete morati pribjegavati metodama koje smo opisali. Da biste izbjegli takvu potrebu, zapamtite da sve važne lozinke moraju biti zabilježene. A ako postoji stvarna potreba da zaštitite informacije na svom računaru, onda koristite lozinke od znakova u oba slučaja i brojevima i ne koristite obične riječi. U ovom slučaju, vaše lozinke će biti veoma teško provaliti.
Još 3 korisna članka:
Program koji provjerava snagu sistemskih korisničkih lozinki. Ovaj uslužni program koriste mrežni administratori za izračunavanje korisnika sa ...
Jednostavan uslužni program koji vam omogućava da prikažete skrivene lozinke sa zvjezdicama. Kompatibilan sa svim pretraživačima, uključujući…
Windows Repair je rijetka vrsta programa koji može riješiti vaš lični računar od gotovo svih…