Как настроить публичные DNS сервера от Яндекса, Google и других сервисов. Яндекс.DNS: простейший способ защиты детей от темной стороны интернета Что такое яндекс днс в роутере
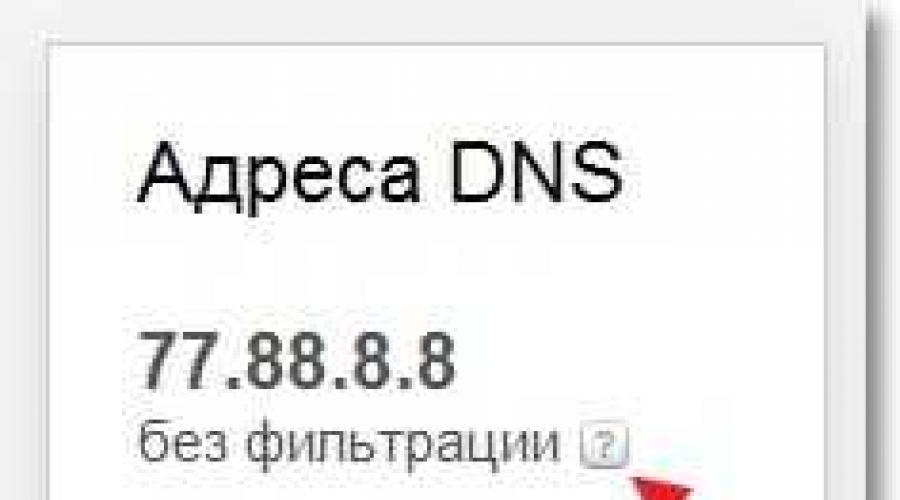
Читайте также
Здравствуйте друзья! Узнал сегодня новость, что Яндекс запустил свой новый, бесплатный DNS-сервис, который называется Я ндекс.DNS . И тут мне пришло письмо от Я . Мол Серега, напиши о нашем сервисе у себя на блоге, в долгу не останемся. Шутка конечно же:).
Если серьезно, то новость о новом сервисе Яндекс.DNS я как-то пропустил не обратив на нее внимания. Подумаешь, очередной сервис. Но ближе к вечеру, все же решил проверить, что там интересного, полезного и как все это работает. Было интересно, как Яндекс будет фильтровать плохие сайты.
Что такое Яндекс.DNS и как он работает?
Яндекс.DNS – это бесплатный DNS-сервис, блокирующий опасные сайты и сайты для взрослых.
Посмотрел я подробную информацию о нем, сервис действительно интересный и заслуживает внимания.
- Он позволит защитить Вас от вредоносных сайтов, на которых можно поймать вирус, или стать жертвой например кражи паролей.
- Позволит защитить Ваших детей от доступа к сайтам для взрослых.
- Яндекс всегда будет обновлять список вредоносных сайтов, так что защита должна быть на высшем уровне.
- Защита осуществляется без установки дополнительных программ, дополнений и т. д. Просто нужно сменить DNS на компьютере, Wi-Fi роутере, или телефоне.
Если у Вас дома доступ к интернету идет например через точку доступа, он же Wi-Fi роутер, то достаточно в настройках прописать DNS которые Яндекс предлагает в рамках сервиса Яндекс.DNS. И все устройства, которые будут подключатся к интернету через этот роутер, будут защищены от опасных сайтов.
Если Вы не используете точку доступа, то можно указать DNS от Яндекса в настройках самого компьютера, ноутбука, нетбука, телефона, планшета и т. д. Все настройки делаются очень просто, Яндекс об этом позаботился.
А я, как любитель всяких там роутеров и прочего оборудования, расскажу Вам подробно о том, как настроить Wi-Fi роутер (точку доступа) на работу с сервисом Яндекс.DNS. Так же покажу как настройить Яндекс.DNS на компьютере и телефоне на Android.
Перед тем как производить настройку, заходим на сайт сервиса dns.yandex.ru и в правой колонке выбираем один из трех DNS адресов, в зависимости от уровня фильтрации. Подробнее о фильтре каждого из адресов можно узнать нажав на меленькую кнопку в виде знака вопроса.
Яндекс так же приготовил прошивку для роутеров с уже внесенными настройками. Пока только для двух: D-Link DIR-615 / DIR-620 и ZyXEL серия Keenetic . Но мне кажется, что лучше указать настройки вручную, а то мало ли что может случится после прошивки.
- 77.88.8.8 – обычный адрес без фильтрации.
- 77.88.8.88 – если указать этот адрес, то будет закрыт доступ к опасным сайтам.
- 77.88.8.7 – блокировка опасных сайтов и сайтов для взрослых
Настройка Яндекс.DNS на Wi-Fi роутере (точке доступа)
Все очень просто. Показываю на примере роутера . Заходим в настройки роутера. Наберите в адресной строке браузера адрес 192.168.1.1 (если этот адрес не работает, то посмотрите снизу роутера, там есть информация) .
Введите логин и пароль для доступа к настройкам, по умолчанию это admin и admin . Нам нужно указать свой DNS, точнее DNS Яндекса. Для этого переходим на вкладку “Network” – “WAN” .
Ставим галочку возле Use These DNS Servers и в первой строчке напротив Primary DNS пропишите один из DNS от Яндекса. Во второй строчке, напротив Secondary DNS ничего указывать не нужно. Если там у Вас были уже прописаны DNS, то Вы можете их удалить. Но советую записать их куда нибудь, на всякий случай. После этого нажмите кнопку “Save” для сохранения изменений.
Вот и все настойка роутера закончена. У меня все работало даже без перезагрузки роутера. Опасные сайты блокировались.
Если Вы захотите убрать DNS от Яндекса, тем самым отключить блокировку сайтов, то просто на этой же странице удалите адрес и уберите галочку возле пункта Use These DNS Servers . А если у Вас провайдер выдает статичные DNS, то пропишите их, Вы же их сохранили?
Если установить настройки на точке доступа, то нежелательные сайты будут блокироваться на всех устройствах (компьютеры, телефоны и т. д.), которые будут подключатся через эту точку доступа.
Настройка Яндекс.DNS на компьютере (ноутбуке, нетубке и т. д.)
Если Вы хотите установить защиту от опасных сайтов только на одном компьютере, или например Вы подключаетесь к интернету напрямую по сетевому кабелю, или по технологии 3G, то нужно указать DNS адрес в настройках сетевого соединения. На панели уведомлений нажмите правой кнопкой мыши на значок интернет подключения и выберите “Центр управления сетями и общим доступом” .
Теперь внимание!
Если Вы подключаетесь к интернету по Wi-Fi, то нажимаем правой кнопкой на “Беспроводное сетевое соединение”
и выбираем “Свойства”
. Если же Вы подключаетесь по кабелю, то выбираем “Подключение по локальной сети”
и свойства.  Выделяем пункт «Протокол интернета версии 4 (TCP/IPv4)»
, затем нажимаем “Свойства”
. Ставим метку возле “Использовать следующие адреса DNS-серверов “
. Напротив “Предпочитаемый DNS-сервер”
указываем DNS от Яндекса. Нажимаем “Ок”
и еще раз “Ок”
.
Выделяем пункт «Протокол интернета версии 4 (TCP/IPv4)»
, затем нажимаем “Свойства”
. Ставим метку возле “Использовать следующие адреса DNS-серверов “
. Напротив “Предпочитаемый DNS-сервер”
указываем DNS от Яндекса. Нажимаем “Ок”
и еще раз “Ок”
.
Все готово, защита на компьютере настроена.
Указываем Яндекс.DNS на мобильном устройстве
Я покажу на примере HTC One V, который работает на Android 4.0 .
Заходим в настройки и выбираем Wi-Fi . Затем нажимаем на сеть к которой подключены и держим несколько секунд, пока не появится меню. Выбираем “Изменить сеть” .
Устанавливаем галочку возле “Расширенные параметры” и прокручиваем окно. Нажимаем кнопку “DHCP” . Выбираем “Статический” .
Прокручиваем список, и там где “DNS 1” пишем выбранный Вами DNS от Яндекса. Нажимаем “Сохранить” .
Проблемы при работе через Яндекс.DNS
Скорее всего, без проблем при работе через эти DNS не обойтись. Тем более, что сервис Яндекс.DNS пока что работает в режиме бета тестирования (по состоянию на 03.04.2013) . Что стоит понимать под словом “проблемы”? Прежде всего, это блокировка нужных и не опасных сайтов. Поскольку для блокировки Яндекс будет использовать свою базу “плохих” сайтов, то казусы будут. Я как вебмастер, знаю, что Яндекс может ошибочно отнести хороший и чистый сайт к числу вредоносных.
Заключение
Мне нравится то, что делает Яндекс. Его старания сделать интернет безопасным и чистым, заслуживают внимания. Самое главное, что есть хорошая возможность защитить детей от сайтов, которые содержат информацию для взрослых.
Защита от плохих сайтов на уровне доступа к сети, это отлично. Но нужно, что бы это все хорошо и адекватно работало. Сейчас еще рано говорить о качестве работы сервиса Яндекс.DNS, время и отзывы пользователей покажут насколько хорошо, или плохо работает этот сервис.
Ну а я свое дело сделал, я рассказал Вам как это все настроить:). Всего хорошего!
DNS-сервер представляет собой службу, которая в соответствии с IP-адресом сайта предоставляет его буквенное имя. Она необходима для стабильной работы сети Интернет. Также существует такое понятие как MDNS. Это по сути своей одна вычислительная сеть, которая принимает широковещательные запросы от различных хостов, и взамен выдает адрес для всех.
Как это работает
Если есть DNS-сервера в каждой компании, то логично предположить, что есть и публичные. Они зарегистрированы за разными крупными компаниями. Например, Google или Yandex. Преимущества общедоступных ДНС в том, что они работают круглосуточно и без перебоя. Это объясняется тем фактом, что у корпораций есть резервные сервера.
Использование публичных адресов позволяет пользователям быть уверенным, что канал связи будет стабильным. То есть если у клиента неожиданно перестает работать оборудование провайдера, который предоставлял свои DNS сервера, то отличная альтернатива – это Google или Yandex.
Вторым немаловажным фактором является то, что уровень общедоступных серверов гораздо выше по сравнению с локальным провайдером.
Яндекс DNS
Корпорация «Yandex» предлагает свои публичные адреса по тарифу. Ниже в таблице приведено описание интернет фильтров.
| Протоколы | DNS | Базовый | Безопасный | Семейный |
| IPv4 | Первичный | 77.88.8.8 | 77.88.8.88 | 77.88.8.7 |
| IPv4 | Вторичный | 77.88.8.1 | 77.88.8.2 | 77.88.8.3 |
| IPv6 | Первичный | 2a02:6b8::feed:0ff | 2a02:6b8::feed:bad | 2a02:6b8::feed:a11 |
| IPv6 | Вторичный | 2a02:6b8:0:1::feed:0ff | 2a02:6b8:0:1::feed:bad | 2a02:6b8:0:1::feed:a11 |
Можно заметить, что Яндекс сразу предлагает варианты под современный протокол IP версии 6.
Рассмотрим, в чем отличие между эти тремя режимами.
- «Базовый ». Минимальный функционал. Выполняет только функции DNS сервера;
- «Безопасный ». Исходя из названия, предлагает дополнительную защиту рабочей станции пользователя от мошенников, ботов и различных фишинговых атак;
- «Семейный ». Можно назвать полной версией. Ко всем перечисленным добавляются функции блокировки веб-ресурсов и рекламы, которые содержат эротический или порнографический контент.
Для наиболее известных моделей маршрутизаторов (Asus, ZyXel, TP-Link) вендоры выпустили прошивки, адаптированные под Yandex.DNS. То есть, после первичной настройки сетевого устройства, пользователь, при подключении к сети Интернет, будет использовать публичные адреса от Yandex.
Google public DNS
Адреса от корпорации Google выглядят следующим образом.
Гугл не предлагает каких-либо дополнительных возможностей или раздельных тарифов. Пользователь просто прописывает эти адреса, и рабочая станция автоматически начинает их использовать.
Другие сервера
Кроме вышеуказанных сервисов, существуют и другие не менее известные общедоступные сайты.
OpenDNS
Один из первоначальных – Cisco Umbrella или более известное название OpenDNS.
Адреса , которые пользователи могут использовать: предпочитаемый — 208.67.222.123 и альтернативный -208.67.220.123.
Портал полностью на английском языке . Есть отдельные инструкции как настроить на оборудовании адреса. Веб-ресурс может блокировать сайты с эротическом контентом, защищает от некоторых видов сетевых атак.
Доступны платные и бесплатные тарифы. Разница в функционале и скорости передачи данных. Также OpenDNS предоставляет возможность самостоятельно настраивать фильтр контента под задачи пользователя.
Level3DNS
Третий, не менее известный проект, это Level3DNS . Он предоставляет адреса: 4.2.2.1 и 4.2.2.2.
Компания является известным провайдером, а значит у них есть сервера, которые поддерживают бесперебойную работу служб DNS. Функционал почти такой же, как и OpenDNS. Тарифные планы доступны как для личного (домашнего) пользования, так и для корпоративных клиентов. Провайдер регистрирует в своей базе данных все исходящие запросы от пользователей.
DNS.Watch
Следующий проект – DNS.Watch . Один из представителей сервиса, который не регистрирует запросы пользователя. Для его использования не требуется регистрация , в отличии от вышеперечисленных. Он предлагает варианты как на уровне протокола IP версии 4, так и версии 6.
К сожалению, для российских потребителей есть существенный недостаток – большая задержка при обращении: свыше 100 мс.
Список адресов: 84.200.69.80 и 84.200.70.40
Comodo Secure DNS
Еще один представитель на рынке публичных DNS адресов – Comodo Secure DNS . Это один из проектов известного поставщика антивирусного ПО – Comodo.
Список адресов: 8.26.56.26 и 8.20.247.20
На сайте доступно множество функций кроме DNS, но большинство из них требуют плату . Сама же служба доменных имен является бесплатной.
Sky DNS
И последний проект в списке – Sky DNS . Это представитель российского рынка публичных адресов.
Существует четыре основных направления : для домашнего пользования, для школьников, для корпоративного сегмента и отдельно для провайдеров. Услуга является платной, но доступен тестовый режим на 15 календарных дней. Чтобы воспользоваться услугами «SkyDNS» необходимо зарегистрироваться.
Для каждого из направлений портал разработал свои правила и фильтры.
Как настроить ДНС сервер
Ниже будет представлена инструкция для разных операционных систем по настройке и включению DNS серверов. Отключение происходит точно также, но в этом случае удаляем адреса.
Настройки в Windows 8, 8.1, 10
В правом нижнем углу нажимаем на знак, как показано на скриншоте ниже, при помощи правой кнопки мыши.
В открывшемся окне выбираем пункт, отмеченный красным. Это название локальной сети на рабочей станции.
Далее выбираем пункт «Свойства
».
Отмечаем левой кнопкой мыши протокол, а потом кликаем на «Свойства
».
Откроется диалоговое окно, в котором потребуется указать
DNS адреса вручную.
Для примера были использованы данные от корпорации Google.
После этого закрываем все окна по кнопке «ОК ».
Теперь необходимо вызвать командную строку (сочетание клавиш Win+R, далее набираем команду «cmd»). В ней прописываем следующее: ipconfig /flushdns . Команда обновит кэш ДНС, что позволит использовать адреса Гугл без перезагрузки компьютера. Если же ничего не изменилось, значит рабочую станцию все же придется перезагрузить.
Изменение настроек в Windows 7
На ПК под управлением Windows 7 принцип действия точно такой же. Единственное отличие – это интерфейс системы , которые немного отличается от 8.1 или 10 версии.
После внесения адресов DNS сервера, обязательно выполнить команду очистки кэша ДНС. Об этом было рассказано в предыдущем разделе.
Настройки на MacOS
Внешний вид операционной системы MacOS отличается от привычного интерфейса Windows. К инструкции ниже приложим скриншоты, чтобы был более понятен принцип действия. Как пример, используются адреса от SkyDns.
Нажимаем в правом верхнем углу иконку яблока, далее «».
Откроется панель управления. Выбираем раздел «Сеть
».
Далее рассмотрим два варианта
. Первый – пользователь использует беспроводное подключение AirPort. Нажимаем на него, и выбираем «Дополнительно
».
В новом окне выбираем вкладку «DNS», и прописываем требуемый адрес.
Второй вариант – клиент использует проводное подключение
Ethernet
. Выбираем его.
Как видно из скриншота выше, пользователю сразу доступны поля для заполнения. Прописываем необходимый адрес. Закрываем окно также по «ОК».
После окончания всех операций рабочую станцию рекомендуется перезагрузить .
Изменение серверов на Андроид
Перейдем теперь к мобильным платформам. На устройстве открываем настройки и переходим к пункту «Wi-
Fi
». Выбираем требуемое беспроводное подключение.
Откроется панель управления. Выбираем «Настройки IP».
Устанавливаем статический адрес.
На экране мобильного устройства появится окно настройки беспроводного подключения
. Вводим требуемые публичные адреса.
Смена DNS на iOS
На мобильном устройстве под управлением iOS тоже можно изменить вручную адреса. Открываем настройки телефона
, и выбираем раздел «Wi-Fi».
Нажимаем на значок рядом с беспроводным подключением, как показано на скриншоте ниже.
Откроется окно конфигурирования
. Выбираем пункт «DNS» и прописываем требуемый адрес.
На этом настройка завершена. Выходим из меню и переподключаемся по Wi-Fi.
Прописываем адреса на маршрутизаторе
Если же на маршрутизаторе тоже требуется изменить параметры, то для начала необходимо зайти в панель управления
через любой браузер. Решение рассмотрено на примере роутера TP-Link TL-WR841N. Далее выбираем раздел «Сеть», пункт «WAN
».
На скриншоте видны поля, куда необходимо прописать общедоступные DNS-сервера. Указываем их. Далее нажать кнопку «Сохранить ». Теперь роутер необходимо перезагрузить, чтобы применились изменения. Настройки для всех роутеров идентичны, только небольшие различия в интерфейсе.
Не так давно, среди множества бесплатных ресурсов , появился полезный сервис DNS. Который, собственно и имеет название - Яндекс.DNS. Сегодня мы разберем пожалуй главные возможности этого сервиса, его плюсы и минусы.
Яндекс.DNS, что это?
Это сервис, который позволяет блокировать доступ к сайтам с опасным содержанием, а также делает блокирование сайтов с содержимым для лиц старше 18-и лет.
После детального изучения, можно выделить такие интересные его особенности:
- сервис регулярно обновляет базы сайтов с вредоносным содержанием;
- благодаря этому, ваш компьютер будет под хорошей защитой от вирусов, во время посещения сайтов в интернете;
- дополнительно защищает детей от просмотра сайтов со взрослым содержанием;
- довольно простое подключение. Заключается в смене DNS на ПК, или другом устройстве, которое подключено к сети интернет. И главное - нет необходимости в установке дополнительных приложений.
Например, если подключение всех устройств происходит через доступ по беспроводной точке Wi-Fi, то в настройках, на самом роутере, необходимо сменить адреса DNS на те, которые предоставляет сервис. После этого все устройства, которые подключатся к данной точке, будут защищены от любых нехороших сайтов.
Ну а если интернет подключен к компьютеру на прямую, то все настройки меняются непосредственно на этом ПК. Все эти действия производятся довольно просто и далее, мы подробно рассмотрим каждый вариант.
Для начала, необходимо посетить сайт этого сервиса, который находится по адресу: https://dns.yandex.ru/ . Тут мы видим три колонки с адресами DNS, для разного уровня фильтрации. Выбираем тот, что нам подходит. Если выделить один из трех предоставляемых фильтров, то вверху будет показан уровень защиты, который предоставляется сервисом.
Еще одна довольно интересная фишка, Яндекс выпускает собственную прошивку (обновление) для Wi-Fi роутеров, где есть уже все необходимые настройки. В данный момент DNS от Яндекса предустановлен на роутерах D-Link DIR-615 / DIR-620 и ZyXEL серии Keenetic. В ближайшее время ожидается прошивка и для других моделей и производителей роутеров. Хотя, надежнее всего менять настройки вручную, это не сложно, но зато намного безопаснее.
- 77.88.8.8 - простой DNS, без фильтрации, но с высокой скоростью.
- 77.88.8.88 - блокировка доступа к сайтам с опасным содержанием и сайтам мошенников.
- 77.88.8.7 - кроме опасных ресурсов, блокирует и сайты с эротическим контентом.
Настраиваем Яндекс.DNS на компьютере
Когда у вас только один ПК, и он подключен к интернету с помощью витой пары (кабелю), или хотите защитить только конкретный компьютер, необходимо указать новый адрес DNS настроив сетевое подключение. Взгляните на панель уведомлений, там будет иконка интернета. Клацаем по ней правой кнопкой и раскрываем раздел с таким названием: «Центр управления общим доступом и сетями».
 Необходимо открыть «Изменение параметров адаптера».
Необходимо открыть «Изменение параметров адаптера».
 Затем смотрите, в зависимости от вашего типа подключения нужно выполнить такие действия:
Затем смотрите, в зависимости от вашего типа подключения нужно выполнить такие действия:
— вы присоединены к сети интернету через Wi-Fi - открываем свойства беспроводных соединений (правой кнопкой по ярлыку и выбрать «Свойства»);
— компьютер подключен к интернету с помощью витой пары - идем в свойства подключений по локалке.
 В этих свойствах, необходимо выбрать в списке протокол TCP/IPv4 и тапнуть на кнопочку свойств. Теперь ставим галочку возле «Использовать следующие адреса DNS-серверов». Вписываем в поле «Предпочитаемый DNS», набрав новый адрес от Яндекс.DNS и клацаем кнопку «ОК», затем еще раз «ОК».
В этих свойствах, необходимо выбрать в списке протокол TCP/IPv4 и тапнуть на кнопочку свойств. Теперь ставим галочку возле «Использовать следующие адреса DNS-серверов». Вписываем в поле «Предпочитаемый DNS», набрав новый адрес от Яндекс.DNS и клацаем кнопку «ОК», затем еще раз «ОК».
 Все, теперь ваш компьютер защищен от сайтов с опасным контентом.
Все, теперь ваш компьютер защищен от сайтов с опасным контентом.
Настраиваем Яндекс.DNS на смартфоне
Многие мобильные устройства (особенно те, на которых установлена ОС Android) позволяют менять и настраивать параметры DNS. Для примера рассмотрим, как это сделать на HTC One V, на нем установлена мобильная операционная система Android, версии 4.0.
И так, нам нужно зайти в настройки соединения Wi-Fi. Найти там точку доступа, с которой работает данное устройство, нажать на нее и удерживать. Откроется меню, в нем необходимо нажать «Изменить сеть». Там будет пункт «Расширенные параметры», возле него ставим «чекбокс» и листаем вниз. Клацаем по «DHCP», затем выбираем «Статический».
 Листаем вниз, до пункта «DNS 1». Сюда вписываем тот DNS от Яндекс, который вам нужен и после этого нажимаем «Сохранить.
Листаем вниз, до пункта «DNS 1». Сюда вписываем тот DNS от Яндекс, который вам нужен и после этого нажимаем «Сохранить.
 Готово! Ваш телефон под защитой.
Готово! Ваш телефон под защитой.
Настраиваем Яндекс.DNS на беспроводном адаптере Wi-Fi
Ничего сложного нет. В качестве примера, у нас будет роутер TP-Link TL-WR843N. В браузере, в строке адреса, необходимо набрать: 192.168.1.1. Вас перекинет в админку Wi-Fi роутера. В случаи ошибки, которая не позволяет зайти в настройки, посмотрите адрес с низу роутера - у вас может быть другой. Теперь нужно ввести в строках для логина и пароля данные. Если не меняли, с момента покупки роутера, то по умолчанию данные для входа будут: «admin» и «admin». После авторизации открываем вкладку «Network» - «WAN».
На против «Use These DNS Servers» ставим галочку, а в поле возле «Primary DNS», вписываем нужный DNS от Яндекса. Строчкой ниже, возле «Secondary DNS», можно указать дополнительный, второй адрес от Яндекса, а можно оставить это поле пустым. Важно, там уже указаны другие DNS, то лучше всего, на случай если захотите вернуть все назад, куда-то их записать.
 Настройка роутера окончена! Лучше теперь перезагрузить Wi-Fi роутер. Но в принципе, все должно и так работать, сразу.
Настройка роутера окончена! Лучше теперь перезагрузить Wi-Fi роутер. Но в принципе, все должно и так работать, сразу.
Для того, чтобы прекратить использовать Яндекс.DNS, необходимо зайти в настройки на самом роутере и снять галочку напротив пункта «Use These DNS Servers» (вкладка «Network» - «WAN»), и стереть прописанные адреса от Яндекса. Если до этого, там были указаны другие DNS и вы их записали, то необходимо их снова по вписывать в нужные поля.
Главная особенность такой настройки на беспроводной точке доступа Wi-Fi состоит из того, что блокировка нежелательных сайтов будет происходить на всех компьютерах и других подключенных к точке устройствах.
Проверяем работу Яндекс.DNS
Проверить это можно довольно просто. Попытайтесь посетить какой-нибудь не хороший сайт, или если вы выбрали DNS, который блокирует сайты со взрослым содержанием - на сайт со взрослой тематикой. Если все работает - вместо сайта вы увидите такое сообщение:
 С какими проблемами можно столкнуться, работая через DNS от Яндекса?
С какими проблемами можно столкнуться, работая через DNS от Яндекса?
Да, есть у этого сервиса и минусы. Можно сказать, что главный минус Яндекс.DNS состоит в том, что он может заблокировать доступ к совсем безвредным и может, даже нужным сайтам. Такое иногда случается. Ведь данный сервис руководствуется базами опасных сайтов от Яндекса. Туда может случайно попасть даже безвинный сайт и оставаться в этой базе довольно продолжительное время. Хотя радует, что это случается редко, поэтому далеко не все сталкиваются с такой проблемой.
Подведем итог
Довольно хороший сервис, который помогает сделать интернет чище и безопаснее. А самое хорошее его предназначение - защита детей от опасного, или взрослого контента. И просто замечательный тот факт, что производиться на уровне сетевых настроек, без установки дополнительных приложений. Это позволяет обеспечить качественную и стабильную работу подключения к интернету.
Снова рад приветствовать всех на нашем блоге!
Продолжаем тему защиты от нежелательного контента пользователей локальной сети, и сегодня мы поговорим о том, как настроить сервис Яндекс DNS, который сегодня можно уже использовать не только на отдельных компьютерах, но и в большинстве моделей роутеров он интегрирован непосредственно в саму прошивку и очень прост в настройке.
Что такое фильтры Яндекс DNS?
Представители поискового сервиса отметили, что перспективы монетизации сервиса существуют, но компания еще не приняла окончательного решения по данному вопросу. Так, если платформа OpenDNS зарабатывает отображением рекламных объявлений на страницах с некорректными запросами и с оповещениями о блокировании интернет-страницы, то одним из способов монетизации сервиса «Яндекс.DNS» может стать перенаправление пользователя с заблокированного сайта на стартовую страницу «Яндекса».
Как настроить Яндекс DNS на компьютере?
Обеспечить блокировку сайтов можно и без роутера на отдельном компьютере или ноутбуке. Для этого также есть подробная инструкция для каждой операционной системы.

Я буду показывать на Windows 7. Нам надо зайти в сетевые настройки адаптера
Пуск — Сети и интернет — Центр управления сетями и общим доступом — Изменение параметров адаптера — Правый клик мышью по вашему соединению — Свойства — протокол Интернета версии 4
И в поле Предпочитаемый DNS сервер ввести необходимый адрес из вышеприведенного списка Яндекс DNS.
Как установить сервера Yandex DNS на телефоне Android?
Мало кто знает, но включить Яндекс DNS на телефоне настроить родительский контроль еще проще, чем на компьютере. Для этого надо:
- Перейти в раздел «Настройки» и выбрать «Wi-Fi».
- Нажать на то подклбчение, которое в данный момент активно, удерживать до появление еще одного меню и выбирать здесь пункт «Изменить сеть».
- Поставить галочку на «Расширенные параметры» и прокрутить окно вниз.
- Выбрать пункт «DHCP» и активировать режим «Статический».
- Далее ищем пункт «DNS-1», вписываем туда адрес от Яндекс DNS и сохраняем.
Пример настройки Яндекс DNS на маршрутизаторе Netis
В качестве примера активации встроенного фильтра Яндекс ДНС на роутере я покажу, как это делается на устройстве от фирмы Netis, в маршрутизаторы которых вшили поддержку данного сервиса.
Для конфигурации заходим в пункт «Сеть — Яндекс DNS».
- В первом блоке «Статус» происходит активация использования режима фильтрации и выбор базового для всей сети.
- Во втором «Устройство» можно задать свой тип для отдельного компьютера (по его MAC адресу) — хорошее решение, так как при такой градации настроек легко вычленить из общей массы родительский компьютер или рабочую машину системного администратора.

Компания Яндекс имеет более 80 DNS-адресов, которые находятся в России, странах СНГ и Европы. Все запросы от пользователей обрабатываются в ближайших серверах, что позволяет увеличить скорость открывания страниц. Кроме того, DNS-серверы Яндекса позволяют фильтровать трафик в целях защиты компьютера и пользователей.
Познакомимся с DNS-сервером Яндекса поближе.
Яндекс предлагает бесплатно воспользоваться своими DNS-адресами, гарантируя при этом высокую и стабильную скорость интернета. Все, что для этого нужно — настроить свой маршрутизатор или соединение на персональном компьютере.
Режимы DNS-сервера Яндекс
В зависимости от целей вы можете выбрать три режима работы DNS-сервера — Базовый, Безопасный и Семейный. Каждый из этих режимов имеет свой адрес.
Базовый — это самый простой режим, гарантирующий высокую скорость соединения и отсутствие ограничений по трафику.
Безопасный — режим, который не позволит вредоносным программам установиться на ваш компьютер. Для блокировки вирусного программного обеспечения используется антивирус на алгоритмах Яндекса с использованием сигнатур Sophos. Как только нежелательная программа попытается проникнуть на компьютер, пользователь получит оповещение о ее блокировке.
Более того, безопасный режим включает также защиту от ботов. Компьютер, даже без вашего ведома, может быть частью сетей злоумышленников, которые с помощью специального ПО, могут рассылать спам, взламывать пароли и атаковать сервера. Безопасный режим блокирует работу этих программ, не позволяя соединяться с управляющими серверами.
Семейный режим обладает всеми свойствами безопасного, при этом распознает и блокирует сайты и рекламу с порнографией, выполняя потребность многих родителей оградить себя и своих детей от сайтов с эротическим содержанием.
Настройка DNS-сервера Яндекс на компьютере
Чтобы воспользоваться DNS-сервером Яндекса, нужно указать DNS-адрес соответственно режиму в настройках соединения.
1. Зайдите в панель управления, выберите «Просмотр состояния сети и задач» в разделе «Сеть и Интернет».

2. Щелкните на действующее подключение и нажмите «Свойства».

3. Выберите пункт «Протокол Интернета версии 4 (TCP/IPv4)» и нажмите на кнопку «Свойства».

4. Зайдите на сайт и выберите подходящий для вас режим. Цифры под названиями режимов — это предпочитаемый и альтернативный DNS-сервера. Введите эти числа в свойствах протокола интернета. Нажмите «ОК».


Настройка DNS-сервера Яндекс на роутере
ДНС сервер Яндекса поддерживает работу с роутерами Asus, D-Link, Zyxel, Netis и Upvel. Инструкцию по настройке каждого из этих роутеров вы найдете внизу главной страницы DNS-сервера, щелкнув по названию маршрутизатора. Там же вы найдете информацию, как настроить сервер на роутере другой марки.

Настройка DNS-сервера Яндекс на смартфоне и планшете
Подробную инструкцию о настройке девайсов на Android и iOS можно найти на главной странице . Нажмите на «Устройство» и выберите тип девайса и его операционную систему. Следуйте инструкции.
