سرویس Windows Wireless 8. سرویس خودکار تنظیم WLAN. این چیست، و نحوه فعال کردن در ویندوز چیست؟ آیا کامپیوتر من پیکربندی شبکه بی سیم اتوماتیک را پشتیبانی می کند؟
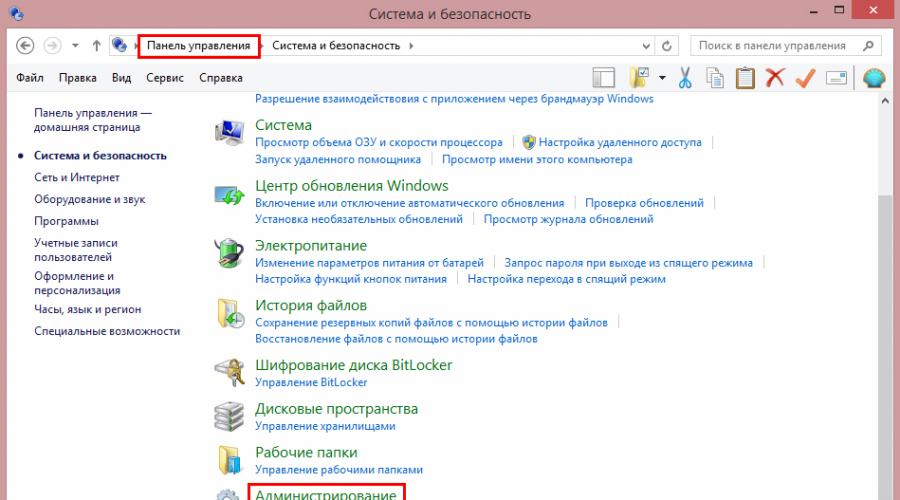
همه وظایف خود را برآورده می کنند و بخش کامپیوتر خاصی را دنبال می کنند. شما علاقه مند هستید - سرویس خودکار تنظیم خودکار شبکه WLAN. اگر آن را اجرا نکنید، ما برخی از مشکلات را با اتصالات بی سیم دریافت می کنیم. چه باید بکنید؟ بیایید با آن برخورد کنیم
سرویس WLAN تنظیم استاندارد تمام اتصالات بی سیم را فراهم می کند (بلوتوث، Wi-Fi)، الگوریتم ها و اقدام آنها را برای پشتیبانی از اتصال پایدار و اتصالات فعال تعریف می کند. این ارزش رزرو، یک ماسک زیر شبکه IP و تنظیمات دیگر شما هنوز می توانید به صورت دستی تغییر دهید. اگر شما یک شبکه Wi-Fi را در اطراف نمی بینید، اما دقیقا می دانید که آنها چه هستند - شما باید WLAN را وصل کنید، اگر بتوانید Wi-Fi را از لپ تاپ توزیع کنید - همان (معمولا در گزارش خطا نوشتن "اجرا نشد خدمات خودرو WLAN).
شروع اشکال زدایی
بنابراین، شما تصمیم گرفتید که WLAN ها باید گنجانده شوند. اما چطور؟ خدمات ما یکی از دیگران است، بنابراین ما باید آنها را پیدا کنیم. روی کلید ترکیبی Win + R کلیک کنید، دستور services.msc را وارد کنید و روی «OK» کلیک کنید. ما تمام خدمات را داریم، هر یک از آنها می توانیم متوقف شویم، غیر فعال یا اجرا کنیم، اما ما به بیشتر WLAN نیاز داریم، ما به دنبال آن هستیم. به هر حال، شما می توانید به اینجا وارد شوید و بدون رشته "اجرا"، برای این ما به کنترل پنل از طریق منوی "شروع" و در رده "سیستم و امنیت" پیدا کردن مورد "اداره".

بر روی دکمه راست راست ماوس کلیک کنید، به خواص بروید. ما حالت را به صورت خودکار تغییر می دهیم، روی دکمه "Run" کلیک کنید و تغییرات را ذخیره کنید.
اگر شبکه Wi-Fi هنوز ظاهر نشود - سرویس غیرفعال است، شما باید کمی بیشتر حفاری کنید. ما با فشار دادن Win + R به "اجرای" برای ما تماس می گیریم، اما اکنون دستور MSCONFIG را وارد کنید. در پنجره ای که باز می شود، به برگه خدمات "خدمات" بروید و به دنبال سرویس خودکار تنظیم WLAN ما، به احتمال زیاد هیچ علامت چک در کنار او وجود نخواهد داشت، آن را در جای خود قرار دهید. ما تغییرات را ذخیره می کنیم و فراموش نکنید که کامپیوتر را دوباره راه اندازی کنید. اگر همه چیز را با سخت افزار دارید (ماژول Wi-Fi دست نخورده و بدون آسیب در هیئت مدیره)، تمام روش های ارتباطی بی سیم باید درآمد کسب کنند.

مهم! نگران نباشید، به طور مستقیم خدمات را خاموش کنید. هر یک از آنها یک منطقه خاص از فعالیت دستگاه را کنترل می کند، قطع اتصال هر یک از آنها می تواند منجر به ظهور تعداد زیادی از مشکلات شود. در بدترین حالت، شما باید با یک متخصص برای از سرگیری تنظیمات سابق و بازسازی سیستم تماس بگیرید. با این حال، همه چیز خیلی ترسناک نیست، اگر شما به نقطه ای با ذهن می آیند، شما می توانید به طور قابل توجهی سرعت کار کامپیوتر خود را با خاموش کردن خدمات بی فایده برای شما.
نتیجه
سرویس خودکار تنظیم شبکه WLAN WLAN، مانند دیگران، اغلب توسط جهل قطع می شود. بسیاری از صنایع دستی توصیه می کنند آن را خاموش کنند تا سرعت دستگاه را افزایش دهند و کاربر ناامید کننده زمان زیادی را صرف جستجو برای علت ناپدید شدن Wi-Fi خواهد کرد. همچنین در ساخت های ویژه ویندوز، خدمات را می توان پیش از آن غیر فعال کرد، بنابراین بلافاصله نترسید اگر بعد از نصب مجدد ویندوز از اینترنت استفاده نکنید. اگر سوالی دارید - از آنها در نظرات بپرسید!
چه چیزی می تواند ساده تر از اتصال به شبکه بی سیم WiFi باشد؟ فقط رمز عبور را وارد کنید و منتظر اتصال به اتصال باشید. معمولا این اتفاق می افتد، اما اگر اتصال محدود (بدون دسترسی به اینترنت) باشد، چه باید بکنم؟ بیایید در مورد دلایل بحث کنیم، زیرا شکست های مشابهی وجود دارد و نحوه برخورد با آنها وجود دارد.
اگر این سرویس را فعال نکنید، باید از یک ابزار بی سیم دیگر استفاده کنید که توسط سازنده آداپتور بی سیم برای اتصال به یک شبکه بی سیم ارائه شده است. پنجره "مدیریت کامپیوتر" ظاهر می شود. توجه داشته باشید. اگر این سرویس را شروع نکنید، گزینه "شبکه بی سیم" را برای شناسایی یا کنترل شبکه بی سیم در پنجره "مرکز شبکه و دسترسی به اشتراک گذاشته" ندارید، اگر از یک ابزار بی سیم دیگر استفاده نکنید.
یک کامپیوتر با این اتصال شبکه بی سیم جاسازی شده در حال اجرا است. پس از شناسایی، می توانید وضعیت آن و همچنین نوع راه اندازی را بیابید. اگر این ویژگی را شامل نمی شود، کامپیوتر شما هیچ شبکه بی سیم را شناسایی نمی کند. برای انجام این کار، شما باید از یک ابزار بی سیم دیگر استفاده کنید. به روز رسانی درایور آداپتور بی سیم به آخرین نسخه بروید و ببینید آیا آن را کمک می کند. شما معمولا می توانید آخرین نسخه راننده را از وب سایت تامین کننده آداپتور بی سیم پیدا کنید و آپلود کنید.
چرا ویندوز 8 شبکه WiFi را نمی بیند یا به آنها متصل نیست
این ممکن است چیزی را نشان نداد که در آن ویروس به عنوان یک خطای واقعا غیر قابل نفوذ در نظر گرفته شود، ممکن است بتواند این ویژگی را پنهان کند. اما گاهی اوقات شما ممکن است با یک مشکل مواجه شوید، زمانی که سیستم شما نمی تواند یک شبکه بی سیم یا بی سیم را شناسایی یا شناسایی کند. در برخی از سناریوها، این می تواند یک مشکل سخت افزاری باشد که می توانید در مدیریت دستگاه بررسی کنید. در اینجا شما باید جستجو کنید اگر راننده درایو بی سیم شما کار می کند یا نه. اگر متوجه شدید که این یک مشکل سخت افزاری است، شما باید از نزدیکترین کارگاه تعمیر کامپیوتر برای اصلاح مراجعه کنید.

و لیست "آداپتورهای شبکه" را گسترش دهید. اگر آداپتور شما در این لیست باشد، به این معنی است که سیستم آن را شناسایی و نصب کرده است. اگر آن را به عنوان یک دستگاه ناشناخته نمایش داده شود - به سایت تولید کننده آن بروید و راننده را نصب کنید.

اشاره به پیکربندی نقطه صفر بی سیم
بنابراین، ما آن را با همه شما به اشتراک می گذاریم. این اسناد بایگانی شده و پشتیبانی نمی شود. در عوض، از یک تابع استفاده کنید که قابلیت های مشابهی را ارائه می دهد. اگر سرویس صفر بی سیم در حال اجرا نیست، تنظیمات صفر بی سیم خطا را بازگرداند. برای فعال کردن سرویس پیکربندی صفر بی سیم به طوری که به طور خودکار شروع می شود، به دکمه شروع بروید. گزینه "پارامترها" را انتخاب کنید و سپس "کنترل پنل" را انتخاب کنید. اگر از یک دیدگاه کلاسیک استفاده می کنید، "مدیریت" را انتخاب کنید.
اگر آداپتور متصل باشد، اما سیستم آن را نمی بیند، مطمئن شوید که در BIOS فعال شده است.
گزینه ای که مسئول عملیات WiFi ساخته شده است نامیده می شود لاین بی سیم در کشتی یا پشتیبانی بی سیم LAN. مقدار آن باید "فعال" باشد (فعال).

در میان چیزهای دیگر، اطمینان حاصل کنید که آداپتور بی سیم در حالت نظارت بر ترافیک نیست. اگر چه کسانی که از این حالت استفاده می کنند همیشه در مورد آن می دانند (نیاز به نصب یک راننده خاص).
آیا کامپیوتر من پیکربندی شبکه بی سیم اتوماتیک را پشتیبانی می کند؟
این پارامتر تعیین می کند که سرویس به طور خودکار در هنگام بوت شروع می شود. در پنجره ویژگی های اتصال شبکه بی سیم، آیا برگه "شبکه بی سیم" را می بینید؟ در صورت لزوم، آداپتور شبکه بی سیم را جایگزین کنید تا این ویژگی را فعال کنید.
راه اندازی بی سیم اتوماتیک را فعال و غیرفعال کنید
یک پیام ممکن است بر روی صفحه نمایش ظاهر شود. در برگه شبکه های بی سیم، شما می توانید به مجموعه ای از شبکه های موجود دسترسی پیدا کنید. این اتفاق می افتد زمانی که روتر بی سیم یا نقطه دسترسی غیر فعال است. در برگه شبکه های بی سیم، شما می توانید مجموعه ای از شبکه های به اصطلاح "مورد نظر" را ایجاد کنید زمانی که پیکربندی بی سیم اتوماتیک فعال است.
بررسی نقطه دسترسی
اگر یک کامپیوتر یا لپ تاپ نقطه دسترسی به خانه را نمی بیند، سعی کنید به دیگری متصل شوید. برای تأیید، شما می توانید از شبکه های عمومی، به عنوان مثال، در یک کافه یا در پارک ها یا خصوصی - دوستان خود استفاده کنید. برای بررسی کامپیوتر ثابت بدون ساخت خانه، می توانید به طور موقت بر روی یک دستگاه متفاوت ایجاد کنید.
شما می توانید شبکه های جدید را به این لیست اضافه کنید با مشخص کردن تنظیمات امنیتی مناسب برای هر یک از آنها. شما می توانید این سفارش را به صورت اختیاری تنظیم کنید، با محدودیت هایی که تمام شبکه ها باید به تمام شبکه ها در لیست ترجیحی ظاهر شوند.
چگونه شبکه بی سیم پیکربندی به طور خودکار کار می کند؟
- شبکه های موجود در لیست شبکه های مورد نظر هستند.
- شبکه های مورد نظر که در لیست "دسترسی" گنجانده نشده اند.
- شبکه های دیگر بسته به تنظیمات اضافی انتخاب شدند.
اگر شبکه های بی سیم در هر نقطه تعریف نشده باشند - مشکلات باید در آداپتور یا فای های WiFi در رایانه شما امضا شوند و اگر هیچ ارتباطی با یک نقطه دسترسی وجود نداشته باشد، مشکل احتمالا در آن وجود دارد.
مراحل تشخیصی (اگر گام قبلی منجر به حل مشکل نبود، به بعدی بروید):
- اطمینان حاصل کنید که نقطه دسترسی روشن است و سیگنال را منتشر می کند (تعیین شده توسط لومینسانس شاخص شبکه بی سیم).

پیکربندی اتوماتیک از شبکه بی سیم گسترش یافته است
بسیاری به اشتباه معتقدند که این بدان معنی است که لپ تاپ شما به طور خودکار به هر شبکه بی سیم یافت می شود. به طور پیش فرض، این پارامتر غیر فعال است. شما می توانید ارتباطات بی سیم را از طریق 3 گزینه ذکر شده در زیر فعال کنید.
با استفاده از سوئیچ ها یا دکمه های واقع در خارج از لپ تاپ
فعال کردن و غیرفعال کردن شبکه بی سیم در سیستم عامل. مرکز مدیریت شبکه و دسترسی مشترک را باز کنید. "تغییر تنظیمات آداپتور" را در پانل "Tasks" انتخاب کنید.- اطمینان حاصل کنید که هیچ دستگاهی وجود ندارد که تداخل الکترومغناطیسی را با Radiotelephones، مایکروویو، کابل های قدرتمند قدرتمند در کنار روتر و رایانه ایجاد کنند. برای افزایش سطح سیگنال، نقطه دسترسی انتقال را به کامپیوتر نزدیک کنید.
- قدرت روتر را خاموش کنید و دوباره روشن کنید. اگر مشکلات ذخیره شده باشد، تنظیمات را بازنشانی کنید: شی شاپ - خمیر دندان یا بسته شدن کاغذ، دکمه بازنشانی را فشار دهید، که در پشت یا زیرین دستگاه قرار دارد. پس از این دستکاری، تمام تنظیمات به عنوان پس از خرید به وضعیت بازگردانده می شود.

"اتصالات شبکه" را در پانل Task انتخاب کنید. هر رایانه ای که نیاز به بخشی از یک شبکه بی سیم دارد، باید کارت شبکه بی سیم نصب شود. برخی از تولیدکنندگان کامپیوتر و سخت افزاری با استفاده از ابزار خود برای پیکربندی یک شبکه بی سیم که جایگزین سرویس بی سیم صفر می شوند، عرضه می شود. اگر چنین است، باید از نرم افزار ارائه شده برای تنظیم شبکه استفاده کنید.
گاهی اوقات کامپیوتر شما ممکن است اتصال را تشخیص دهد. در این مورد، شما می توانید به صورت دستی شبکه بی سیم را پیکربندی کنید. اگر این سرویس را فعال نکنید، باید از یک ابزار بی سیم دیگر استفاده کنید که توسط سازنده آداپتورهای بی سیم برای اتصال به یک شبکه بی سیم ارائه شده است.
- کانال فرکانس کانال را تغییر دهید. کامپیوتر را به نقطه دسترسی وصل کنید، منوی تنظیمات شبکه بی سیم را وارد کنید، گزینه " کانال"و به کانال دیگری بروید. شاید در برخی از آنها ارتباط برقرار شود.

مقدار داده منتقل شده را بررسی کنید
ما شما را از طریق مراحل فردی بررسی خواهیم کرد. گزینه "اتصال به صورت خودکار" را ترک کنید. این پارامتر، که عمدتا برای تبادل اطلاعات در شبکه اهمیت دارد، می تواند در هر زمان بر روی دسکتاپ در تنظیمات شبکه مناسب تغییر کند. در قسمت سمت چپ، "با استفاده از داده ها" را انتخاب کنید.
مقدار داده برای 30 روز گذشته در حال حاضر نمایش داده می شود. برای انجام این کار، پانل کنترل را باز کنید و به مرکز مدیریت شبکه بروید و دسترسی به اشتراک گذاری را از طریق "شبکه و اینترنت" به اشتراک بگذارید. جعبه محاوره ای ظاهر می شود که در آن شما می توانید به "خواص شبکه بی سیم" دسترسی داشته باشید. حالا شما می توانید تنظیمات اتصال مربوطه را پیکربندی کنید.
- در همان منو، تنظیم "مخفی SSID" را بررسی کنید و اگر فعال باشد، یادداشت "نه". مخفی کردن SSID پخش برنامه شبکه را غیرفعال می کند - در لیست اتصالات موجود، این شبکه نمایش داده نمی شود. همچنین پشتیبانی از استانداردهای بی سیم B / G را پشتیبانی می کند اگر آداپتور Wi Fi بر روی کامپیوتر شما بر روی یکی از آنها کار کند، و نقطه دسترسی متفاوت است، به عنوان مثال "A"، که "B" و "G" پشتیبانی نمی کند.

در حالت پرواز، شما تمام ارتباطات رادیویی کامپیوتر خود را قطع می کنید. این ویژگی به ویژه در هنگام استفاده از یک لپ تاپ توسط هواپیما یا هنگام اقامت در بیمارستان مفید است. دکمه "حالت پرواز" را فشار دهید یا روی آن فشار دهید. برای رسیدن به مرکز اطلاعات حتی سریعتر: روی نماد حباب گفتار در گوشه پایین سمت راست زمان در حالت سیستم کلیک کنید. مرکز اطلاعات در حال حاضر در سمت راست صفحه نمایش داده می شود.
فعال کردن و راه اندازی سرویس های بی سیم خدمات خودکار تنظیم
فقط بر روی دکمه بزرگ "حالت پرواز" کلیک کنید. دستورالعمل های زیر امن نیستند و دیگر به روز نخواهند شد، لطفا از نمایه پیکربندی موجود در اینجا استفاده کنید. دستورالعمل های زیر فقط برای مستندات در نظر گرفته شده اند.
- اگر بسیاری از دستگاه ها در همان زمان به نقطه دسترسی متصل شوند، می توانند به علت اضافه بار، پاسخ دهند. در خانه چنین شرایطی بعید است، اما اغلب در سازمان ها اتفاق می افتد. سعی کنید به یک شبکه دیگر، کمتر بارگذاری شده متصل شوید یا بعد از مدتی دوباره امتحان کنید.
بررسی تنظیمات ویندوز 8
حالت "در هواپیما"
فای ممکن است به علت این واقعیت که کاربر در ویندوز 8 در حالت هواپیما فعال شده است - در این حالت، آداپتور شبکه خاموش می شود و کامپیوتر شبکه بی سیم را نمی بیند. تعیین کنید که مشکلات واقعا به این دلیل مطرح شده است، نماد شبکه در سینی سیستم کمک خواهد کرد - این نوع هواپیما را می گیرد.
حتی اگر اتصال را می توان بدون برخی از پارامترهای زیر نصب کرد، آنها همیشه باید برای اطمینان از حداکثر حمایت احتمالی در برابر حملات و جاسوسان انجام شود. سپس شبکه و اینترنت را انتخاب کنید. سپس شبکه و مرکز آزادی. سپس روی "تنظیم یک اتصال جدید" یا "شبکه جدید" کلیک کنید.
سپس به صورت دستی به شبکه بی سیم متصل شوید. برای انجام این کار، زیر را بر روی خط فرمان وارد کنید. سپس برگه ایمنی را انتخاب کنید. در اینجا تنظیمات امنیتی مهم برای اتصال وجود دارد. هویت سرور را با چک کردن چک گواهی چک کنید و به سرورهای زیر متصل شوید.
![]()
برای خروج از حالت پرواز در ویندوز 8، پانل پاپ آپ Charms را باز کنید و روی دکمه پارامترهای معجزه کلیک کنید.
شما روی "تغییر تنظیمات کامپیوتر" کلیک کنید.

دو پنجره آخر را ببندید در اینجا شما باید این فیلد را علامت بزنید و فیلد زیر تأیید هویت کاربر را انتخاب کنید. یک پنجره برای ورود به نام کاربری و رمز عبور ظاهر می شود. اگر اتصال خودکار را بررسی کنید، اتصال اضافی مورد نیاز نیست.
از آنجایی که این شبکه کمتر حساس به استرس است، معمولا پهنای باند بهتر را فراهم می کند. دستگاه باید تحت یک ورود با حقوق مدیر نصب شود. روی "بعدی" کلیک کنید و سپس "تغییر تنظیمات اتصال" را در پنجره ظاهر کنید. تب ایمنی باید به نظر برسد.
![]()
اطمینان حاصل کنید که فای دوباره WiFi را می بیند و نماد شبکه در سینی ظاهر قدیمی را به دست آورد.
تشخیص شبکه
ویندوز 8 دارای یک ابزار است که به طور خودکار مشکلات مربوط به اتصال به شبکه ها را تشخیص می دهد. این "تشخیص شبکه ویندوز" نامیده می شود. این ابزار می بیند و بسیاری از موانع فای را از بین می برد، به عنوان مثال، زمانی که یک اتصال وجود دارد، اما کامپیوتر وارد اینترنت نمی شود (اتصال محدود است) یا اینترنت وجود دارد، اما دسترسی محدود به سایت ها است.
هنگامی که اتصال محدود است، نماد شبکه در سینی با علامت تعجب مشخص شده است.
![]()
برای اجرای ابزار ویندوز 8 تشخیص شبکه، روی آیکون شبکه راست کلیک کرده و "تشخیص" را انتخاب کنید.

این ابزار تمام اتصالات شبکه را بر روی کامپیوتر بررسی می کند و تعیین می کند که چه چیزی محدود به دسترسی به اینترنت است. مشکلات محلی که می توانند اصلاح شوند به صورت خودکار حذف خواهند شد. و اگر اتصال را نمی توان بازسازی کرد، به عنوان مثال، به دلیل مشکل نقطه دسترسی یا مشکلات در کنار ارائه دهنده، اطلاعات در پنجره "ثابت" نمایش داده می شود.

اگر چندین اتصال در یک کامپیوتر وجود داشته باشد، که تنها یک چیز محدود است یا ابزار تشخیصی مشکل را نمی بیند، شما فقط می توانید در مورد شبکه انتخاب شده رقمی کنید. برای انجام این کار، ورود به "مرکز دسترسی به شبکه و به اشتراک گذاشته شده" وارد شوید و به پوشه "Connections Network Connections" بروید (روی پانل انتقال "تغییر آداپتور تغییر دهید).

منوی زمینه اتصال را باز کنید، که محدود است و روی «تشخیص» کلیک کنید.

سرویس خودکار تنظیم WLAN
مشکلات اتصال بوجود می آیند و پس از متوقف کردن خدمات شبکه ای که به صورت تصادفی یا نادانی رخ داد، بوجود می آیند. فای در ویندوز 8 با سرویس خودکار تنظیم WLAN مطابقت دارد. اگر اتصال اترنت سیمی محدود نیست، و شبکه بی سیم سیستم را نمی بیند، شروع به بررسی از این سرویس می کند.
- اجرای نرم افزار سرویس: منوی CONTEXT دکمه ویندوز را باز کنید و روی Run کلیک کنید.

- بعدی در دستور "باز" خدمات. و روی OK کلیک کنید.

- تنظیم خودکار WLAN را در لیست تنظیم خودکار ویندوز 8 پیدا کنید و "Properties" را انتخاب کنید.

- اگر سرویس متوقف شود، روی «اجرای» کلیک کنید و «به صورت خودکار» از لیست کشویی انتخاب کنید.

به طوری که سرویس خودکار تنظیم WLAN می تواند شروع شود، شما باید برای یک سرویس دیگر - مدیر اتصال ویندوز کار کنید. آن را در همان لیست پیدا کنید و تنظیمات مشابه را نصب کنید.
پارامترهای اتصال باقیمانده WiFi بر روی کامپیوتر نیازی به تنظیمات دستی ندارند. تمام داده ها برای دسترسی به اینترنت - IP، آدرس دروازه، DNS، و غیره، شبکه به طور خودکار از سرور DHCP از نقطه دسترسی دریافت می کند.
نظرات اغلب سوالات مربوط به این واقعیت را مطرح می کنند که لپ تاپ شبکه Wi-Fi را نمی بیند (اگر چه Wi-Fi گنجانده شده است)یا توزیع Wi-Fi در یک لپ تاپ غیرممکن است. اغلب، چنین مشکلات ناشی از این واقعیت است که سرویس خودکار تنظیم WLAN غیر فعال است. چنین خدماتی در ویندوز وجود دارد، آن را کنترل اتصالات بی سیم. بنابراین، اگر سرویس WLANSVC متوقف شود، شما قادر به اتصال کامپیوتر به Wi-Fi نخواهید بود، یا نقطه دسترسی را روی لپ تاپ اجرا کنید.
اگر می خواهید به سادگی لپ تاپ خود را به یک شبکه Wi-Fi متصل کنید، پس از آن به دلیل سرویس خودکار تنظیم WLAN، لپ تاپ به سادگی شبکه های بی سیم موجود را نمی بیند. وضعیت وجود خواهد داشت. و هنگامی که شما سعی می کنید Wi-Fi را از یک لپ تاپ توزیع کنید، به احتمال زیاد خطایی است که سرویس خودکار تنظیم WLAN را اجرا کرد (1068). " در هر صورت، این مشکل باید به نحوی ثابت شود. شما فقط باید بررسی کنید که آیا این سرویس بر روی کامپیوتر شما اجرا می شود. و اگر نه، سپس آن را اجرا کنید، و راه اندازی خودکار را در تنظیمات نصب کنید.
من نشان خواهم داد که چگونه تنظیم خودکار WLAN را در ویندوز 10 فعال کنید. اما اگر ویندوز 7، 8 یا حتی ویندوز ویستا داشته باشید، همه چیز یکسان خواهد بود. فرآیند خود متفاوت نیست.
سرویس خودکار تنظیم WLAN چیست؟
اگر بدون شرایط پیچیده و خسته کننده، این سرویس در سیستم عامل ویندوز تمام اتصالات بی سیم را مدیریت می کند (Wi-Fi و بلوتوث). یعنی سرویس WLANSVC مسئول جستجو، اتصال، قطع و سایر عملیات هایی است که برای اتصال به اتصالات بی سیم در یک لپ تاپ ضروری است. واضح است که اگر این سرویس متوقف شود، ویندوز قادر نخواهد بود شبکه های بی سیم موجود را مشاهده کند و نمی تواند به آنها متصل شود.
در اصل، این همه چیزی است که ما باید در مورد سرویس خودکار تنظیم WLAN بدانیم. در سیستم، این تابع پیش فرض همیشه فعال است. شما می پرسید، چرا باید شامل شود؟ همه چیز بسیار ساده است، دستورالعمل های بسیاری در اینترنت وجود دارد، جایی که آنها توصیه می کنند که این سرویس را غیرفعال کنند "، به طوری که کامپیوتر سریعتر کار می کرد." همچنین این سرویس می تواند برخی از برنامه ها را غیرفعال کند، مخصوصا دوست دارد بهینه سازی سیستم های مختلف سیستم را بسازد. و اگر تصویر اصلی ویندوز را نصب نکرده اید، اما مونتاژ، سرویس را می توان بلافاصله پس از نصب سیستم غیرفعال کرد.
بله، اگر کامپیوتر خود را به شبکه های بی سیم وصل نکنید، به این سرویس نیاز ندارید، کامپیوتر کاملا بدون آن کار خواهد کرد. اما، این دلیلی برای خاموش کردن آن نیست.
چگونه می توان تنظیم خودکار WLAN را در ویندوز 10، 8، 7 فعال کرد
بر روی کلید صفحه کلید کلیک کنید WIN + R.. پنجره "اجرای" ظاهر می شود. ما دستور را وارد می کنیم " خدمات."، و روی" OK "کلیک کنید.

ما "نوع راه اندازی" را تنظیم می کنیم - "به صورت خودکار". دکمه "OK" را فشار دهید، و "اعمال".

راه اندازی مجدد کامپیوتر پس از این اقدامات، همه چیز باید کسب کند.
اگر سرویس WLANSVC شروع نمی شود چه؟
اگر با این واقعیت مواجه شدید که سرویس خودکار تنظیم WLAN شروع نمی شود، مشکل ممکن است این باشد که سرویس خود به طور کامل خاموش شود. بیایید بررسی کنیم و آن را روشن کنیم.
دوباره ترکیب کلید را فشار دهید WIN + R.، اما این بار من معرفی می کنم " msconfig"، و روی" OK "کلیک کنید.
![]()
ما خدمات را در لیستی که ما نیاز داریم پیدا می کنیم و اگر علامت چک آن ارزش آن را داشته باشد، نگاه کنید. اگر نه، سپس قرار دهید، روی "OK" کلیک کنید، و "اعمال".

راه اندازی مجدد کامپیوتر
اگر این راهنمایی ها به شما کمک نکردند مشکل را حل کنند، و سپس آن را به طور دقیق در نظرات توصیف کنید. اگر مشکل به Wi-Fi متصل شود، سپس به مقاله نگاه کنید. و اگر شما در این صفحه برای پیدا کردن یک راه حل برای مشکل با توزیع Wi-Fi از یک لپ تاپ رفتید و روش آن که در بالا توضیح داده شد کمک نکرد، سپس به تصمیم در مقاله نگاه کنید.
هدف: ویندوز سرور 2008 R2

و لیست "آداپتورهای شبکه" را گسترش دهید. اگر آداپتور شما در این لیست باشد، به این معنی است که سیستم آن را شناسایی و نصب کرده است. اگر آن را به عنوان یک دستگاه ناشناخته نمایش داده شود - به سایت تولید کننده آن بروید و راننده را نصب کنید.

اگر آداپتور متصل باشد، اما سیستم آن را نمی بیند، مطمئن شوید که در BIOS فعال شده است.
گزینه ای که مسئول عملیات WiFi ساخته شده است نامیده می شود لاین بی سیم در کشتی یا پشتیبانی بی سیم LAN . مقدار آن باید "فعال" باشد (فعال).

در میان چیزهای دیگر، اطمینان حاصل کنید که آداپتور بی سیم در حالت نظارت بر ترافیک نیست. اگر چه کسانی که از این حالت استفاده می کنند همیشه در مورد آن می دانند (نیاز به نصب یک راننده خاص).
بررسی نقطه دسترسی
اگر یک کامپیوتر یا لپ تاپ نقطه دسترسی به خانه را نمی بیند، سعی کنید به دیگری متصل شوید. برای تأیید، شما می توانید از شبکه های عمومی، به عنوان مثال، در یک کافه یا در پارک ها یا خصوصی - دوستان خود استفاده کنید. برای بررسی کامپیوتر ثابت بدون ساخت خانه، شما می توانید به طور موقت یک نقطه دسترسی مجازی را بر روی دستگاه دیگری ایجاد کنید.
اگر شبکه های بی سیم در هر نقطه تعریف نشده باشند - مشکلات باید در آداپتور یا فای های WiFi در رایانه شما امضا شوند و اگر هیچ ارتباطی با یک نقطه دسترسی وجود نداشته باشد، مشکل احتمالا در آن وجود دارد.
مراحل تشخیصی (اگر گام قبلی منجر به حل مشکل نبود، به بعدی بروید):
- اطمینان حاصل کنید که نقطه دسترسی روشن است و سیگنال را منتشر می کند (تعیین شده توسط لومینسانس شاخص شبکه بی سیم).

- اطمینان حاصل کنید که هیچ دستگاهی وجود ندارد که تداخل الکترومغناطیسی را با Radiotelephones، مایکروویو، کابل های قدرتمند قدرتمند در کنار روتر و رایانه ایجاد کنند. برای افزایش سطح سیگنال، نقطه دسترسی انتقال را به کامپیوتر نزدیک کنید.
- قدرت روتر را خاموش کنید و دوباره روشن کنید. اگر مشکلات ذخیره شده باشد، تنظیمات را بازنشانی کنید: شی شاپ - خمیر دندان یا بسته شدن کاغذ، دکمه بازنشانی را فشار دهید، که در پشت یا زیرین دستگاه قرار دارد. پس از این دستکاری، تمام تنظیمات به عنوان پس از خرید به وضعیت بازگردانده می شود.

- کانال فرکانس کانال را تغییر دهید. کامپیوتر را به نقطه دسترسی وصل کنید، منوی تنظیمات شبکه بی سیم را وارد کنید، گزینه " کانال "و به کانال دیگری بروید. شاید در برخی از آنها ارتباط برقرار شود.

- در همان منو، تنظیم "مخفی SSID" را بررسی کنید و اگر فعال باشد، یادداشت "نه". مخفی کردن SSID پخش برنامه شبکه را غیرفعال می کند - در لیست اتصالات موجود، این شبکه نمایش داده نمی شود. همچنین پشتیبانی از استانداردهای بی سیم B / G را پشتیبانی می کند اگر آداپتور Wi Fi بر روی کامپیوتر شما بر روی یکی از آنها کار کند، و نقطه دسترسی متفاوت است، به عنوان مثال "A"، که "B" و "G" پشتیبانی نمی کند.

- اگر بسیاری از دستگاه ها در همان زمان به نقطه دسترسی متصل شوند، می توانند به علت اضافه بار، پاسخ دهند. در خانه چنین شرایطی بعید است، اما اغلب در سازمان ها اتفاق می افتد. سعی کنید به یک شبکه دیگر، کمتر بارگذاری شده متصل شوید یا بعد از مدتی دوباره امتحان کنید.
بررسی تنظیمات ویندوز 8
حالت "در هواپیما"
فای ممکن است به علت این واقعیت که کاربر در ویندوز 8 در حالت هواپیما فعال شده است - در این حالت، آداپتور شبکه خاموش می شود و کامپیوتر شبکه بی سیم را نمی بیند. تعیین کنید که مشکلات واقعا به این دلیل مطرح شده است، نماد شبکه در سینی سیستم کمک خواهد کرد - این نوع هواپیما را می گیرد.