गूगल क्रोम के लिए क्या त्वरण हैं। गूगल क्रोम को कैसे तेज करें: स्पीड टिप्स। कीबोर्ड शॉर्टकट का प्रयोग करें
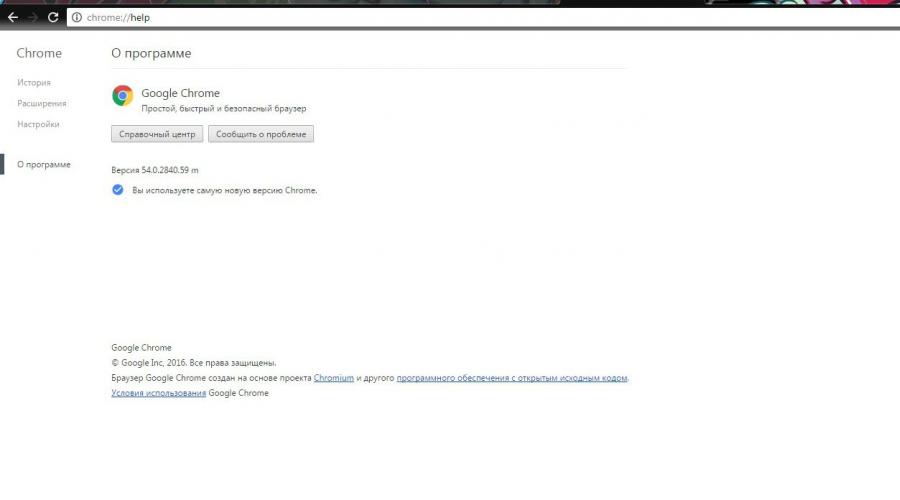
बहुत बार, ब्राउज़र उपयोगकर्ताओं को इस तथ्य का सामना करना पड़ता है कि, साइटों को लोड करने की गति के कारण, यह समय में काफी कम हो जाता है और यह ध्यान देने योग्य हो जाता है।
इसलिए, यदि रिबूट और थोड़े समय के बाद यह समस्या गायब नहीं हुई है, तो हम मुख्य कारणों का वर्णन करते हैं कि ऐसा क्यों संभव है:
- इंटरनेट प्रदाता की कमजोर गति (एक विशेष सेवा की मदद से सुनिश्चित करें कि प्रदाता घोषित और भुगतान की गई गति प्रदान करता है);
- Google Chrome की कैश मेमोरी भर गई है और अब सक्रिय नहीं है;
- प्रोसेसर और रैम पर अधिक भार के कारण Google क्रोम कठिनाई से काम करता है;
- आपके ब्राउज़र पर बड़ी संख्या में एक्सटेंशन इंस्टॉल हैं.
क्रोम को तेज करने के तरीके
आजकल ब्राउज़र में प्रोग्राम और विभिन्न एक्सटेंशन का उपयोग करके ब्राउज़र को अनुकूलित और गति देने के कई तरीके हैं। लेकिन लेख में हम केवल सिद्ध उपयोगिताओं के साथ ब्राउज़र को गति देने के तरीकों पर विचार करेंगे, और हम आपको बताएंगे कि निम्नलिखित क्रियाओं को सही तरीके से कैसे करें:
- अद्यतन संस्करण और कैश साफ़ करें;
- एक मानक थीम स्थापित करें और ब्राउज़र को अनावश्यक एक्सटेंशन से साफ़ करें;
- साइटों और क्रोम प्लग इन पर विज्ञापन अक्षम करें;
- कैश को अक्षम करें और प्रोटोकॉल की संख्या को अक्षम करें।
और भी बहुत कुछ, जो Google क्रोम के काम और साइटों को लोड करने की गति में काफी सुधार करेगा।
हम Google Chrome के संस्करण को अपडेट करते हैं और कैशे साफ़ करते हैं
ऐसा करने के लिए, हम सब कुछ बिंदु से करते हैं:

आप मेनू में ब्राउज़र के बारे में अतिरिक्त जानकारी भी प्राप्त कर सकते हैं - "Google क्रोम ब्राउज़र के बारे में"।

कैश संचय से बचने के लिए, आप क्लिक और क्लीन जैसे एप्लिकेशन का उपयोग करके स्वचालित कैश क्लीनअप करने के लिए सेट कर सकते हैं। इसे इंस्टॉल करने के लिए वेब स्टोर पर जाएं। सेटिंग्स मेनू का चयन करें, साथ ही आपको कौन सी जानकारी हटाने की आवश्यकता है और "Google क्रोम बंद करते समय सफाई चलाएं" चेकबॉक्स पर क्लिक करें।
मानक थीम और उपयोग न किए गए एक्सटेंशन को हटाना
ब्राउज़र में वेब पेजों को तेजी से लोड करने के लिए, इसके डिजाइन के मानक विषयों और कार्यशील रूप में न्यूनतम एक्सटेंशन का उपयोग करें। यदि आपके पास एक अलग थीम और बहुत सारे एक्सटेंशन हैं, तो हम निम्न कार्य करते हैं:

बड़ी संख्या में एक्सटेंशन Google Chrome में पृष्ठ लोड होने की गति को महत्वपूर्ण रूप से प्रभावित करते हैं। जिन एक्सटेंशनों को आपको निकालने की आवश्यकता नहीं है, उन्हें निकालने की आवश्यकता नहीं है. यह याद रखना चाहिए कि प्रत्येक एक्सटेंशन आपके कंप्यूटर पर एक निश्चित मात्रा में जगह लेता है। निष्कर्ष: आपने जितने अधिक एक्सटेंशन सक्षम किए हैं, आपका ब्राउज़र उतना ही धीमा काम करता है।
Google Chrome में वेबसाइट विज्ञापन और प्लग इन अक्षम करें
साइटों पर विज्ञापनों को अक्षम करने के लिए, आपको एडब्लॉक एक्सटेंशन इंस्टॉल करना होगा। उसके बाद, आपके पेज बहुत तेजी से लोड होंगे। 
प्लगइन्स क्रोम के लिए समृद्ध कार्यक्षमता प्रदान करते हैं। वे आपके ब्राउज़र को धीमा कर सकते हैं और मेमोरी भर सकते हैं। प्लगइन्स को डिसेबल करने के लिए सेटिंग्स में जाएं। किसी भी प्लगइन की सेटिंग में, "अक्षम करें" पर क्लिक करें।
हॉटकी और कम टैब का उपयोग करने का प्रयास करें
आप कितने टैब खोलते हैं, इसका Chrome के लोड होने पर महत्वपूर्ण प्रभाव पड़ता है. यदि उनमें से बहुत सारे हैं, कहते हैं, लगभग पंद्रह, तो हम विश्वास के साथ कह सकते हैं कि अधिकांश RAM पर Google Chrome का कब्जा है। युक्ति - टैब की इष्टतम संख्या सात से अधिक नहीं है।
Google क्रोम को गति देने के लिए, आपको सक्रिय शॉर्टकट का एक सेट पता होना चाहिए, जो दबाए जाने पर एक निश्चित क्रिया करता है (उन्हें हॉटकी भी कहा जाता है)। उदाहरण के लिए:

Google Chrome में सिस्टम ऐप्स अनइंस्टॉल करें और स्वचालित टैब बंद होने दें
क्रोम ब्राउज़र में, आप प्रसिद्ध प्रोग्रामिंग भाषाओं का उपयोग करके एप्लिकेशन संकलित कर सकते हैं। लेकिन इनमें से अधिकतर सुविधाएं औसत उपयोगकर्ता के लिए अनावश्यक हैं और इन्हें हटाने की आवश्यकता है। ऐसा करने के लिए, एड्रेस बार में - क्रोम: // ऐप्स डालें। वैकल्पिक रूप से, आप "सेवा" अनुभाग में जा सकते हैं। 
जब उपरोक्त फ़ंक्शन सक्षम किया जाता है, तो टैब एक सक्रिय onUnload.js मोड प्राप्त कर लेंगे। यह ब्राउज़र टैब के बंद होने के समय को तेज कर देगा। आप पता बार में प्रवेश करके इस फ़ंक्शन को सक्षम कर सकते हैं: क्रोम: // झंडे / # सक्षम-तेज़-अनलोड, दबाएँ आइटम में "चालू" "टैब/विंडो को तुरंत बंद करने की अनुमति दें", और फिर "पुनरारंभ करें" बटन।
HTTP कैश सक्षम करें और छवि स्ट्रीम की संख्या बदलें
कैशिंग का पुराना तरीका ब्राउज़र में काम करता है, लेकिन हम एक नया तरीका शामिल कर सकते हैं। 
सरल कैश सक्षम करने के लिए:

यह फ़ंक्शन साइट पर छवियों के प्रसंस्करण समय को कम करेगा, जो लोडिंग गति को प्रभावित करेगा। और अगर आपको इसे वापस चालू करने की आवश्यकता है, तो Google Chrome को लिखें: // फ़्लैग्स / # num-raster-threads. दिखाई देने वाले मेनू से, 4 का चयन करें, और ब्राउज़र को पुनरारंभ करें।
पेज ब्राउजिंग को तेज करने के लिए 5 क्रोम एक्सटेंशन
आपके वेब ब्राउज़िंग अनुभव को तेज़ करने के लिए यहां पांच टूल दिए गए हैं, विशेष रूप से धीमे कनेक्शन पर उपयोगी।
1. तेज़ क्रोम (क्रोम): स्मार्ट प्रीलोड के साथ पेज ब्राउज़िंग को गति दें
कृपया ध्यान दें कि McAfee को नियमित रूप से गोपनीयता के दावे मिलते हैं, लेकिन अभी तक किसी ने भी इसमें कोई खामी नहीं बताई है।

5. चुप रहो (क्रोम): हर जगह टिप्पणियों को ब्लॉक करें
टिप्पणियाँ अक्सर एक अस्थायी गड्ढा होता है जिसमें आप गलती से गिर जाते हैं। इस तरह, आप अपने वेब ब्राउज़िंग सत्र को एक यादृच्छिक इंटरनेट कमेंटर के साथ लाइव एक्सचेंज में बदल देते हैं। शट अप डिफ़ॉल्ट रूप से नेटवर्क पर सभी टिप्पणियों को ब्लॉक कर देता है।
यह प्रमुख समाचार मीडिया वेबसाइटों, यूट्यूब और ट्विच, और अन्य समान पोर्टलों के लिए विशेष रूप से सच है। जबकि टिप्पणियां जरूरी रूप से खराब नहीं होती हैं, वे विचलित करने वाली होती हैं, जो आपके मूड को भी नकारात्मक रूप से प्रभावित कर सकती हैं। शट अप किसी भी वेब पेज पर सभी टिप्पणियों को छुपाता है, इसलिए आपको देखने और भाग लेने का मोह नहीं होगा।

महत्वपूर्ण!धीमे क्रोम ब्राउज़र को गति देने के लिए एक्सटेंशन विश्वसनीय समाधान नहीं हैं। वास्तव में, एक्सटेंशन बहुत सारे CPU और RAM संसाधनों को भी ले सकते हैं, और इस प्रकार पूरे कंप्यूटर को धीमा कर देते हैं।
पढ़ने के लिए धन्यवाद! मेरे चैनल को सब्सक्राइब करें तारतथा यांडेक्स ज़ेन... केवल सूचना प्रौद्योगिकी की दुनिया से नवीनतम ब्लॉग अपडेट और समाचार हैं। इसके अलावा, मुझे सोशल नेटवर्क पर पढ़ें।
यदि अचानक, कई लोगों द्वारा लोकप्रिय और प्रिय, Google क्रोम ब्राउज़र काफ़ी धीमी गति से काम करना शुरू कर देता है, तो आपको इसे अनइंस्टॉल और रीइंस्टॉल नहीं करना चाहिए, आप अन्य तरीकों से इसके काम को तेज कर सकते हैं, सरल तरीकों का उपयोग करके जो हर कोई सामना कर सकता है।
ब्राउजर रिफ्रेश
पहला कदम अपने ब्राउज़र को अपडेट करना है। इसे दो तरीकों से किया जा सकता है। सबसे पहले, आपको "सहायता" और फिर "Google क्रोम ब्राउज़र के बारे में" का चयन करके मेनू में प्रवेश करना चाहिए। एक पेज खुलेगा जो स्वचालित रूप से जांचता है कि Google क्रोम का नवीनतम संस्करण स्थापित है या नहीं, यदि नहीं, तो आपको अपडेट करने की आवश्यकता है। किसी त्रुटि के कारण विफलता के मामले में, आप अपने ब्राउज़र को अलग तरीके से अपडेट कर सकते हैं।
यदि स्क्रीन पर कोई त्रुटि दिखाई देती है, तो दूसरा और स्पष्ट तरीका आधिकारिक वेबसाइट से नया संस्करण डाउनलोड करना है, जो ब्राउज़र को नवीनतम संस्करण में स्थापित और अपडेट करेगा।
अनावश्यक एक्सटेंशन हटाना
समय के साथ, ब्राउज़र में कई एक्सटेंशन हो सकते हैं, उनमें से कुछ एक बार, दो बार उपयोगी हो चुके हैं, और कुछ ऐसे भी हैं जिनके बिना हम इंटरनेट पर सर्फिंग की कल्पना नहीं कर सकते। किसी भी मामले में, उन्हें हटा दिया जाना चाहिए और केवल आवश्यक को छोड़ दिया जाना चाहिए।
मेनू में आपको "अधिक उपकरण" और फिर "एक्सटेंशन" का चयन करना होगा। एक पृष्ठ दिखाया जाएगा जहां आप ब्राउज़र में सभी इंस्टॉल किए गए एक्सटेंशन ढूंढ सकते हैं। आप क्रोम: // एक्सटेंशन लिंक को अपने ब्राउज़र के एड्रेस बार में पेस्ट करके भी इस स्थान पर पहुंच सकते हैं।
यदि ऐसा कुछ है जिसकी आवश्यकता नहीं है, तो आपको अपने इरादे की पुष्टि करते हुए, एक्सटेंशन के नीचे निचले हिस्से में "हटाएं" बटन पर क्लिक करना चाहिए - ऐसी विंडो ऊपरी दाएं किनारे के करीब दिखाई देती है।
ब्राउज़र तत्वों द्वारा संसाधन उपयोग की जाँच करना
अनावश्यक को हटाने के बाद, यह जांचने योग्य है कि कौन सा एक्सटेंशन (और न केवल) बड़ी मात्रा में प्रोसेसर या रैम संसाधनों की खपत करता है। आप इसे "टास्क मैनेजर" का उपयोग करके देख सकते हैं, जो Google क्रोम में उपलब्ध है। इसे कॉल करने के लिए, मेनू से "मोर टूल्स" चुनें, फिर "टास्क मैनेजर" (या एक साथ Shift + Esc दबाएं)।

दिखाई देने वाली विंडो में, उदाहरण के लिए, आप "खपत मेमोरी की मात्रा" टैब पर क्लिक करके यह जांच सकते हैं कि अधिकांश रैम क्या खा रहा है, और फिर "प्रोसेसर" यह जांचने के लिए कि क्या कोई एक्सटेंशन बहुत अधिक प्रोसेसर संसाधनों का उपभोग कर रहा है।
मैलवेयर हटाना
ब्राउज़र के धीमे होने का कारण विभिन्न प्रकार के दुर्भावनापूर्ण एक्सटेंशन और अन्य सॉफ़्टवेयर भी हो सकते हैं जो सिस्टम पर छिपे हो सकते हैं। Google आपको ब्राउज़र का उपयोग करके मैलवेयर के लिए ड्राइव स्कैन करने की अनुमति देता है। ऐसा करने के लिए, बस मेनू में "सेटिंग" का चयन करें, फिर सेटिंग पृष्ठ सबसे नीचे दिखाई देने के बाद, "उन्नत" चुनें और "सेटिंग्स रीसेट करें और मैलवेयर हटाएं" पृष्ठ के बहुत नीचे, जहां आपको चयन करना चाहिए "कंप्यूटर से मैलवेयर हटाएं" विकल्प (सीधे क्रोम पर भी उपलब्ध है: // सेटिंग्स / क्लीनअप)। "ढूंढें" पर क्लिक करने के बाद और परिणाम आने की प्रतीक्षा करें।

ब्राउज़िंग डेटा साफ़ करना
समय के साथ, हम जितने लंबे समय तक ब्राउज़र का उपयोग करते हैं, उतना ही अधिक डेटा संग्रहीत होता है, जैसे कि कुकीज़, कैश में छवियां, और देखे गए पृष्ठों का इतिहास महत्वपूर्ण रूप से बढ़ता है। कभी-कभी यह सब कुछ साफ़ करने लायक होता है, जो कुछ मामलों में पूरे ब्राउज़र को महत्वपूर्ण रूप से गति देगा। ऐसा करने के लिए, बस मेनू से "अधिक उपकरण" और "ब्राउज़िंग डेटा साफ़ करें" चुनें (या क्रोम: // सेटिंग्स / clearBrowserData टाइप करें)। दिखाई देने वाली विंडो में, आपको तीनों सलाखों को चिह्नित करना चाहिए और "शुरुआत से" समय सीमा को चिह्नित करना चाहिए, फिर "डेटा साफ़ करें" पर क्लिक करें।

तेजी से पृष्ठ लोड हो रहा है, प्रीफेचिंग
पेज लोडिंग को तेज करने के लिए, आप पेज प्रीलोडिंग विकल्प का उपयोग कर सकते हैं। यह सेटिंग ब्राउज़र को उन पृष्ठों को तैयार करने की अनुमति देगी जिन पर हम उस पोर्टल से नेविगेट कर सकते हैं जिसे हम देख रहे हैं। यदि हम इस पोर्टल के भीतर दिए गए लिंक का अनुसरण करते हैं तो यह उपपृष्ठों की लोडिंग को काफी तेज कर देता है।
इस विकल्प को सक्षम करने के लिए, मेनू पर जाएं और "सेटिंग" आइटम चुनें। फिर उप-आइटम "उन्नत" का विस्तार करें, और फिर "गोपनीयता और सुरक्षा" (या पृष्ठ पर जाएं क्रोम: // सेटिंग्स / गोपनीयता)। उपलब्ध विकल्पों की सूची में, "पेज लोड करने में तेजी लाने के लिए संकेतों का उपयोग करें" चुनें।

पृष्ठभूमि ब्राउज़र गतिविधि अक्षम करें
यदि आपको पृष्ठभूमि में चलने के लिए ब्राउज़र की आवश्यकता नहीं है, तो आप इस अनावश्यक विकल्प को अक्षम कर सकते हैं। इसी तरह, जैसा कि ऊपर वर्णित है, आपको मेनू में प्रवेश करना चाहिए, "सेटिंग्स", फिर "उन्नत" और फिर "सिस्टम" चुनें। "जब आप अपना ब्राउज़र बंद करते हैं तो पृष्ठभूमि में चल रही सेवाओं को अक्षम न करें" के बगल में स्थित बॉक्स को अनचेक करें।
नक्शों और खिड़कियों को तेजी से बंद करना
यदि आप अवांछित आंखों से छिपे हुए अतिरिक्त विकल्पों में से किसी एक को बदलते हैं तो मानचित्र और खिड़कियां तेजी से बंद हो जाएंगी। ये पैरामीटर छिपे हुए हैं, क्योंकि वे मेनू और सेटिंग्स में नहीं हैं, यहां आपको पता बार में क्रोम: // झंडे दर्ज करने की आवश्यकता है।
लगभग Google क्रोम के केंद्र में होने के कारण, कुछ बदलाव करने का अवसर है जो इसके प्रदर्शन को प्रभावित करते हैं। उनमें से एक नक्शे और खिड़कियों को तेजी से बंद करना होगा। यह एक विशिष्ट सेटिंग को बदलकर प्राप्त किया जा सकता है।

आवश्यक पैरामीटर खोजने के लिए, अतिरिक्त पैरामीटर पृष्ठ पर खोज फ़ील्ड में, आपको "फास्ट टैब" दर्ज करना होगा, "फास्ट टैब / विंडो बंद करें" विकल्प दिखाई देगा। वहां आपको सेटिंग को "अक्षम" से "सक्षम" पर स्विच करने और ब्राउज़र को पुनरारंभ करने की आवश्यकता है।

बिटमैप ग्राफिक्स प्रदर्शित करने वाले थ्रेड्स की संख्या
कई देखे गए पृष्ठों में रेखापुंज ग्राफ़िक्स होते हैं। इस प्रकार के ग्राफ़िक्स का समर्थन करने वाली स्ट्रीम बढ़ने से लोडिंग समय तेज़ होगा। ऐसा करने के लिए, क्रोम पर जाएं: // झंडे और "रेखापुंज की संख्या" ढूंढें। "रास्टर थ्रेड्स की संख्या" नामक विकल्प में इसके मूल्य का चयन करें और इसे उच्चतम एक में बदलें, जो कि 4 है। यह परिवर्तन ब्राउज़र को पुनरारंभ करने के बाद प्रभावी होगा।
QUIC प्रोटोकॉल को सक्षम करना
QUIC प्रोटोकॉल, संक्षेप में, सर्वर और ब्राउज़र के बीच विलंबता को कम करने का एक प्रयास है। यह सुनिश्चित करने के लिए कि इसका सकारात्मक प्रभाव है, इस विकल्प को चालू किया जा सकता है। क्रोम में: // फ़्लैग सेटिंग्स, "QUIC प्रोटोकॉल" देखें, पूरा नाम "प्रायोगिक QUIC प्रोटोकॉल" है, "सक्षम" में बदलें और ब्राउज़र को पुनरारंभ करें।
HTTP के लिए सरल कैश
एक अव्यवस्थित कैश ब्राउज़र को धीमा करने के कारणों में से एक हो सकता है, इसलिए तेजी लाने के पहले तरीकों में से एक कुकीज़ आदि को साफ़ करना था। यहां आप तथाकथित सरल कैश को भी सक्षम कर सकते हैं, जो कि एक नया शामिल करना है। कैश के लिए उन्नत तकनीक, ताकि फाइलें एक विशिष्ट क्रम में स्थित हों। क्रोम पर जाएं: // झंडे और "साधारण कैश" ढूंढें। और "HTTP के लिए सरल कैश" को "सक्षम" पर स्विच करें।
धीरे लोड हो रहा है
आलसी लोडिंग, केवल वही लोड करता है जो स्क्रीन पर दिखाई देता है, पूरे पृष्ठ को लोड और रेंडर किए बिना, जो लैपटॉप बैटरी जीवन और तेज़ पृष्ठ लोडिंग को सकारात्मक रूप से प्रभावित करना चाहिए। इस विकल्प को सक्षम करने के लिए, क्रोम पर वापस जाएं: // झंडे, खोज में "आलसी" दर्ज करें और "आलसी फ्रेम लोडिंग सक्षम करें" ढूंढें और "सक्षम" में बदलें।
ऑटो डिस्कनेक्ट कार्ड
दर्जनों कार्डों को देखते समय, कभी-कभी ऐसा होता है कि थोड़ी सी रैम बची है, और बाद के कार्ड खोलने से शेष मेमोरी खत्म हो जाती है। समाधान कुछ मेगाबाइट को खाली करने के लिए कार्ड को मेमोरी से स्वचालित रूप से खाली करना है। कार्ड को फिर से दर्ज करने के बाद, डेटा पुनः लोड किया जाएगा।
इस विकल्प को सक्षम करने के लिए, क्रोम दर्ज करें: // झंडे, और फिर खोज बार "त्याग" में। "स्वचालित टैब डिस्कार्डिंग" विकल्प दिखाई देने के बाद, इसके मान को "अक्षम" से "सक्षम" में बदलें, और ब्राउज़र को पुनरारंभ करें।
केवल सक्रिय मानचित्र का स्वचालित अद्यतन
यदि आप केवल सक्रिय मानचित्रों के लिए कनेक्शन खोने के बाद Google Chrome को स्वचालित पृष्ठ ताज़ा करने के लिए बाध्य करना चाहते हैं, तो आपको केवल एक सेटिंग बदलने की आवश्यकता है। क्रोम फिर से दर्ज करें: // झंडे और "केवल ऑटो" देखें। "केवल ऑटो-रीलोड दृश्यमान टैब" को "सक्षम" पर स्विच करें।
तो, सिद्धांत रूप में, आप Google क्रोम ब्राउज़र के काम को इतना जटिल नहीं कर सकते हैं।
एक बहुत ही मांग वाला वेब ब्राउज़र है। और कुछ कंप्यूटरों पर, यह बहुत धीमा है। इसलिए, उपयोगकर्ताओं को पता होना चाहिए Google क्रोम ब्राउज़र को अधिकतम कैसे तेज करें... और हम आपको बताएंगे कि यह कैसे करना है।
तथ्य यह है कि इस ब्राउज़र में, डिफ़ॉल्ट रूप से, बहुत सारे विकल्प सक्षम होते हैं जो पृष्ठ लोडिंग को गति देते हैं और शक्तिशाली कंप्यूटरों पर सामग्री प्रदर्शित करने की गुणवत्ता में सुधार करते हैं। यही कारण है कि Google Chrome को सर्वश्रेष्ठ में से एक माना जाता है।
लेकिन साथ ही, ये विकल्प पुरानी मशीनों पर वेब ब्राउज़र में हस्तक्षेप करते हैं। कंप्यूटर ऐसे मांग वाले विकल्पों को आसानी से नहीं संभाल सकते। और इसलिए ब्राउज़र धीरे-धीरे और सभी प्रकार की छोटी गाड़ी काम करना शुरू कर देता है।
इसलिए, मुख्य कार्य क्रोम की अनावश्यक सुविधाओं को अक्षम करना और इसे तेजी से चलाना है। लेकिन इससे पहले, आप अपने वेब ब्राउज़र को अनुकूलित करने के लिए कई कदम उठा सकते हैं। यही अब हम करने जा रहे हैं।
अनावश्यक टैब बंद करें
यह आपके ब्राउज़र को अनुकूलित करने की दिशा में पहला कदम है। तथ्य यह है कि क्रोम में प्रत्येक टैब को उचित मात्रा में रैम की आवश्यकता होती है और प्रोसेसर को काफी अच्छी तरह से लोड करता है। और अगर उनमें से बहुत सारे खुले हैं, तो वेब ब्राउज़र धीरे-धीरे और अस्थिर रूप से काम करना शुरू कर देता है।
सभी अनावश्यक टैब बंद करने का एकमात्र विकल्प है। एक या दो - यह कहीं नहीं गया। लेकिन अगर उनमें से पांच या अधिक हैं, तो बहुत शक्तिशाली कंप्यूटर नहीं होने पर समस्याएं शुरू हो सकती हैं। इसलिए, अनावश्यक टैब बंद करें और अगले चरण पर आगे बढ़ें।
अनावश्यक एक्सटेंशन हटाना
क्रोम के लिए प्रत्येक कार्यशील एक्सटेंशन सिस्टम में एक अलग प्रक्रिया है जिसमें इसके लिए आवंटित रैम और प्रोसेसर संसाधनों की एक निश्चित मात्रा होती है। कुछ प्लगइन्स शुरू से ही लगभग 150 एमबी रैम की खपत करते हैं। अन्य और भी हैं।
यदि आप अपने ब्राउज़र को ऑप्टिमाइज़ करना चाहते हैं और इसे जितनी जल्दी हो सके चलाना चाहते हैं, तो एक्सटेंशन हटा दें। आप तुरंत देखेंगे कि Google Chrome कितनी तेज़ हो जाएगा। आपको इस तरह के एक्सटेंशन हटाने की जरूरत है।

ऐड-ऑन को हटाने की जरूरत है। चूंकि अक्षम अवस्था में भी, वे RAM में स्थान लेते हैं। यदि आप उन्हें केवल निष्क्रिय करते हैं, तो कोई विशेष प्रदर्शन लाभ नहीं होगा। सभी एक्सटेंशन हटाने के बाद, अगले चरण पर आगे बढ़ें।
हम कैश साफ़ करते हैं
ब्राउज़र कैश पृष्ठ डेटा को जल्दी से लोड करने के लिए आवश्यक संग्रहीत करता है। छवियां, बैनर और अन्य सामग्री अक्सर वहां दिखाई देती हैं। कैश, जो अविश्वसनीय आकार में बढ़ गया है, Google क्रोम को काफी धीमा कर सकता है।
इसलिए समय-समय पर आपको इससे निजात पाने की जरूरत होती है। यह अंतर्निहित ब्राउज़र टूल का उपयोग करके किया जाता है। इसके लिए किसी अतिरिक्त सॉफ्टवेयर की जरूरत नहीं है। यहाँ कैशे साफ़ करने के निर्देश दिए गए हैं।

इस प्रक्रिया को पूरा करने के बाद, यह आपके वेब ब्राउज़र को पुनरारंभ करने के लायक है। यदि कैश का आकार वास्तव में बड़ा था, तो आप एक अच्छी गति वृद्धि देखेंगे। अब आप प्रोग्राम के अगले आइटम पर जा सकते हैं।
हार्डवेयर त्वरण अक्षम करें
डिफ़ॉल्ट रूप से, Google का वेब ब्राउज़र वीडियो को डिकोड करते समय हार्डवेयर त्वरण का उपयोग करता है। शक्तिशाली कंप्यूटरों पर, यह विकल्प उपयोगी है। यह छवि गुणवत्ता और प्रतिपादन गति में सुधार करता है।
लेकिन पुरानी मशीनों पर, वीडियो देखना एक वास्तविक दुःस्वप्न बन जाता है, क्योंकि हार्डवेयर त्वरण के लिए भारी मात्रा में संसाधनों की आवश्यकता होती है। इसलिए बेहतर है कि इसे पूरी तरह से बंद कर दिया जाए। ऐसा करने के लिए, आपको निम्न कार्य करने की आवश्यकता है।

पुनरारंभ करने के बाद, हार्डवेयर त्वरण पूरी तरह से अक्षम हो जाएगा, जो ब्राउज़र के समग्र प्रदर्शन को सकारात्मक रूप से प्रभावित करेगा। ऑनलाइन वीडियो देखते समय यह विशेष रूप से ध्यान देने योग्य होगा। आइए वेब ब्राउज़र को और अधिक अनुकूलित करें।
निष्कर्ष
इसलिए, हमने आप सभी को यह बताने की कोशिश की कि Google क्रोम में पेज लोडिंग को कैसे तेज किया जाए और समग्र ब्राउज़र प्रदर्शन में सुधार किया जाए। ऐसा करने के लिए, आपको क्रियाओं की एक पूरी श्रृंखला करनी होगी।
नतीजतन, आपका वेब ब्राउज़र बहुत तेजी से चलेगा। आपको बस यह समझने की जरूरत है कि कुछ फ़ंक्शन प्रायोगिक मोड में काम करते हैं। और अगर उन्हें चालू करने के बाद सब कुछ खराब हो जाता है, तो आपको तुरंत सभी परिवर्तनों को त्याग देना चाहिए।
हम सभी जानते हैं कि Google क्रोम बाजार में सबसे अच्छे ब्राउज़रों में से एक है और अधिकांश उपयोगकर्ता इसका उपयोग करना पसंद करते हैं। लेकिन कोई आदर्श नहीं है और Google क्रोम में भी कई खामियां हैं। ऐसा ही एक नुकसान जो दुनिया भर के उपयोगकर्ताओं को परेशान करता है वह है रैम की अधिक खपत।
यह पहले से ही एक प्रसिद्ध समस्या है। जब कोई उपयोगकर्ता Google क्रोम स्थापित करता है, तो वह शायद पहले से ही जानता है कि यह काम करते समय बड़ी मात्रा में रैम का उपभोग करेगा। विशेष रूप से चरम मामलों में, आपको एक त्रुटि भी दिखाई दे सकती है जो आपको सूचित करती है कि आपके कंप्यूटर पर कोई खाली मेमोरी नहीं बची है। लेकिन भले ही सब कुछ गलत न हो, फिर भी आप इस महत्वपूर्ण संसाधन की खपत को बहुत आसानी से नोटिस करेंगे।
ये क्यों हो रहा है? बात यह है कि Google क्रोम अलगाव की प्रक्रिया का सहारा लेता है। सीधे शब्दों में कहें, आपके द्वारा खोला गया प्रत्येक टैब आपके कंप्यूटर पर एक अलग प्रक्रिया है। इसलिए यदि कोई टैब हैंग हो जाता है, तो यह पूरे ब्राउज़र के संचालन को प्रभावित नहीं करेगा।
यह Google Chrome को अधिक सुरक्षित और स्थिर भी बनाता है, लेकिन इसकी वजह से मेमोरी की खपत अधिक होती है। यह सब इस तथ्य की ओर जाता है कि आपके सिस्टम कॉन्फ़िगरेशन की परवाह किए बिना आपका ब्राउज़र अनिवार्य रूप से धीमा हो जाएगा (हालांकि रैम की एक बड़ी आपूर्ति निस्संदेह मदद करेगी, लेकिन यह भी समाप्त हो सकती है)।
हालाँकि, यह सब बुरा नहीं है, क्योंकि ऐसे कई तरीके हैं जिनका उपयोग Google Chrome के प्रदर्शन को बेहतर बनाने के लिए किया जा सकता है। आप ब्राउज़र द्वारा उपयोग की जाने वाली मेमोरी की मात्रा को कम कर सकते हैं या इसके कुछ कार्यों को अक्षम कर सकते हैं ताकि यह इसकी इतनी बड़ी मात्रा का उपभोग न करे। आप Google Chrome में कुछ विशेष सुविधाएं भी सक्षम कर सकते हैं जो इसे तेजी से चला सकती हैं। सामान्य तौर पर, हर चीज का एक गुच्छा होता है जो इस मुश्किल काम में आपकी मदद करेगा।
इस लेख में, हमने Google क्रोम ब्राउज़र को गति देने के सबसे प्रभावी तरीके एकत्र किए हैं।
विधि # 1 ब्राउज़र कैश आकार बढ़ाएँ
Google क्रोम के लिए कैशे आकार बढ़ाना इसके प्रदर्शन को तेज करने का एक शानदार तरीका है। कैश, दूसरे शब्दों में, एक अस्थायी संग्रहण है जहां Google क्रोम (या कोई अन्य प्रोग्राम) ऐसी जानकारी संग्रहीत करेगा जो भविष्य में कई बार उपयोग की जाएगी। Google क्रोम के मामले में, आपके द्वारा देखे जाने वाले संसाधनों का डेटा भविष्य में उन्हें फिर से दर्ज करने की प्रक्रिया को तेज करने के लिए कैश में दर्ज किया जाता है।
इससे एक सरल सत्य निकाला जा सकता है - कैश बढ़ाने से ब्राउज़र की गति में काफी वृद्धि होगी। लेकिन आपको सावधान रहने की जरूरत है कि Google क्रोम कैश के लिए बहुत अधिक रैम आवंटित न करें, क्योंकि यह पूरे सिस्टम के संचालन को प्रभावित कर सकता है।
इससे पहले कि आप सीधे अधिकतम कैश का आकार बढ़ाना शुरू करें, आपको पहले इसका वास्तविक और अधिकतम आकार निर्धारित करना होगा। बस नीचे दिए गए चरणों का पालन करें:
- गूगल क्रोम खोलें।
- पता बार में दर्ज करें क्रोम: // नेट-इंटर्नल्स / # httpCacheऔर एंटर दबाएं।
- बाएँ फलक से "कैश" टैब चुनें।
आपको इस समय कैश का आकार और Google Chrome में इसका अधिकतम संभव मान स्पष्ट रूप से देखना चाहिए। यह भी चेतावनी दी जानी चाहिए कि मान बाइट्स में हैं, बिट्स में नहीं।
अब कैशे का आकार बढ़ाते हैं:
- गूगल क्रोम बंद करें।
- अपने डेस्कटॉप पर अपनी Google Chrome कार्यकारी फ़ाइल का शॉर्टकट बनाएं। पता नहीं कैसे?
- स्टार्ट पर राइट-क्लिक करें और रन चुनें।
- एक खाली लाइन पर लिखें सी: \ प्रोग्राम फ़ाइलें (x86) \ Google \ क्रोम \ एप्लिकेशन(गूगल क्रोम के लिए डिफॉल्ट इंस्टॉलेशन लोकेशन) और एंटर दबाएं।
- राइट क्लिक करें chrome.exeऔर "भेजें → डेस्कटॉप (शॉर्टकट बनाएं)" चुनें।
- शॉर्टकट पर राइट क्लिक करें और "गुण" चुनें।
- "शॉर्टकट" टैब पर जाएं।
- रिक्त स्थान द्वारा अलग किया गया मान दर्ज करें -डिस्क-कैश-आकार = 10000000"ऑब्जेक्ट" फ़ील्ड में। 10000000 संभावित कैश की मात्रा है। यहां आप कोई भी मान सेट कर सकते हैं, लेकिन आपकी सुविधा के लिए हम बताएंगे कि 1073741824 1 गीगाबाइट के बराबर है।
- फिर "लागू करें" और "ओके" पर क्लिक करें।
एक बार जब आप कर लें, तो Google क्रोम खोलें और नेट सर्फ करना शुरू करें। कोई समस्या नहीं होनी चाहिए और ब्राउज़र निर्दिष्ट मापदंडों के अनुसार कैश का उपयोग करेगा।
विधि # 2 अवांछित एक्सटेंशन हटाना
एक्सटेंशन आपके ब्राउज़र में अतिरिक्त कार्यक्षमता जोड़ने का एक शानदार तरीका है। वेब Google Chrome के लिए सभी प्रकार के एक्सटेंशन से भरा है। लेकिन ध्यान रखें कि उनमें से लगभग सभी पृष्ठभूमि में काम करते हैं और उन्हें अपने काम के लिए अतिरिक्त संसाधनों की आवश्यकता होती है।
भले ही आप अपने एक्सटेंशन का उपयोग नहीं कर रहे हों, फिर भी वे उत्पादन में हैं और संसाधनों का उपभोग करते हैं, जो ब्राउज़र के प्रदर्शन को धीमा कर देता है। इसलिए एक्सटेंशन को अक्षम करने या हटाने से Google Chrome की गति में उल्लेखनीय वृद्धि होगी।
- गूगल क्रोम खोलें।
- पता बार में दर्ज करें क्रोम: // एक्सटेंशनऔर एंटर दबाएं।
आपके द्वारा उपयोग नहीं किए जाने वाले किसी भी एक्सटेंशन को अनचेक करें। यदि आपको लगता है कि आपको एक्सटेंशन की बिल्कुल भी आवश्यकता नहीं है, तो बस उन सभी को हटा दें। उन्हें हटाने के लिए प्रत्येक एक्सटेंशन के आगे ट्रैश कैन आइकन पर क्लिक करें।
विधि # 3 अवांछित अनुप्रयोगों को हटाना
एक्सटेंशन की तरह, वेब ऐप्स को अनइंस्टॉल करना भी उपलब्ध संसाधनों को बढ़ाने का एक अच्छा तरीका है, और इसलिए Google क्रोम के प्रदर्शन को तेज करता है। इसलिए, उन एप्लिकेशन को हटा दें जिनका आप उपयोग नहीं करते हैं या जिनकी आपको आवश्यकता नहीं है। ऐसा करने के लिए, निम्न कार्य करें:
- गूगल क्रोम खोलें।
- पता बार में दर्ज करें क्रोम: // ऐप्सऔर एंटर दबाएं।
- आपको उन सभी एप्लिकेशन की सूची दिखाई देगी जो वर्तमान में Google Chrome में इंस्टॉल हैं।
- जिस एप्लिकेशन की आपको आवश्यकता नहीं है उस पर राइट-क्लिक करें और "Remove from Goolge Chrome" चुनें।
- दिखाई देने वाली विंडो में "हटाएं" पर क्लिक करें।
यह विधि Google क्रोम ब्राउज़र के काम को पहले की तरह तेज नहीं करेगी, लेकिन आप निश्चित रूप से इसका एक छोटा सा प्रभाव महसूस करेंगे।
विधि # 4 पेज लोड को तेज करने के लिए संकेतों का उपयोग करना
यह संकेत सेवा Google Chrome को किसी लोड की गई वेबसाइट पर सीधे जाने से पहले उसे पढ़ने की अनुमति देगी, जिससे प्रदर्शन में उल्लेखनीय सुधार होगा। इस विकल्प को अक्षम रखने का कोई मतलब नहीं है, इसलिए अब हम यह देखने के लिए जांच करेंगे कि यह ब्राउज़र में सक्षम है या नहीं।
बात यह है कि यह फ़ंक्शन डिफ़ॉल्ट रूप से सक्रिय होना चाहिए, लेकिन कई उपयोगकर्ता अनजाने में इसे बंद कर देते हैं, क्योंकि वे इसे केवल संसाधन-खपत फ़ंक्शन के रूप में देखते हैं।
- गूगल क्रोम खोलें।
- विंडो के ऊपरी दाएं कोने में "" प्रतीक पर क्लिक करें।
- सेटिंग्स में जाओ"।
- बहुत नीचे तक जाएं और संबंधित लिंक के साथ अतिरिक्त सेटिंग्स खोलें।
- आइटम "व्यक्तिगत डेटा" पर जाएं।
- "पेज लोड करने में तेजी लाने के लिए संकेतों का उपयोग करें" नामक एक विकल्प की तलाश करें।
जैसे ही आप बॉक्स को चेक करते हैं, तो आपका Google Chrome अपने काम को गति देने के लिए इस सेवा का उपयोग करना शुरू कर देगा।
विधि # 5 प्रायोगिक कार्य
Google क्रोम में प्रायोगिक विशेषताएं ऐसी विशेषताएं हैं जिनका अच्छी तरह से परीक्षण नहीं किया गया है और ये काफी नई या विकास में हैं। जैसा कि नाम से पता चलता है, ये सुविधाएँ प्रायोगिक हैं और इससे ब्राउज़र क्रैश हो सकता है। लेकिन, उनमें से कुछ अविश्वसनीय रूप से उपयोगी हैं। वे आपके ब्राउज़र की गति बढ़ाने में आपकी सहायता करेंगे।
- गूगल क्रोम खोलें।
- पता बार में दर्ज करें क्रोम: // झंडेऔर एंटर दबाएं।
बड़ी संख्या में सेटिंग्स वाला एक पृष्ठ और हेडर में एक चेतावनी आपके सामने खुलनी चाहिए, जो आपको नीचे दी गई सेटिंग्स के प्रायोगिक मूल के बारे में चेतावनी देगी। हालांकि, हम उन सभी को लागू नहीं करेंगे। उनमें से, आप उन लोगों को ढूंढ सकते हैं जिनकी सक्रियता Google क्रोम के प्रदर्शन को बेहतर बनाने में मदद करेगी और वे कई स्थिरता समस्याओं का कारण नहीं बनेंगे।
सेटिंग्स को देखने की सुविधा के लिए, आप कुंजियों का उपयोग करके खोज फ़ंक्शन का उपयोग कर सकते हैं Ctrl + एफ- यह आपको मैन्युअल खोज करने की तुलना में बहुत अधिक समय बचाएगा।
प्रायोगिक कैनवास कार्य:इस फ़ंक्शन को सूची में ढूंढें और इसे संबंधित बटन के माध्यम से सक्रिय करें। सीधे शब्दों में कहें तो, यह सुविधा डाउनलोड को गति देगी और Google क्रोम के प्रदर्शन को बढ़ाएगी। एक बार जब आप इसे सक्रिय कर लेते हैं, तो परिवर्तनों को लागू करने के लिए अपने ब्राउज़र को पुनरारंभ करें।
जल्दी से टैब / विंडो बंद करें।यह सुविधा ब्राउज़र में खुले टैब को बंद करने की गति को तेज कर देगी। इस सुविधा को ढूंढें और इसके नीचे "सक्षम करें" बटन पर क्लिक करें। फिर, पिछली विधि की तरह ही, अपने ब्राउज़र को पुनरारंभ करें। अगली बार जब आप Google क्रोम में लॉग इन करेंगे, तो आप निश्चित रूप से त्वरित टैब क्लोजर को सक्रिय करने के प्रभाव को देखेंगे।
बिटमैप स्ट्रीम की संख्या।निर्दिष्ट फ़ंक्शन ढूंढें और ड्रॉप-डाउन मेनू से एक मान चुनें 4 (शुरू में यह डिफ़ॉल्ट रूप से वहां होगा)। इस फीचर को एक्टिवेट करने से गूगल क्रोम इमेज को तेजी से प्रोसेस करना शुरू कर देगा। सक्रियण के बाद, अपने ब्राउज़र को फिर से पुनरारंभ करें।
टैब की सामग्री को स्वचालित रूप से हटाएं।इस प्रायोगिक सुविधा को सक्षम करके, ब्राउज़र स्वचालित रूप से उन टैब की सामग्री को हटा देगा जिनका वर्तमान में उपयोग नहीं किया जा रहा है। तदनुसार, संसाधन अब उन्हें आवंटित नहीं किए जाएंगे, बल्कि सक्रिय टैब पर जाएंगे। साथ ही, साफ़ किए गए टैब अभी भी ब्राउज़र में दिखाए जाएंगे और जैसे ही आप उन्हें दर्ज करेंगे, उनकी सामग्री पुनः लोड होना शुरू हो जाएगी।
HTTP के लिए सरल कैश।यह सुविधा Google क्रोम में नवीनतम कैशिंग पद्धति का उपयोग करती है, जो कि पुरानी पद्धति से कई गुना बेहतर है। HTTP के लिए सरल कैश सक्षम करने से आपका ब्राउज़र अपने प्रदर्शन में उल्लेखनीय सुधार कर सकेगा।
छवि की डिफ़ॉल्ट चौड़ाई और ऊंचाई।ये दो सुविधाएं Google Chrome के प्रदर्शन को बेहतर बनाने में भी मदद करेंगी। सीधे शब्दों में कहें, इस मान को बदलकर, आप ब्राउज़र को रैम की खपत को कम करने की अनुमति देंगे। हालाँकि, इस फ़ंक्शन के लिए सेटिंग्स को बदलना केवल तभी सार्थक है जब आपके पास कम से कम 4 गीगाबाइट रैम हो।
इसलिए, एक बार जब आप इन सुविधाओं को सक्षम कर लेते हैं, तो आपका Google Chrome काफी अधिक कुशल हो जाएगा और इतनी बड़ी मात्रा में RAM की खपत नहीं करेगा। ध्यान रखें कि ये सभी प्रयोगात्मक सुविधाएं हैं और Google Chrome को आसानी से क्रैश कर सकती हैं. साथ ही, यदि आप अपनी सूचियों में निर्दिष्ट फ़ंक्शन नहीं देखते हैं, तो इसका मतलब है कि डेवलपर्स ने इसे हटा दिया है।
एक टाइपो मिला? टेक्स्ट का चयन करें और Ctrl + Enter दबाएं
