विंडोज वायरलेस सेवा 8. डब्लूएलएएन ऑटो-ट्यूनिंग सेवा। यह क्या है, और विंडोज़ में कैसे सक्षम करें। क्या मेरा कंप्यूटर स्वचालित वायरलेस नेटवर्क कॉन्फ़िगरेशन का समर्थन करता है
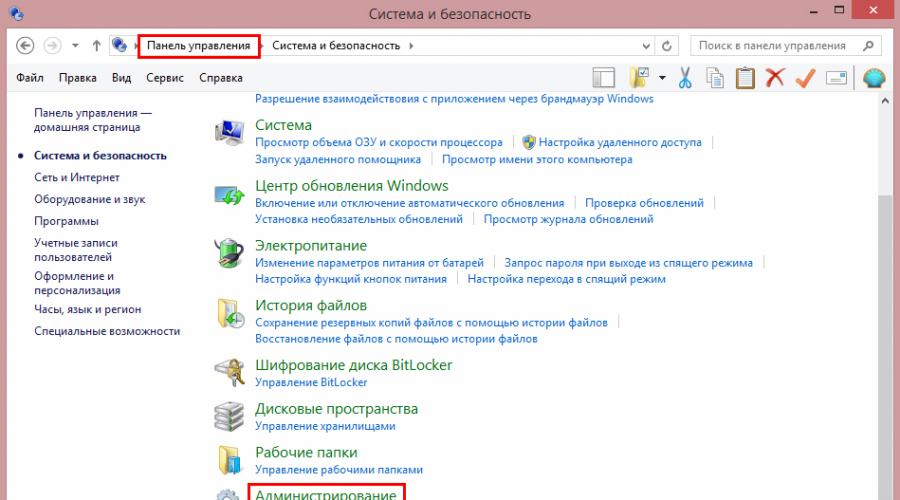
सभी अपने कार्यों को पूरा करते हैं और विशिष्ट कंप्यूटर सेक्टर का पालन करते हैं। आप में रुचि रखते हैं - डब्लूएलएएन वायरलेस नेटवर्क ऑटो ट्यूनिंग सेवा। यदि यह नहीं चल रहा है, तो हमें वायरलेस कनेक्शन के साथ कुछ समस्याएं मिलती हैं। क्या करें? चलो सौदा करते हैं।
डब्लूएलएएन सेवा सभी वायरलेस कनेक्शन (ब्लूटूथ, वाई-फाई) की मानक सेटिंग प्रदान करती है, जो स्थिर कनेक्शन और सक्रिय कनेक्शन का समर्थन करने के लिए एल्गोरिदम और उनकी कार्रवाई को परिभाषित करती है। यह एक आरक्षण के लायक है, एक आईपी सबनेट मास्क और अन्य सेटिंग्स जो आप अभी भी मैन्युअल रूप से बदल सकते हैं। यदि आप एक भी वाई-फाई नेटवर्क नहीं देखते हैं, लेकिन आप जानते हैं कि वे वास्तव में क्या हैं - आपको WLAN को कनेक्ट करने की आवश्यकता है यदि आप लैपटॉप से \u200b\u200bवाई-फाई वितरित नहीं कर सकते हैं - वही (आमतौर पर त्रुटि रिपोर्ट लिखने में "चलाने में विफल रहा मोटर वाहन सेवा WLAN)।
डिबगिंग शुरू करें
तो, आपने फैसला किया है कि wlans शामिल होना चाहिए। पर कैसे? हमारी सेवा दूसरों के बीच एक ही है, इसलिए हमें उन्हें खोजने की जरूरत है। Win + R कुंजी संयोजन पर क्लिक करें, Services.msc कमांड दर्ज करें और "ठीक" पर क्लिक करें। हमारे पास सभी सेवाएं हैं, उनमें से प्रत्येक को हम रोक सकते हैं, अक्षम या चल सकते हैं, लेकिन हमें सबसे अधिक WLAN की आवश्यकता है, हम इसकी तलाश कर रहे हैं। वैसे, आप यहां और एक स्ट्रिंग "रन" के बिना प्राप्त कर सकते हैं, इसके लिए हम "स्टार्ट" मेनू और श्रेणी में "सिस्टम और सुरक्षा" श्रेणी में "सिस्टम" के माध्यम से नियंत्रण कक्ष में जाते हैं।

हमारी लाइन दाहिने माउस बटन पर क्लिक करें, गुणों पर जाएं। हम मोड को स्वचालित रूप से स्विच करते हैं, "रन" बटन पर क्लिक करें और परिवर्तनों को सहेजें।
यदि वाई-फाई नेटवर्क अभी भी प्रकट नहीं हुआ - सेवा अक्षम है, तो आपको थोड़ा और खोदना होगा। हम अपने लिए "निष्पादित" करने के लिए Win + R दबाकर "रन" को कॉल करते हैं, लेकिन अब MSConfig कमांड दर्ज करें। खुलने वाली खिड़की में, "सेवाएं" टैब पर जाएं और हमारी डब्लूएलएएन ऑटो-ट्यूनिंग सेवा की तलाश करें, संभवतः उसके बगल में कोई चेक मार्क नहीं होगा, इसे जगह में रखें। हम परिवर्तन सहेजते हैं और कंप्यूटर को पुनरारंभ करना नहीं भूलते हैं। यदि आपके पास हार्डवेयर के साथ सबकुछ है (वाई-फाई मॉड्यूल बरकरार है और बोर्ड पर कोई नुकसान नहीं है), तो सभी वायरलेस संचार विधियों को अर्जित करना होगा।

महत्वपूर्ण! सही ढंग से सेवा को सही और बाएं न मानें। उनमें से प्रत्येक मशीन की गतिविधि के एक निश्चित क्षेत्र को नियंत्रित करता है, उनमें से किसी की डिस्कनेक्शन से बड़ी संख्या में समस्याओं के उद्भव का कारण बन सकता है। सबसे बुरे मामले में, आपको पूर्व सेटिंग्स और सिस्टम की बहाली के बहाली के लिए एक विशेषज्ञ से संपर्क करना होगा। हालांकि, यदि आप दिमाग के साथ बिंदु पर आते हैं, तो सबकुछ इतना डरावना नहीं है, आप अपने लिए बेकार की सेवाओं को बंद करके अपने कंप्यूटर के काम को काफी तेजी से बढ़ा सकते हैं।
निष्कर्ष
ऑटो-ट्यूनिंग सेवा डब्लूएलएएन वायरलेस नेटवर्क, अन्य लोगों की तरह, अक्सर अज्ञानता से डिस्कनेक्ट होता है। कई कारीगर मशीन की गति को बढ़ाने के लिए इसे बंद करने की सलाह देते हैं, और दुर्भाग्यपूर्ण उपयोगकर्ता तब वाई-फाई के गायब होने के कारण की खोज के लिए बहुत समय बिताता है। इसके अलावा विंडोज के विशेष निर्माण में, सेवा को पहले से अक्षम किया जा सकता है, इसलिए यदि आप विंडो को पुनर्स्थापित करने के बाद इंटरनेट का उपयोग नहीं कर सकते हैं तो तुरंत डरो मत। यदि आपके कोई प्रश्न हैं - टिप्पणियों में उनसे पूछें!
वाईफाई वायरलेस नेटवर्क से कनेक्ट करने से आसान क्या हो सकता है? बस पासवर्ड दर्ज करें और कनेक्शन से कनेक्शन की प्रतीक्षा करें। आमतौर पर ऐसा होता है, लेकिन अगर कनेक्शन सीमित है (इंटरनेट एक्सेस के बिना) या कनेक्शन बिल्कुल सेट नहीं है तो मुझे क्या करना चाहिए? आइए कारणों के बारे में बात करते हैं, जिसके कारण समान असफलताएं हैं, और उनके साथ कैसे निपटें।
यदि आप इस सेवा को सक्रिय नहीं करते हैं, तो आपको वायरलेस एडाप्टर निर्माता द्वारा वायरलेस नेटवर्क से कनेक्ट करने के लिए प्रदान की जाने वाली एक और वायरलेस उपयोगिता का उपयोग करने की आवश्यकता है। "कंप्यूटर प्रबंधन" विंडो दिखाई देती है। ध्यान दें। यदि आप इस सेवा को प्रारंभ नहीं करते हैं, तो आपके पास "नेटवर्क सेंटर और साझा एक्सेस" विंडो में वायरलेस नेटवर्क का पता लगाने या नियंत्रित करने के लिए "वायरलेस नेटवर्क" विकल्प नहीं है, यदि आप किसी अन्य वायरलेस उपयोगिता का उपयोग नहीं करते हैं।
इस एम्बेडेड वायरलेस नेटवर्क कनेक्शन वाला एक कंप्यूटर चल रहा है। पहचान के बाद, आप इसकी स्थिति के साथ ही स्टार्टअप प्रकार का पता लगा सकते हैं। यदि आपने इस सुविधा को शामिल नहीं किया है, तो आपका कंप्यूटर किसी भी वायरलेस नेटवर्क का पता नहीं लगाएगा। ऐसा करने के लिए, आपको एक और वायरलेस उपयोगिता का उपयोग करने की आवश्यकता है। नवीनतम संस्करण में वायरलेस एडाप्टर ड्राइवर को अपडेट करने के लिए नेविगेट करें और देखें कि यह मदद करता है या नहीं। आप आमतौर पर वायरलेस एडाप्टर आपूर्तिकर्ता वेबसाइट से ड्राइवर का नवीनतम संस्करण ढूंढ सकते हैं और अपलोड कर सकते हैं।
क्यों विंडोज 8 वाईफाई नेटवर्क नहीं देखता है या उनसे जुड़ता नहीं है
यह कुछ भी संकेत नहीं दे सकता है जहां वायरस को वास्तव में अभेद्य त्रुटि के रूप में माना जाता है, यह इस संपत्ति को छिपाने में सक्षम हो सकता है। लेकिन कभी-कभी आपको एक समस्या का सामना करना पड़ सकता है जब आपका सिस्टम वायरलेस या वायरलेस नेटवर्क की पहचान या पहचान नहीं कर सकता है। कुछ परिदृश्यों में, यह एक हार्डवेयर समस्या हो सकती है जिसे आप डिवाइस मैनेजर में देख सकते हैं। यहां आपको यह खोजना चाहिए कि आपका वायरलेस ड्राइव ड्राइवर काम करता है या नहीं। यदि आपको लगता है कि यह एक हार्डवेयर समस्या है, तो आपको सुधार प्राप्त करने के लिए निकटतम कंप्यूटर मरम्मत कार्यशाला का दौरा करना होगा।

और सूची "नेटवर्क एडाप्टर" का विस्तार करें। यदि आपका एडाप्टर इस सूची में है, तो इसका मतलब है कि सिस्टम को मान्यता और स्थापित किया गया है। यदि यह एक अज्ञात डिवाइस के रूप में प्रदर्शित होता है - अपने निर्माता की साइट पर जाएं और ड्राइवर स्थापित करें।

वायरलेस शून्य बिंदु की विन्यास का संदर्भ
इसलिए, हम इसे आप सभी के साथ साझा करते हैं। यह दस्तावेज संग्रहीत किया गया है और समर्थित नहीं है। इसके बजाय, एक फ़ंक्शन का उपयोग करें जो समान कार्यक्षमता प्रदान करता है। यदि शून्य वायरलेस सेवा नहीं चल रही है, तो वायरलेस शून्य सेटिंग्स त्रुटि वापस कर देगी। वायरलेस शून्य कॉन्फ़िगरेशन सेवा को सक्षम करने के लिए ताकि यह स्वचालित रूप से शुरू हो जाए, तो प्रारंभ बटन पर जाएं। "पैरामीटर" विकल्प का चयन करें, और उसके बाद "नियंत्रण कक्ष" का चयन करें। यदि आप क्लासिक व्यू का उपयोग करते हैं, तो "व्यवस्थापन" का चयन करें।
यदि एडाप्टर कनेक्ट है, लेकिन सिस्टम इसे नहीं देखता है, तो सुनिश्चित करें कि यह BIOS में सक्रिय है।
अंतर्निहित वाईफ़ाई के संचालन के लिए जिम्मेदार विकल्प कहा जाता है ऑनबोर्ड वायरलेस लैन। या वायरलेस लैन समर्थन। इसका मान "सक्षम" (सक्षम) होना चाहिए।

अन्य चीजों के अलावा, सुनिश्चित करें कि वायरलेस एडाप्टर यातायात निगरानी मोड (मॉनीटर मोड) में नहीं है। हालांकि जो लोग इस मोड का उपयोग करते हैं वे हमेशा इसके बारे में जानते हैं (इसे एक विशेष ड्राइवर स्थापित करने की आवश्यकता है)।
क्या मेरा कंप्यूटर स्वचालित वायरलेस नेटवर्क कॉन्फ़िगरेशन का समर्थन करता है?
यह पैरामीटर स्थापित करेगा कि बूट के दौरान सेवा स्वचालित रूप से शुरू होती है। वायरलेस नेटवर्क कनेक्शन गुण विंडो में, क्या आप "वायरलेस नेटवर्क" टैब देखते हैं? यदि आवश्यक हो, तो इस सुविधा को सक्षम करने के लिए वायरलेस नेटवर्क एडाप्टर को प्रतिस्थापित करें।
स्वचालित वायरलेस सेटअप को सक्षम और अक्षम करें
स्क्रीन पर एक संदेश दिखाई दे सकता है। वायरलेस नेटवर्क टैब पर, आप "उपलब्ध" नेटवर्क के सेट तक पहुंच सकते हैं। ऐसा तब होता है जब वायरलेस राउटर या एक्सेस पॉइंट अक्षम होता है। वायरलेस नेटवर्क टैब पर, आप स्वचालित वायरलेस कॉन्फ़िगरेशन सक्रिय होने पर तथाकथित "पसंदीदा" नेटवर्क का एक सेट बना सकते हैं।
एक्सेस पॉइंट की जाँच करना
यदि किसी पीसी या लैपटॉप को होम एक्सेस पॉइंट नहीं दिखाई देता है, तो दूसरे से कनेक्ट करने का प्रयास करें। सत्यापन के लिए, आप सार्वजनिक नेटवर्क का उपयोग कर सकते हैं, उदाहरण के लिए, एक कैफे में या पार्क में, या निजी - अपने दोस्तों। घर से बाहर निकलने के बिना स्थिर कंप्यूटर की जांच करने के लिए, आप अस्थायी रूप से एक अलग डिवाइस पर बना सकते हैं।
आप उनमें से प्रत्येक के लिए उपयुक्त सुरक्षा सेटिंग्स निर्दिष्ट करके इस सूची में नए नेटवर्क को "जोड़ सकते हैं" कर सकते हैं। आप इस आदेश को अपने विवेकानुसार सेट कर सकते हैं, प्रतिबंध के साथ कि सभी नेटवर्क पसंदीदा सूची में सभी नेटवर्कों को प्रकट होना चाहिए।
वायरलेस नेटवर्क स्वचालित रूप से कैसे काम करता है?
- पसंदीदा नेटवर्क जो पसंदीदा नेटवर्क की सूची में हैं।
- पसंदीदा नेटवर्क जो "एक्सेस" सूची में शामिल नहीं हैं।
- अतिरिक्त सेटिंग्स के आधार पर अन्य नेटवर्क का चयन किया गया था।
यदि वायरलेस नेटवर्क को कहीं भी परिभाषित नहीं किया गया है - आपके कंप्यूटर पर एडाप्टर या वाईफाई टिंचर में समस्याओं पर हस्ताक्षर किए जाने चाहिए, और यदि केवल एक एक्सेस पॉइंट के लिए कोई कनेक्शन नहीं है - समस्या इसमें होने की संभावना है।
नैदानिक \u200b\u200bकदम (यदि पिछले चरण में समस्या को हल करने का कारण नहीं था, तो अगले पर जाएं):
- सुनिश्चित करें कि एक्सेस पॉइंट चालू हो गया है और सिग्नल को उत्सर्जित करता है (वायरलेस नेटवर्क सूचक के लुमेनसेंस द्वारा निर्धारित)।

वायरलेस नेटवर्क की विस्तारित स्वचालित विन्यास
कई गलती से मानते हैं कि इसका मतलब है कि आपका लैपटॉप स्वचालित रूप से किसी भी वायरलेस नेटवर्क से कनेक्ट हो जाएगा। डिफ़ॉल्ट रूप से, यह पैरामीटर अक्षम है। आप नीचे सूचीबद्ध 3 विकल्पों के माध्यम से वायरलेस संचार सक्षम कर सकते हैं।
लैपटॉप के बाहर स्थित स्विच या बटन का उपयोग करना
ऑपरेटिंग सिस्टम में वायरलेस नेटवर्क को सक्षम और अक्षम करना। नेटवर्क प्रबंधन केंद्र और सामान्य पहुंच खोलें। "कार्य" पैनल पर "एडाप्टर सेटिंग्स बदलें" का चयन करें।- सुनिश्चित करें कि राउटर और कंप्यूटर के बगल में रेडियोटेलेफोन, माइक्रोवेव, शक्तिशाली पावर केबल्स के साथ विद्युत चुम्बकीय हस्तक्षेप बनाने वाले कोई डिवाइस नहीं हैं। सिग्नल के स्तर को बढ़ाने के लिए पीसी के करीब पहुंच बिंदु को स्थानांतरित करने का प्रयास करें।
- राउटर पावर को बंद करें और फिर से चालू करें। यदि समस्याएं सहेजी गई हैं - सेटिंग्स को रीसेट करें: तेज ऑब्जेक्ट - टूथपिक या पेपर क्लोजर, रीसेट बटन दबाएं, जो कि पीठ या उपकरण के नीचे स्थित है। इस हेरफेर के बाद, खरीद के बाद सभी सेटिंग्स को स्थिति में पुनर्स्थापित किया जाएगा।

कार्य पैनल पर "नेटवर्क कनेक्शन" का चयन करें। वायरलेस नेटवर्क के हिस्से की आवश्यकता वाले प्रत्येक कंप्यूटर को वायरलेस नेटवर्क कार्ड स्थापित करने की आवश्यकता होगी। शून्य वायरलेस सेवा को प्रतिस्थापित करने वाले वायरलेस नेटवर्क को कॉन्फ़िगर करने के लिए कुछ कंप्यूटर और हार्डवेयर निर्माताओं को अपनी उपयोगिता के साथ आपूर्ति की जाती है। यदि ऐसा है, तो आपको नेटवर्क स्थापित करने के लिए प्रदान किए गए सॉफ़्टवेयर का उपयोग करना होगा।
कभी-कभी आपका कंप्यूटर कनेक्शन को पहचान नहीं सकता है। इस मामले में, आप वायरलेस नेटवर्क को मैन्युअल रूप से कॉन्फ़िगर कर सकते हैं। यदि आप इस सेवा को सक्रिय नहीं करते हैं, तो आपको वायरलेस नेटवर्क से कनेक्ट करने के लिए वायरलेस एडेप्टर के निर्माता द्वारा प्रदान की जाने वाली एक और वायरलेस उपयोगिता का उपयोग करने की आवश्यकता है।
- आवृत्ति चैनल प्रसारण बदलें। कंप्यूटर को केबल द्वारा एक्सेस पॉइंट से कनेक्ट करें, वायरलेस नेटवर्क सेटिंग्स मेनू दर्ज करें, विकल्प ढूंढें " चैनल"और दूसरे चैनल पर स्विच करें। शायद उनमें से कुछ पर कनेक्शन बहाल कर दिया जाएगा।

डेटा की प्रेषित राशि की जाँच करें
हम आपको व्यक्तिगत चरणों के माध्यम से देखेंगे। "स्वचालित रूप से कनेक्ट करें" चेकबॉक्स छोड़ दें। यह पैरामीटर, जो मुख्य रूप से नेटवर्क पर डेटा का आदान-प्रदान करने के लिए महत्वपूर्ण है, उचित नेटवर्क की सेटिंग्स में किसी भी समय डेस्कटॉप पर किसी भी समय बदला जा सकता है। बाएं फलक में, "डेटा का उपयोग करके" का चयन करें।
पिछले 30 दिनों के लिए डेटा मान अब प्रदर्शित किया गया है। ऐसा करने के लिए, नियंत्रण कक्ष खोलें और नेटवर्क प्रबंधन केंद्र पर जाएं और "नेटवर्क और इंटरनेट" के माध्यम से साझा एक्सेस करें। एक संवाद बॉक्स प्रकट होता है जिसमें आप "वायरलेस नेटवर्क गुण" तक पहुंच सकते हैं। अब आप संबंधित कनेक्शन सेटिंग्स को कॉन्फ़िगर कर सकते हैं।
- एक ही मेनू में, "छुपाएं एसएसआईडी" सेटिंग की जांच करें और, यदि सक्रिय हो, तो नोट्स "नहीं"। छुपाएं एसएसआईडी नेटवर्क नाम की प्रसारण को अक्षम करता है - उपलब्ध कनेक्शन की सूचियों में, यह नेटवर्क प्रदर्शित नहीं होता है। बी / जी वायरलेस मानकों का समर्थन भी सक्षम करें यदि आपके कंप्यूटर पर वाई फाई एडेप्टर उनमें से एक पर काम करता है, और एक्सेस पॉइंट अलग है, उदाहरण के लिए "ए", जो "बी" और "जी" का समर्थन नहीं करता है।

उड़ान मोड में, आप अपने कंप्यूटर के सभी रेडियो संचार को डिस्कनेक्ट करते हैं। यह सुविधा विशेष रूप से उपयोगी होती है जब विमान द्वारा या अस्पताल में रहते समय एक लैपटॉप का उपयोग करते समय। "फ्लाइट मोड" बटन दबाएं या टैप करें। सूचना केंद्र को भी तेजी से प्राप्त करने के लिए: सिस्टम मोड में समय के निचले दाएं कोने में भाषण बबल आइकन पर क्लिक करें। सूचना केंद्र अब स्क्रीन के दाईं ओर प्रदर्शित होता है।
ऑटो-ट्यूनिंग सेवा वायरलेस नेटवर्क को सक्षम और लॉन्च करना
बस बड़े "फ्लाइट मोड" बटन पर क्लिक करें। नीचे दिए गए निर्देश सुरक्षित नहीं हैं और अब अपडेट नहीं किए जाएंगे, कृपया यहां उपलब्ध कॉन्फ़िगरेशन प्रोफ़ाइल का उपयोग करें। निम्नलिखित निर्देश केवल दस्तावेज के लिए हैं।
- यदि कई डिवाइस एक ही समय में पहुंच बिंदु से जुड़े होते हैं, तो यह अधिभार के कारण प्रतिक्रिया देना बंद कर सकता है। घर पर ऐसी परिस्थितियां असंभव हैं, लेकिन अक्सर संगठनों में होती हैं। दूसरे, कम लोड किए गए नेटवर्क से कनेक्ट करने का प्रयास करें, या थोड़ी देर बाद पुनः प्रयास करें।
विंडोज 8 सेटिंग्स की जाँच
मोड "प्लेन पर"
वाईफ़ाई इस तथ्य के कारण Abdain कर सकते हैं कि उपयोगकर्ता ने विमान मोड में विंडोज 8 में सक्रिय किया है - इस मोड में, नेटवर्क एडाप्टर बंद हो जाता है और कंप्यूटर को कोई वायरलेस नेटवर्क नहीं दिखता है। यह निर्धारित करें कि इस वजह से वास्तव में समस्याएं उत्पन्न हुईं, सिस्टम ट्रे में नेटवर्क आइकन मदद करेगा - यह हवाई जहाज का प्रकार लेता है।
यहां तक \u200b\u200bकि यदि निम्न पैरामीटर में से कुछ के बिना कनेक्शन स्थापित किया जा सकता है, तो उन्हें हमेशा हमलों और जासूसों के खिलाफ अधिकतम संभव सुरक्षा सुनिश्चित करने के लिए किया जाना चाहिए। फिर नेटवर्क और इंटरनेट का चयन करें। फिर नेटवर्क और रिलीज सेंटर। फिर "एक नया कनेक्शन सेट करें" या "नया नेटवर्क" पर क्लिक करें।
फिर मैन्युअल रूप से वायरलेस नेटवर्क से कनेक्ट करें। ऐसा करने के लिए, कमांड प्रॉम्प्ट पर निम्न दर्ज करें। फिर सुरक्षा टैब का चयन करें। कनेक्टिविटी के लिए यहां महत्वपूर्ण सुरक्षा सेटिंग्स हैं। सर्टिफिकेट चेक की जांच करके सर्वर की पहचान की जांच करें और निम्न सर्वर से कनेक्ट करें।
![]()
विंडोज 8 में फ्लाइट मोड से बाहर निकलने के लिए, आकर्षण पॉप-अप पैनल खोलें और चमत्कार पैरामीटर बटन पर क्लिक करें।
आप "कंप्यूटर सेटिंग्स बदलना" पर क्लिक करें।

पिछले दो खिड़कियों को बंद करें। यहां आपको इस फ़ील्ड को चिह्नित करना चाहिए और उपयोगकर्ता प्रमाणीकरण के तहत फ़ील्ड का चयन करना चाहिए। उपयोगकर्ता नाम और पासवर्ड दर्ज करने के लिए एक विंडो दिखाई देगी। यदि आप स्वचालित कनेक्शन की जांच करते हैं, तो अतिरिक्त कनेक्शन की आवश्यकता नहीं है।
चूंकि यह नेटवर्क तनाव के लिए कम संवेदनशील है, यह आमतौर पर बेहतर बैंडविड्थ प्रदान करता है। डिवाइस को व्यवस्थापक अधिकारों के साथ लॉगिन के तहत स्थापित किया जाना चाहिए। दिखाई देने वाली विंडो में "अगला" पर क्लिक करें और फिर "कनेक्शन सेटिंग्स बदलें"। सुरक्षा टैब इस तरह दिखना चाहिए।
![]()
सुनिश्चित करें कि वाईफाई फिर से वाईफाई देखता है, और ट्रे में नेटवर्क आइकन ने पुरानी उपस्थिति ली।
नेटवर्क डायग्नोस्टिक्स
विंडोज 8 में एक ऐसा टूल है जो स्वचालित रूप से नेटवर्क से कनेक्ट होने में समस्याओं का निदान करता है। इसे "विंडोज नेटवर्क डायग्नोस्टिक्स" कहा जाता है। यह टूल वाईफाई को कई बाधाओं को देखता है और समाप्त करता है, उदाहरण के लिए, जब कोई कनेक्शन होता है, लेकिन कंप्यूटर इंटरनेट में प्रवेश नहीं करता है (कनेक्शन सीमित है) या इंटरनेट वहां है, लेकिन साइटों तक सीमित पहुंच है।
जब कनेक्शन सीमित होता है, तो ट्रे में नेटवर्क आइकन विस्मयादिबोधक चिह्न के साथ चिह्नित होता है।
![]()
विंडोज 8 नेटवर्क डायग्नोस्टिक्स टूल चलाने के लिए, नेटवर्क आइकन पर राइट-क्लिक करें और "डायग्नोस्टिक्स" चुनें।

उपयोगिता कंप्यूटर पर सभी नेटवर्क कनेक्शन की जांच करेगी और यह निर्धारित करेगी कि इंटरनेट एक्सेस तक सीमित क्या है। स्थानीय समस्याओं को सही किया जा सकता है स्वचालित रूप से समाप्त हो जाएगा। और यदि कनेक्शन को पुनर्स्थापित नहीं किया जा सकता है, उदाहरण के लिए, प्रदाता के किनारे पहुंच बिंदु या समस्याओं की समस्या के कारण, जानकारी "निश्चित नहीं" विंडो में प्रदर्शित की जाएगी।

यदि किसी पीसी पर कई कनेक्शन हैं, जिनमें से केवल एक चीज सीमित है, या डायग्नोस्टिक टूल समस्या नहीं देखता है, तो आप केवल चयनित नेटवर्क के बारे में अंक प्राप्त कर सकते हैं। ऐसा करने के लिए, "नेटवर्क और साझा एक्सेस सेंटर" में लॉग इन करें और "नेटवर्क कनेक्शन" फ़ोल्डर पर जाएं ("एडाप्टर सेटिंग्स" संक्रमण पैनल में क्लिक करें)।

कनेक्शन संदर्भ मेनू खोलें, जो सीमित है, और "डायग्नोस्टिक्स" पर क्लिक करें।

डब्लूएलएएन ऑटो-ट्यूनिंग सेवा
कनेक्शन की समस्याएं उत्पन्न होती हैं और यादृच्छिक रूप से या अज्ञानता से उत्पन्न नेटवर्क सेवाओं को रोकने के बाद। विंडोज 8 में वाईफाई डब्ल्यूएलएएन ऑटो-ट्यूनिंग सेवा को पूरा करता है। यदि वायर्ड ईथरनेट कनेक्शन सीमित नहीं है, और वायरलेस नेटवर्क सिस्टम नहीं देखता है, तो इस सेवा से जांच शुरू करें।
- सेवा एप्लिकेशन चलाएं: विंडोज बटन (प्रारंभ) संदर्भ मेनू खोलें और चलाएं क्लिक करें।

- "ओपन" कमांड में अगला प्रकार services.msc। और ठीक क्लिक करें।

- विंडोज 8 ऑटो-ट्यूनिंग सूची में डब्लूएलएएन ऑटो-ट्यूनिंग ढूंढें और "गुण" चुनें।

- यदि सेवा बंद हो जाती है, तो "रन" पर क्लिक करें, और ड्रॉप-डाउन सूची से "स्वचालित रूप से" चुनें।

ताकि डब्लूएलएएन ऑटो-ट्यूनिंग सेवा शुरू हो सके, आपको दूसरी सेवा - विंडोज कनेक्शन मैनेजर के लिए काम करने की आवश्यकता है। इसे एक ही सूची में ढूंढें और समान सेटिंग्स स्थापित करें।
पीसी पर शेष वाईफाई कनेक्शन पैरामीटर को मैन्युअल सेटिंग की आवश्यकता नहीं है। इंटरनेट एक्सेस के लिए सभी डेटा - आईपी, गेटवे पता, डीएनएस इत्यादि, नेटवर्क को एक्सेस पॉइंट के डीएचसीपी सर्वर से स्वचालित रूप से प्राप्त होता है।
टिप्पणियां अक्सर इस तथ्य के बारे में प्रश्न पूछती हैं कि लैपटॉप वाई-फाई नेटवर्क नहीं देखता है (हालांकि वाई-फाई शामिल है)या लैपटॉप पर वाई-फाई के वितरण को चलाने के लिए असंभव है। अक्सर, इस तरह की समस्याएं इस तथ्य के कारण होती हैं कि डब्लूएलएएन ऑटो-ट्यूनिंग सेवा अक्षम है। विंडोज़ में ऐसी सेवा है, यह वायरलेस कनेक्शन को नियंत्रित करती है। इसलिए, यदि WLANSVC सेवा बंद हो जाती है, तो आप कंप्यूटर को वाई-फाई से कनेक्ट करने में सक्षम नहीं होंगे, या लैपटॉप पर पहुंच बिंदु चलाएंगे।
यदि आप अपने लैपटॉप को वाई-फाई नेटवर्क से कनेक्ट करना चाहते हैं, तो डब्लूएलएएन ऑटो-ट्यूनिंग सेवा के कारण, लैपटॉप बस उपलब्ध वायरलेस नेटवर्क नहीं देखता है। स्थिति होगी। और जब आप लैपटॉप से \u200b\u200bवाई-फाई वितरित करने का प्रयास करते हैं, तो यह सबसे अधिक संभावना है "डब्लूएलएएन ऑटो-ट्यूनिंग सेवा (1068) चलाने में विफल।" किसी भी मामले में, इस समस्या को किसी भी तरह से ठीक किया जाना चाहिए। आपको यह जांचने की आवश्यकता है कि यह सेवा आपके कंप्यूटर पर चल रही है या नहीं। और यदि नहीं, तो इसे चलाएं, और सेटिंग्स में स्वचालित लॉन्च स्थापित करें।
मैं दिखाऊंगा कि विंडोज 10 में डब्लूएलएएन ऑटो-ट्यूनिंग को कैसे सक्षम किया जाए। लेकिन यदि आपके पास विंडोज 7, 8 या यहां तक \u200b\u200bकि विंडोज विस्टा है, तो सबकुछ समान होगा। प्रक्रिया स्वयं अलग नहीं है।
डब्लूएलएएन ऑटो-ट्यूनिंग सेवा क्या है?
यदि जटिल और उबाऊ शब्दों के बिना, तो विंडोज ऑपरेटिंग सिस्टम में यह सेवा सभी वायरलेस कनेक्शन (वाई-फाई और ब्लूटूथ) का प्रबंधन करती है। यही है, WLANSVC सेवा लैपटॉप पर वायरलेस कनेक्शन के लिए आवश्यक अन्य संचालन खोजने, कनेक्ट करने, डिस्कनेक्टिंग और अन्य परिचालनों के लिए ज़िम्मेदार है। यह स्पष्ट है कि यदि यह सेवा रुक गई है, तो विंडोज उपलब्ध वायरलेस नेटवर्क को देखने में सक्षम नहीं होगा, और उनसे कनेक्ट नहीं किया जा सकता है।
सिद्धांत रूप में, यह वह सब कुछ है जिसे हमें डब्लूएलएएन ऑटो-ट्यूनिंग सेवा के बारे में जानने की आवश्यकता है। सिस्टम में, यह डिफ़ॉल्ट फ़ंक्शन हमेशा सक्षम होता है। आप पूछते हैं, फिर शामिल होने की आवश्यकता क्यों है? सबकुछ बहुत आसान है, इंटरनेट पर कई निर्देश हैं, जहां वे इस सेवा को अक्षम करने की सलाह देते हैं, "ताकि कंप्यूटर तेजी से काम कर सके।" साथ ही, सेवा कुछ प्रोग्राम अक्षम कर सकती है, यह विशेष रूप से अलग सिस्टम अनुकूलक बनाना पसंद करती है। और यदि आपने विंडोज की मूल छवि स्थापित नहीं की है, लेकिन असेंबली, सिस्टम को स्थापित करने के तुरंत बाद सेवा को अक्षम किया जा सकता है।
हां, यदि आप अपने कंप्यूटर को वायरलेस नेटवर्क से कनेक्ट नहीं करते हैं, तो आपको इस सेवा की आवश्यकता नहीं है, कंप्यूटर इसके बिना पूरी तरह से काम करेगा। लेकिन, यह इसे बंद करने का कोई कारण नहीं है।
विंडोज 10, 8, 7 में डब्लूएलएएन ऑटो-ट्यूनिंग को कैसे सक्षम करें
कीबोर्ड कुंजी कीबोर्ड पर क्लिक करें विन + आर।। "रन" विंडो दिखाई देती है। हम कमांड दर्ज करते हैं " services.msc।", और" ओके "पर क्लिक करें।

हम "स्टार्टअप प्रकार" सेट करते हैं - "स्वचालित रूप से"। "ओके" बटन दबाएं, और "लागू करें"।

कंप्यूटर को पुनरारंभ। इन कार्यों के बाद, सबकुछ अर्जित करना चाहिए।
क्या होगा यदि WLANSVC सेवा शुरू नहीं होती है?
यदि आपको इस तथ्य का सामना करना पड़ा कि डब्लूएलएएन ऑटो-ट्यूनिंग सेवा शुरू नहीं होती है, तो समस्या यह हो सकती है कि सेवा पूरी तरह से बंद हो गई है। आइए जांचें, और इसे चालू करें।
कुंजी संयोजन को फिर से दबाएं विन + आर।, लेकिन इस बार मैं परिचय " msconfig", और" ओके "पर क्लिक करें।
![]()
हमें उस सूची में सेवा मिलती है जो हमें चाहिए, और देखें कि चेक मार्क इसके लायक है या नहीं। यदि नहीं, तो डालें, "ठीक" पर क्लिक करें, और "लागू करें"।

कंप्यूटर को पुनरारंभ।
यदि इन युक्तियों ने आपके द्वारा की गई समस्या को हल करने में आपकी सहायता नहीं की है, तो टिप्पणियों में इसका विस्तार से वर्णन करें। यदि समस्या वाई-फाई से जुड़ी हुई है, तो लेख को देखें। और यदि आप लैपटॉप से \u200b\u200bवाई-फाई के वितरण के साथ समस्या का समाधान खोजने के लिए इस पृष्ठ पर गए, और ऊपर वर्णित विधि में मदद नहीं मिली, तो लेख में निर्णय देखें।
उद्देश्य: विंडोज सर्वर 2008 आर 2

और सूची "नेटवर्क एडाप्टर" का विस्तार करें। यदि आपका एडाप्टर इस सूची में है, तो इसका मतलब है कि सिस्टम को मान्यता और स्थापित किया गया है। यदि यह एक अज्ञात डिवाइस के रूप में प्रदर्शित होता है - अपने निर्माता की साइट पर जाएं और ड्राइवर स्थापित करें।

यदि एडाप्टर कनेक्ट है, लेकिन सिस्टम इसे नहीं देखता है, तो सुनिश्चित करें कि यह BIOS में सक्रिय है।
अंतर्निहित वाईफ़ाई के संचालन के लिए जिम्मेदार विकल्प कहा जाता है ऑनबोर्ड वायरलेस लैन। या वायरलेस लैन समर्थन । इसका मान "सक्षम" (सक्षम) होना चाहिए।

अन्य चीजों के अलावा, सुनिश्चित करें कि वायरलेस एडाप्टर यातायात निगरानी मोड (मॉनीटर मोड) में नहीं है। हालांकि जो लोग इस मोड का उपयोग करते हैं वे हमेशा इसके बारे में जानते हैं (इसे एक विशेष ड्राइवर स्थापित करने की आवश्यकता है)।
एक्सेस पॉइंट की जाँच करना
यदि किसी पीसी या लैपटॉप को होम एक्सेस पॉइंट नहीं दिखाई देता है, तो दूसरे से कनेक्ट करने का प्रयास करें। सत्यापन के लिए, आप सार्वजनिक नेटवर्क का उपयोग कर सकते हैं, उदाहरण के लिए, एक कैफे में या पार्क में, या निजी - अपने दोस्तों। घर से बाहर किए बिना स्थिर कंप्यूटर की जांच करने के लिए, आप अस्थायी रूप से किसी अन्य डिवाइस पर वर्चुअल एक्सेस पॉइंट बना सकते हैं।
यदि वायरलेस नेटवर्क को कहीं भी परिभाषित नहीं किया गया है - आपके कंप्यूटर पर एडाप्टर या वाईफाई टिंचर में समस्याओं पर हस्ताक्षर किए जाने चाहिए, और यदि केवल एक एक्सेस पॉइंट के लिए कोई कनेक्शन नहीं है - समस्या इसमें होने की संभावना है।
नैदानिक \u200b\u200bकदम (यदि पिछले चरण में समस्या को हल करने का कारण नहीं था, तो अगले पर जाएं):
- सुनिश्चित करें कि एक्सेस पॉइंट चालू हो गया है और सिग्नल को उत्सर्जित करता है (वायरलेस नेटवर्क सूचक के लुमेनसेंस द्वारा निर्धारित)।

- सुनिश्चित करें कि राउटर और कंप्यूटर के बगल में रेडियोटेलेफोन, माइक्रोवेव, शक्तिशाली पावर केबल्स के साथ विद्युत चुम्बकीय हस्तक्षेप बनाने वाले कोई डिवाइस नहीं हैं। सिग्नल के स्तर को बढ़ाने के लिए पीसी के करीब पहुंच बिंदु को स्थानांतरित करने का प्रयास करें।
- राउटर पावर को बंद करें और फिर से चालू करें। यदि समस्याएं सहेजी गई हैं - सेटिंग्स को रीसेट करें: तेज ऑब्जेक्ट - टूथपिक या पेपर क्लोजर, रीसेट बटन दबाएं, जो कि पीठ या उपकरण के नीचे स्थित है। इस हेरफेर के बाद, खरीद के बाद सभी सेटिंग्स को स्थिति में पुनर्स्थापित किया जाएगा।

- आवृत्ति चैनल प्रसारण बदलें। कंप्यूटर को केबल द्वारा एक्सेस पॉइंट से कनेक्ट करें, वायरलेस नेटवर्क सेटिंग्स मेनू दर्ज करें, विकल्प ढूंढें " चैनल "और दूसरे चैनल पर स्विच करें। शायद उनमें से कुछ पर कनेक्शन बहाल कर दिया जाएगा।

- एक ही मेनू में, "छुपाएं एसएसआईडी" सेटिंग की जांच करें और, यदि सक्रिय हो, तो नोट्स "नहीं"। छुपाएं एसएसआईडी नेटवर्क नाम की प्रसारण को अक्षम करता है - उपलब्ध कनेक्शन की सूचियों में, यह नेटवर्क प्रदर्शित नहीं होता है। बी / जी वायरलेस मानकों का समर्थन भी सक्षम करें यदि आपके कंप्यूटर पर वाई फाई एडेप्टर उनमें से एक पर काम करता है, और एक्सेस पॉइंट अलग है, उदाहरण के लिए "ए", जो "बी" और "जी" का समर्थन नहीं करता है।

- यदि कई डिवाइस एक ही समय में पहुंच बिंदु से जुड़े होते हैं, तो यह अधिभार के कारण प्रतिक्रिया देना बंद कर सकता है। घर पर ऐसी परिस्थितियां असंभव हैं, लेकिन अक्सर संगठनों में होती हैं। दूसरे, कम लोड किए गए नेटवर्क से कनेक्ट करने का प्रयास करें, या थोड़ी देर बाद पुनः प्रयास करें।
विंडोज 8 सेटिंग्स की जाँच
मोड "प्लेन पर"
वाईफ़ाई इस तथ्य के कारण Abdain कर सकते हैं कि उपयोगकर्ता ने विमान मोड में विंडोज 8 में सक्रिय किया है - इस मोड में, नेटवर्क एडाप्टर बंद हो जाता है और कंप्यूटर को कोई वायरलेस नेटवर्क नहीं दिखता है। यह निर्धारित करें कि इस वजह से वास्तव में समस्याएं उत्पन्न हुईं, सिस्टम ट्रे में नेटवर्क आइकन मदद करेगा - यह हवाई जहाज का प्रकार लेता है।