מהן ההאצות עבור Google Chrome? כיצד להאיץ את גוגל כרום: טיפים למהירות. השתמש בקיצורי מקלדת
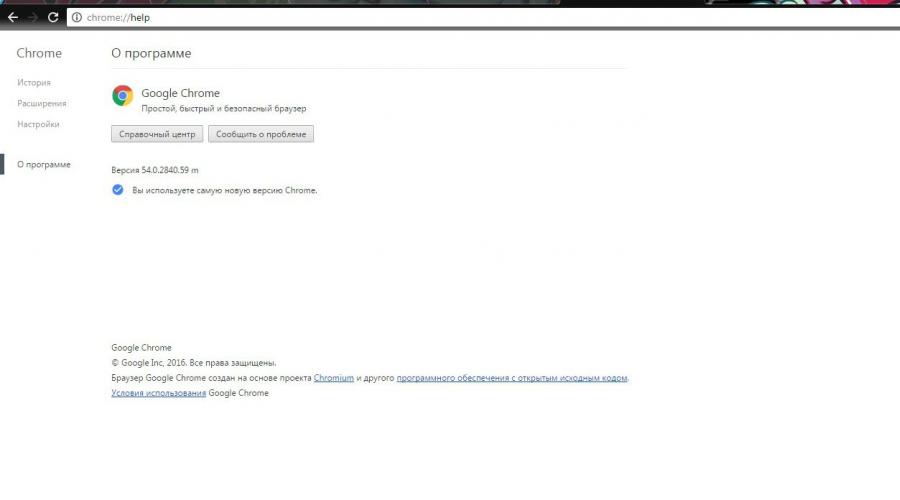
לעתים קרובות מאוד, משתמשי דפדפן מתמודדים עם העובדה שבשל מהירות הטעינה של אתרים, זמן הטעינה שלהם יורד משמעותית והדבר הופך להיות מורגש.
לכן, אם בעיה זו לא נעלמת לאחר אתחול מחדש ותקופת זמן קצרה, אנו מתארים את הסיבות העיקריות לכך שזה אפשרי:
- מהירות נמוכה של ספק האינטרנט (וודאו באמצעות שירות מיוחד שהספק מספק את המהירות המוצהרת והתשלום);
- זיכרון המטמון מ-Google Chrome מלא ואינו פעיל עוד;
- Google Chrome עובד בקושי עקב עומס המעבד וה-RAM הגבוהים;
- יש מספר רב של הרחבות מותקנים בדפדפן שלך.
דרכים להאיץ את כרום
כיום, ישנן דרכים רבות לייעל ולהאיץ את הדפדפן באמצעות תוכנות והרחבות שונות בדפדפן עצמו. אבל במאמר זה נסתכל רק על דרכים להאיץ את הדפדפן באמצעות כלי עזר מוכחים, ואנו אגיד לך כיצד לעשות את הדברים הבאים בצורה נכונה:
- עדכן את הגרסה ונקה את המטמון;
- התקן ערכת נושא רגילה ונקה את הדפדפן מהרחבות מיותרות;
- השבת פרסום באתרים ותוספי Chrome;
- כבה את המטמון ושנה את מספר הפרוטוקולים.
ועוד הרבה שישפר משמעותית את הביצועים של גוגל כרום ואת מהירות הטעינת אתרים.
עדכן את גרסת Google Chrome ונקה את המטמון
לשם כך, אנו עושים הכל נקודה אחר נקודה:

כמו כן אתה יכול לקבל מידע נוסףעל הדפדפן בתפריט - "אודות דפדפן Google Chrome".

כדי למנוע הצטברות מטמון, אתה יכול להגדיר את המטמון לנקות אוטומטית באמצעות יישום כגון Click&Clean. כדי להתקין אותו, עבור לחנות האינטרנט. בחר בתפריט ההגדרות, כמו גם איזה מידע עליך למחוק ולחץ על תיבת הסימון "הפעל ניקוי בעת סגירת Google Chrome".
ערכת נושא סטנדרטית והסרת הרחבות שאינן בשימוש
כדי לטעון דפי אינטרנט בדפדפן שלך מהר יותר, השתמש בערכות נושא סטנדרטיות ובמינימום תוספים בצורת עבודה. אם יש לך ערכת נושא שונה והרחבות רבות, בצע את השלבים הבאים:

מספר עצום של הרחבות משפיע באופן משמעותי על מהירות טעינת הדפים בגוגל כרום. יש להסיר הרחבות שאינך צריך. עליך לזכור שכל הרחבה תופסת מקום מסוים במחשב שלך. מסקנה: ככל שהפעלת יותר הרחבות, כך הדפדפן שלך פועל לאט יותר.
השבת פרסום באתרים ותוספים בגוגל כרום
כדי להשבית פרסום באתרים, עליך להתקין את התוסף Adblock. לאחר מכן הדפים שלך ייטענו הרבה יותר מהר. 
תוספים מספקים פונקציונליות עשירה עבור Chrome. הם יכולים להאט את הדפדפן שלך ולמלא את הזיכרון שלך. כדי להשבית תוספים, עבור להגדרות. בהגדרות של כל תוסף, לחץ על "השבת".
נסה להשתמש במקשי קיצור ופחות כרטיסיות
הטעינה של Chrome מושפעת באופן משמעותי ממספר הכרטיסיות הפתוחות בדיוק. אם יש הרבה מהם, נניח, כחמש עשרה, אז אנחנו יכולים לומר בביטחון שגוגל כרום תופס את רוב זיכרון ה-RAM. עצה - המספר האופטימלי של כרטיסיות הוא לא יותר משבע.
כדי להאיץ את גוגל כרום, עליך להכיר קבוצה של קיצורי דרך חוקיים שבלחיצה עליהם מבצעים פעולה מסוימת (הם נקראים גם מקשי קיצור). לדוגמה:

הסר אפליקציות מערכת ב-Google Chrome ואפשר לכרטיסיות להיסגר אוטומטית
בדפדפן כרום ניתן להדר יישומים באמצעות שפות תכנות מוכרות. אבל רוב התכונות הללו מיותרות עבור המשתמש הממוצע ויש להסירן. כדי לעשות זאת, עליך להזין את Chrome://apps בשורת הכתובת. לחלופין, אתה יכול ללכת לסעיף "שירותים". 
כאשר תפעיל את הפונקציה לעיל, הכרטיסיות יהיו במצב פעיל onUnload.js. זה יאיץ את הזמן שלוקח לסגור כרטיסיית דפדפן. אתה יכול להפעיל תכונה זו על ידי הזנה בשורת הכתובת: chrome://flags/#enable-fast-unload, ללחוץ "מופעל" בפריט "אפשר סגירה מהירה של כרטיסיות/חלונות", ולאחר מכן כפתור "הפעל מחדש".
אפשר HTTP Cache ושנה את מספר זרמי התמונות
עובד בדפדפן דרך ישנהמטמון, אבל אנחנו יכולים לאפשר שיטה חדשה יותר. 
כדי לאפשר מטמון פשוט:

תכונה זו תפחית את זמן העיבוד של תמונות באתר, מה שישפיע על מהירות הטעינה. ואם אתה צריך להפעיל אותו מחדש, ב-Google Chrome אנו כותבים: //flags/#num-raster-threads. מהתפריט שמופיע, בחר 4 והפעל מחדש את הדפדפן.
5 הרחבות לכרום כדי להאיץ את הגלישה
להלן חמישה כלים להאצת הגלישה באינטרנט ב-, שימושיים במיוחד בחיבורים איטיים.
1. FasterChrome (Chrome): האיץ את הגלישה עם טעינה מוקדמת חכמה
שימו לב שמקאפי מקבלת באופן קבוע תלונות בנוגע לבעיות פרטיות, אך עד כה אף אחד לא הצביע על פגמים כלשהם.

5. שתוק (Chrome): חסום תגובות בכל מקום
הערות הן לעתים קרובות חור זמן שאתה מוצא את עצמך בו בטעות. בדרך זו, אתה הופך את סשן הגלישה שלך באינטרנט להחלפה חיה עם פרשן אינטרנט אקראי. שתוק חוסם את כל ההערות המקוונות כברירת מחדל.
זה נכון במיוחד עבור אתרי מדיה חדשותית מיינסטרים, YouTube ו-Twitch ופורטלים דומים אחרים. הערות אמנם לא בהכרח רעות, אבל הן מהווים הסחת דעת, שיכולה גם להשפיע לרעה על מצב הרוח שלך. שתוק מסתיר את כל ההערות בכל דף אינטרנט, כך שלא תתפתה לראות אותן ולעסוק.

חָשׁוּב!הרחבות אינן פתרון אמין להאצת דפדפן כרום איטי. למעשה, הרחבות יכולות גם לתפוס משאבי מעבד ו-RAM רבים, וכך להאט את כל המחשב.
תודה שקראת! הירשמו לערוץ שלי ב- מִברָקו Yandex.Zen . רק שם עדכונים אחרוניםבלוג וחדשות עולמיות טכנולוגיות מידע. כמו כן, עקבו אחריי ברשתות החברתיות.
אם לפתע דפדפן Google Chrome הפופולרי והאהוב מתחיל לעבוד לאט יותר וקפא, אז אתה לא צריך להסיר אותו ולהתקין אותו מחדש אתה יכול להאיץ את העבודה שלו בדרכים אחרות, באמצעות שיטות פשוטותשכולם יכולים להתמודד.
עדכון דפדפן
הצעד הראשון הוא לעדכן את הדפדפן שלך. ישנן שתי דרכים לעשות זאת. בראשון, עליך להיכנס לתפריט על ידי בחירת "עזרה" ולאחר מכן "אודות דפדפן Google Chrome". ייפתח דף שיבדוק אוטומטית אם התקנת הגרסה העדכנית ביותר Google Chrome, אם לא, אז אתה צריך לעדכן אותו. אם הוא נכשל עקב שגיאה כלשהי, אתה יכול לעדכן את הדפדפן שלך בדרך אחרת.
אם מופיעה שגיאה על המסך, הדרך השנייה והברורה היא להוריד גרסה חדשהמהאתר הרשמי, אשר יתקין ויעדכן את הדפדפן לגרסה העדכנית ביותר.
הסרת הרחבות מיותרות
עם הזמן, לדפדפן עשויות להיות הרחבות רבות, חלקן היו שימושיות פעם או פעמיים, ויש כאלה שבלעדיהם לא נוכל לדמיין גלישה באינטרנט. בכל מקרה יש להסירם ולהשאיר רק את הנחוצים.
מהתפריט עליך לבחור "כלים נוספים" ולאחר מכן "הרחבות". זה יציג דף שבו תוכל למצוא את כל ההרחבות המותקנות בדפדפן. אתה יכול גם להגיע למקום הזה על ידי הדבקת הקישור chrome://extensions בשורת הכתובת של הדפדפן שלך.
אם יש משהו שאתה לא צריך, עליך ללחוץ על כפתור "מחק" בתחתית מתחת לתוספת, לאשר את כוונתך - חלון כזה מופיע קרוב יותר לקצה הימני העליון.
בדיקת שימוש במשאבים של רכיבי דפדפן
לאחר הסרת דברים מיותרים, כדאי לבדוק איזו הרחבה (ולא רק) צורכת כמות גדולה של משאבי מעבד או זיכרון RAM. אתה יכול לבדוק זאת באמצעות "מנהל המשימות", הזמין ב-Google Chrome. כדי לפתוח אותו, בחר "כלים נוספים" מהתפריט, ולאחר מכן "מנהל המשימות" (או הקש Shift + Esc בו-זמנית).

בחלון שמופיע, אתה יכול, למשל, ללחוץ על הכרטיסייה "צריכת זיכרון" כדי לבדוק מה אוכל את רוב זיכרון ה-RAM, ולאחר מכן על "מעבד" כדי לבדוק אם תוסף כלשהו צורך יותר מדי משאבי מעבד.
הסרת תוכנות זדוניות
הסיבה להאטה של הדפדפן עשויה להיות גם סוגים שוניםהרחבות זדוניות ותוכנות אחרות שעלולות להיות מוסתרות במערכת. Google מאפשרת לך לסרוק כוננים לאיתור תוכנות זדוניות תוֹכנָהבאמצעות דפדפן. כדי לעשות זאת, פשוט בחר "הגדרות" בתפריט, ולאחר מכן לאחר שדף ההגדרות מופיע בתחתית, בחר "מתקדם" וגם בתחתית הדף "אפס הגדרות והסר תוכנות זדוניות", שם עליך לבחור את אפשרות "הסר תוכנות זדוניות מהמחשב שלך" (זמינה גם ישירות מ-chrome://settings/cleanup). לאחר לחיצה על "מצא" והמתן עד להופעת התוצאות.

נקה נתוני גלישה
עם הזמן, ככל שאנו משתמשים בדפדפן זמן רב יותר, כך מאוחסנים יותר נתונים, כמו עוגיות, תמונות במטמון, וגם היסטוריית הדפים שנצפו גדלה באופן משמעותי. לפעמים כדאי לנקות הכל, מה שבחלק מהמקרים יאיץ משמעותית את כל הדפדפן. כדי לעשות זאת, פשוט בחר עוד כלים ונקה נתוני גלישה מהתפריט (או הקלד chrome://settings/clearBrowserData). בחלון שמופיע, סמן את כל שלושת הפסים וסמן את טווח הזמן "מההתחלה", ולאחר מכן לחץ על "נקה נתונים".

טעינת עמוד מהירה, אחזור מראש
כדי להאיץ את טעינת העמוד, תוכל להשתמש באפשרות טעינת העמוד מראש. פרמטר זה יאפשר לדפדפן להכין דפים אליהם נוכל לעבור מהפורטל בו אנו צופים. זה מאיץ באופן משמעותי את הטעינה של דפי משנה אם נעקוב אחר קישורים בפורטל זה.
כדי להפעיל אפשרות זו, עבור לתפריט ובחר "הגדרות". לאחר מכן הרחב את הפריט המשנה "מתקדם", ולאחר מכן "פרטיות ואבטחה" (או עבור לדף chrome://settings/privacy). ברשימת האפשרויות הזמינות, בחר "השתמש בטיפים כדי להאיץ את טעינת הדפים".

השבת את פעילות הדפדפן ברקע
אם אינך צריך שהדפדפן יפעל ברקע, תוכל לבטל את האפשרות המיותרת הזו. באופן דומה כפי שתואר לעיל, עליך להיכנס לתפריט, לבחור "הגדרות", לאחר מכן "מתקדם" ולאחר מכן "מערכת". בטל את הסימון בתיבת הסימון "שמור על שירותי רקע פועלים כאשר אתה סוגר את הדפדפן".
סגור מפות וחלונות מהר יותר
מפות וחלונות ייסגרו מהר יותר אם תשנה את אחת מהאפשרויות הנוספות המוסתרות מעיניים לא רצויות. פרמטרים אלו מוסתרים מכיוון שהם אינם בתפריט ובהגדרות, כאן אתה צריך להזין chrome://flags בשורת הכתובת.
בהיותו כמעט במרכז של Google Chrome, אפשר לבצע כמה שינויים שמשפיעים על הביצועים שלו. אחד מהם יהיה סגירה מהירה יותר של כרטיסים וחלונות. ניתן להשיג זאת על ידי שינוי הגדרה מסוימת.

כדי למצוא את הפרמטר הרצוי, הזינו "כרטיסייה מהירה" בשדה החיפוש בעמוד הפרמטרים הנוספים, ותופיע האפשרות "סגירת כרטיסייה/חלון מהיר". שם אתה צריך לשנות את ההגדרה מ"מושבת" ל"מופעל" ולהפעיל מחדש את הדפדפן.

מספר השרשורים המציגים גרפיקת רסטר
לדפים רבים שנצפו יש גרפיקת רסטר. הגדלת שרשורים התומכים בגרפיקה מסוג זה תגרום לזמני טעינה מהירים יותר. כדי לעשות זאת, עבור אל chrome://flags ומצא את "מספר רסטר". באפשרות שנמצאה בשם "מספר שרשורי רסטר", בחרו את הערך שלו ושנו אותו לגבוה ביותר, כלומר 4. שינוי זה ייכנס לתוקף לאחר הפעלה מחדש של הדפדפן.
הפעלת פרוטוקול QUIC
פרוטוקול QUIC הוא, בקצרה, ניסיון לצמצם את ההשהיה בין השרת לדפדפן. אתה יכול להפעיל אפשרות זו כדי לראות את ההשפעה החיובית שלה. בהגדרות chrome://flags, חפש את "פרוטוקול QUIC", שם מלא"פרוטוקול QUIC ניסיוני", שנה ל"מופעל" והפעל מחדש את הדפדפן.
מטמון פשוט עבור HTTP
מטמון עמוס יכול להיות אחת הסיבות להאטה של הדפדפן, ולכן אחת הדרכים הראשונות להאיץ אותו הייתה לנקות עוגיות וכו'. ישנה גם אפשרות להפעיל את מה שנקרא מטמון פשוט, שהוא ההכללה של טכנולוגיה מתקדמת חדשה למטמון, כך שהקבצים ממוקמים בסדר מסוים. עבור אל chrome://flags ומצא "מטמון פשוט". והחלף את "מטמון פשוט עבור HTTP" ל"מופעל".
טעינה איטית
טעינה עצלנית, טוענת רק את מה שנראה על המסך, ללא טעינה ורינדור של כל העמוד, מה שאמור להשפיע לטובה על חיי הסוללה במחשב הנייד וטעינת העמודים מהירה יותר. כדי להפעיל אפשרות זו, חזור אל chrome://flags, הזן "עצלן" בחיפוש ומצא את "אפשר טעינת מסגרת עצלה" ושנה אותו ל"מופעל".
ביטול אוטומטי של כרטיס
כשמסתכלים בין עשרות כרטיסים, לפעמים קורה שנשאר מעט זיכרון RAM, ופתיחת כרטיסים שלאחר מכן תופסת את הזיכרון שנותר. הפתרון הוא לנקות אוטומטית כרטיסים מהזיכרון כדי לפנות כמה מגה-בייט. לאחר הזנת הכרטיס מחדש, הנתונים ייטענו מחדש.
כדי להפעיל אפשרות זו, הזן chrome://flags ולאחר מכן "השליך" בסרגל החיפוש. לאחר הופעת האפשרות "הסרה אוטומטית של כרטיסיות", שנה את הערך שלה מ"מושבת" ל"מופעל" והפעל מחדש את הדפדפן.
עדכון אוטומטי של המפה הפעילה בלבד
אם אתה רוצה לאלץ את Google Chrome לשנות את הרענון האוטומטי של דפים לאחר אובדן חיבור רק עבור מפות פעילות, עליך לשנות רק הגדרה אחת. הזן שוב את chrome://flags וחפש "אוטומטי בלבד". העבר את "רק טען מחדש כרטיסיות גלויות אוטומטית" ל"מופעל".
כאן, באופן עקרוני, אתה יכול להאיץ את דפדפן Google Chrome בדרכים לא כל כך מסובכות.
הוא דפדפן אינטרנט תובעני מאוד. ובחלק מהמחשבים הוא פועל לאט מאוד. לכן, המשתמשים צריכים לדעת כיצד להאיץ את דפדפן Google Chrome למקסימום. ואנחנו נספר לכם הכל על איך לעשות את זה.
העובדה היא שלדפדפן זה יש אפשרויות רבות המופעלות כברירת מחדל שמאיצות את טעינת הדפים ומשפרות את איכות תצוגת התוכן במחשבים רבי עוצמה. זו הסיבה שגוגל כרום נחשב לאחד הטובים ביותר.
אך יחד עם זאת, אפשרויות אלו מפריעות לפעולת דפדפן האינטרנט במכונות ישנות יותר. מחשבים פשוט לא יכולים להתמודד עם אפשרויות תובעניות כאלה. ולכן הדפדפן מתחיל לעבוד לאט והוא תקוע בכל מיני דרכים.
לכן, המשימה העיקרית היא להשבית פונקציות מיותרות של Chrome ולגרום לו לעבוד מהר יותר. אבל לפני כן, אתה יכול לבצע מספר שלבים כדי לייעל את דפדפן האינטרנט שלך. זה מה שנעשה עכשיו.
סגירת כרטיסיות מיותרות
זהו הצעד הראשון לאופטימיזציה של הדפדפן שלך. העובדה היא שכל כרטיסייה בכרום דורשת כמות נכבדת של זיכרון RAM ומלחיצה הרבה על המעבד. ואם יש הרבה מהם פתוחים, אז דפדפן האינטרנט מתחיל לעבוד לאט ולא יציב.
האפשרות היחידה היא לסגור את כל הכרטיסיות המיותרות. אחד או שניים - זה עדיין לא הלך לשום מקום. אבל אם יש חמישה או יותר מהם, בעיות עלולות להתחיל במחשבים לא חזקים במיוחד. לכן, סגור כרטיסיות מיותרות ועבור לשלב הבא.
הסרת הרחבות מיותרות
כל תוסף פועל עבור Chrome הוא תהליך נפרד במערכת עם כמות מסוימת של משאבי זיכרון RAM ומשאבי מעבד המוקצים לו. תוספים מסוימים צורכים כ-150 מגה-בייט של זיכרון RAM מההתחלה. אחרים - אפילו יותר.
אם אתה רוצה לבצע אופטימיזציה של הדפדפן שלך ולגרום לו לעבוד במהירות המרבית, הסר תוספים. מיד תבחין כמה מהר יותר גוגל כרום יעבוד. אתה צריך להסיר תוספים כאלה.

יש להסיר תוספות. מכיוון שגם כשהם מושבתים הם תופסים מקום ב-RAM. אם פשוט תבטל אותם, לא יהיה רווח גדול בביצועים. לאחר הסרת כל ההרחבות, עברו לשלב הבא.
ניקוי המטמון
מטמון הדפדפן מאחסן את נתוני הדפים הדרושים לטעינת דפים במהירות. לעתים קרובות מופיעים שם תמונות, באנרים ותוכן אחר. מטמון שגדל לגדלים מדהימים יכול להאט משמעותית את Google Chrome.
לכן, אתה צריך להיפטר ממנו מדי פעם. זה נעשה באמצעות כלי הדפדפן המובנים. אין צורך בתוכניות נוספות לשם כך. להלן הנחיות לניקוי המטמון.

לאחר הליך זה, עליך להפעיל מחדש את דפדפן האינטרנט שלך. אם גודל המטמון היה ממש גדול, תבחין בעלייה טובה במהירות. כעת תוכלו לעבור לנקודה הבאה בתוכנית.
השבתת האצת חומרה
כברירת מחדל, דפדפן האינטרנט של גוגל משתמש בהאצת חומרה בעת פענוח סרטונים. במחשבים חזקים אפשרות זו שימושית. זה משפר את איכות התמונה ומהירות העיבוד.
אבל במכונות ישנות יותר, צפייה בסרטונים הופכת לסיוט אמיתי, שכן האצת חומרה דורשת כמות עצומה של משאבים. אז עדיף לכבות אותו לגמרי. כדי לעשות זאת, עליך לבצע את הפעולות הבאות.

לאחר ההפעלה מחדש, האצת החומרה תושבת לחלוטין, דבר שישפיע לטובה על הביצועים הכוללים של הדפדפן. זה יהיה בולט במיוחד בעת צפייה בסרטונים מקוונים. בואו נעשה אופטימיזציה נוספת של דפדפן האינטרנט.
סיכום
אז ניסינו לספר לך הכל על איך להאיץ את טעינת הדפים ב-Google Chrome ולשפר את הביצועים הכוללים של הדפדפן. לשם כך תצטרך לבצע סט שלם של פעולות.
כתוצאה מכך, דפדפן האינטרנט שלך יפעל הרבה יותר מהר. אתה רק צריך להבין שחלק מהפונקציות עובדות במצב ניסיוני. ואם לאחר הפעלתם הכל רק החמיר, אז אתה צריך לבטל מיד את כל השינויים.
כולנו יודעים שגוגל כרום הוא אחד הדפדפנים הטובים בשוק ורוב המשתמשים מעדיפים להשתמש בו. אבל אין אידיאל וגם לגוגל כרום יש הרבה חסרונות. חיסרון אחד כזה שמטריד משתמשים בכל רחבי העולם הוא צריכת ה-RAM הגבוהה.
זו כבר בעיה ידועה. כאשר משתמש מתקין את גוגל כרום, הוא כנראה כבר יודע שהוא יצרוך כמות עצומה של זיכרון RAM בזמן שהוא פועל. במקרים קיצוניים במיוחד, ייתכן שתראה אפילו שגיאה שמודיעה לך שלא נותר זיכרון פנוי במחשב שלך. אבל גם אם הכל לא ישתבש, אז לצרוך את זה משאב חשובאתה עדיין תבחין בקלות רבה.
למה זה קרה? העניין הוא שגוגל כרום נוקט בבידוד תהליכים. במילים פשוטות, כל כרטיסייה שאתה פותח מייצגת תהליך נפרד הפועל במחשב שלך. אז אם כרטיסייה כלשהי קופאת, זה לא ישפיע על פעולת הדפדפן כולו.
זה גם הופך את גוגל כרום לאבטח ויציב יותר, אבל זה בא במחיר של צריכת זיכרון גבוהה. כל זה אומר שהדפדפן שלך בהכרח יהיה איטי, ללא קשר לתצורת המערכת שלך (למרות שהיצע עצום של זיכרון RAM בהחלט יעזור, הוא גם יכול להיגמר).
עם זאת, לא הכל רע, מכיוון שישנן שיטות רבות בהן תוכל להשתמש כדי לשפר את הביצועים של Google Chrome. ניתן לצמצם את כמות הזיכרון שמשתמש בדפדפן או להשבית חלק מהתכונות שלו כך שהוא לא יצרוך כמויות עצומות כל כך של זיכרון. אתה יכול גם להפעיל כמה תכונות מיוחדות ב-Google Chrome שיכולות לזרז את פעולתו. באופן כללי, יש הרבה מכל דבר שיעזור לכם במשימה הקשה הזו.
במאמר זה, אספנו הכי הרבה דרכים יעילותכדי להאיץ את דפדפן Google Chrome.
שיטה מס' 1 הגדלת גודל המטמון של הדפדפן
הגדלת גודל המטמון עבור Google Chrome היא דרך מצוינת להאיץ את הביצועים שלו. מטמון, במילים פשוטות, הוא אחסון זמני שבו Google Chrome (או כל תוכנה אחרת) ישמור מידע שישמש פעמים רבות בעתיד. במקרה של Google Chrome, הנתונים מהמשאבים שבהם אתה מבקר מאוחסנים במטמון על מנת לזרז את תהליך ההזנה מחדש שלהם בעתיד.
אפשר לקחת מזה אמת אחת פשוטה - הגדלת המטמון תגביר משמעותית את מהירות הדפדפן. אבל אתה צריך להיזהר לא להקצות יותר מדי זיכרון RAM עבור המטמון של Google Chrome, מכיוון שזה עלול להשפיע על הביצועים של המערכת כולה.
לפני שתתחיל ישירות להגדיל את גודל המטמון המקסימלי, עליך לקבוע תחילה את האמיתי שלו גודל מקסימלי. פשוט בצע את השלבים הבאים:
- פתח את Google Chrome.
- הכנס בשורת הכתובת chrome://net-internals/#httpCacheוהקש Enter.
- בחר את הכרטיסייה "מטמון" מהחלונית השמאלית.
אתה אמור לראות בבירור את גודל המטמון הנוכחי ואת הערך המקסימלי האפשרי שלו ב-Google Chrome. כדאי גם להזהיר שהערכים הם בבתים, לא בסיביות.
עכשיו בואו נגדיל את גודל המטמון:
- סגור את Google Chrome.
- צור קיצור דרך לקובץ ההפעלה של Google Chrome בשולחן העבודה שלך. לא יודע איך?
- לחץ לחיצה ימנית על התחל ובחר "הפעלה".
- כתוב בשורה הריקה C:\Program Files (x86)\Google\Chrome\Application(מיקום ברירת המחדל של ההתקנה של Google Chrome) והקש Enter.
- קליק ימני על chrome.exeובחר "שלח אל → שולחן עבודה (צור קיצור דרך)".
- לחץ לחיצה ימנית על קיצור הדרך ובחר מאפיינים.
- עבור ללשונית "קיצור דרך".
- הזן את הערך מופרד ברווח –disk-cache-size=10000000בשדה "אובייקט". 10000000 הוא כמות המטמון האפשרי. כאן אתה יכול להגדיר כל ערך, אבל לנוחיותך, אנו מציינים ש-1073741824 שווה ל-1 גיגה-בייט.
- לאחר מכן לחץ על "החל" ו"אישור".
לאחר שתסיים, פתח את Google Chrome והתחל לגלוש באינטרנט. לא אמורות להיות בעיות והדפדפן ישתמש במטמון בהתאם לפרמטרים שהוגדרו.
שיטה מס' 2 הסר הרחבות לא רצויות
הרחבות הן דרך מצוינת להוסיף פונקציונליות נוספת לדפדפן שלך. האינטרנט מלא בכל מיני תוספים לגוגל כרום. אבל דעו שכמעט כולם עובדים ברקע ודורשים משאבים נוספים לתפעול.
גם אם אינך משתמש בתוספים שלך, הם עדיין פועלים וצורכים משאבים, מה שמפחית את ביצועי הדפדפן. אז השבתה או הסרה של תוספים תעזור להאיץ את Google Chrome באופן משמעותי.
- פתח את Google Chrome.
- הכנס בשורת הכתובת chrome://extensionsוהקש Enter.
בטל את הסימון של כל הרחבות שאינך משתמש בהן. אם אתה חושב שאתה בכלל לא צריך הרחבות, פשוט הסר את כולם. לחץ על סמל פח האשפה ליד כל תוסף כדי להסיר אותם.
שיטה מס' 3 הסר יישומים לא רצויים
כמו עם הרחבות, גם מחיקת יישומי אינטרנט היא דרך טובהלהגדיל את המשאבים הזמינים, ולכן להאיץ את Google Chrome. אז, מחק את האפליקציות שאינך משתמש בהן או שאינך צריך. כדי לעשות זאת, בצע את הפעולות הבאות:
- פתח את Google Chrome.
- הכנס בשורת הכתובת chrome://appsוהקש Enter.
- תראה רשימה של כל האפליקציות המותקנות כעת ב-Google Chrome.
- לחץ לחיצה ימנית על היישום שאינך צריך ובחר "הסר מ-Google Chrome".
- לחץ על "מחק" בחלון שמופיע.
שיטה זו לא תאיץ את דפדפן גוגל כרום כמו הקודמת, אבל בהחלט תרגישו ממנה השפעה קטנה.
שיטה מס' 4 שימוש בטיפים כדי להאיץ את טעינת הדפים
שירות הרמזים הזה יאפשר לגוגל כרום לקרוא מידע מהאתר שאתה טוען לפני שהוא באמת מבקר בו, מה שישפר משמעותית את הביצועים. שמירה על אפשרות זו מושבתת אינה הגיונית במיוחד, ולכן כעת נבדוק האם היא מופעלת בדפדפן.
העניין הוא שהפונקציה הזו צריכה להיות מופעלת כברירת מחדל, אבל משתמשים רבים משביתים אותה מבלי לדעת כי הם רואים בה רק פונקציה שצורכת משאבים.
- פתח את Google Chrome.
- לחץ על הסמל " " בפינה השמאלית העליונה של החלון.
- לך להגדרות.
- גלול למטה עד למטה ופתח הגדרות נוספות עם הקישור המתאים.
- עבור אל "מידע אישי".
- מצא את האפשרות שנקראת "השתמש בטיפים כדי להאיץ את טעינת הדפים".
ברגע שתסמן את התיבה, Google Chrome שלך יתחיל להשתמש בשירות זה כדי להאיץ את עבודתו.
שיטה #5 פונקציות ניסוי
תכונות ניסיוניות ב-Google Chrome הן תכונות שלא נבדקו היטב והן חדשות למדי או בפיתוח. תכונות אלו, כפי שהשם מרמז, הן ניסיוניות ועשויות מאוד לגרום לקריסות דפדפן. אבל, כמה מהם שימושיים להפליא. הם יעזרו לך להגביר את מהירות הדפדפן שלך.
- פתח את Google Chrome.
- הכנס בשורת הכתובת chrome://flagsוהקש Enter.
אתה אמור לראות עמוד עם מספר עצום של הגדרות ואזהרה בכותרת, שתזהיר אותך לגבי המקור הניסיוני של ההגדרות למטה. עם זאת, לא ניישם את כולם. ביניהם ניתן למצוא כאלה שהפעלתם תעזור לשפר את הביצועים של גוגל כרום והם לא יגרמו לבעיות יציבות רבות.
כדי להקל על סקירת ההגדרות, תוכל להשתמש בפונקציית החיפוש באמצעות המקשים Ctrl+F- זה יחסוך לך כמות עצומה של זמן מאשר אם תחפש ידנית.
תכונות בד ניסוי:למצוא ברשימה פונקציה זוולהפעיל אותו דרך הכפתור המתאים. במילים פשוטות, תכונה זו תאיץ את זמן הטעינה ותגביר את הביצועים של Google Chrome. לאחר שתפעיל אותו, הפעל מחדש את הדפדפן כדי להחיל את השינויים.
סגור במהירות כרטיסיות/חלונות.תכונה זו תאיץ את סגירת הכרטיסיות הפתוחות בדפדפן. מצא תכונה זו ולחץ על כפתור "הפעל" מתחתיה. לאחר מכן, בדיוק כמו השיטה הקודמת, הפעל מחדש את הדפדפן שלך. בפעם הבאה שתיכנס ל-Google Chrome, סביר להניח שתבחין בהשפעה של הפעלת כרטיסיות סגירה מהירה.
מספר שרשורי מפת סיביות.מצא את הפונקציה שצוינה ובחר ערך מהתפריט הנפתח 4 (בהתחלה זה יהיה שם כברירת מחדל). על ידי הפעלת תכונה זו, Google Chrome יתחיל לעבד תמונות מהר יותר. לאחר ההפעלה, הפעל מחדש את הדפדפן שלך.
מחק אוטומטית את תוכן הכרטיסיות.על ידי הפעלת תכונה ניסיונית זו, הדפדפן ימחק אוטומטית תוכן מכרטיסיות שאינן בשימוש כעת. בהתאם לכך, משאבים לא יוקצו להם יותר, אלא יעברו ללשוניות פעילות. כמו כן, הכרטיסיות שנקו עדיין יופיעו בדפדפן והתוכן שלהן יתחיל להיטען מחדש ברגע שתפתח אותן.
מטמון פשוט עבור HTTP.פונקציה זו משתמשת הדרך החדשה ביותרמטמון בגוגל כרום, שהוא הרבה פעמים עדיפה על השיטה הישנה. הפעלת Simple Cache עבור HTTP תאפשר לדפדפן שלך להגביר משמעותית את הביצועים שלו.
ברירת המחדל של רוחב וגובה תמונה.שתי התכונות הללו יעזרו גם לשפר את הביצועים של Google Chrome. במילים פשוטות, שינוי ערך זה יאפשר לדפדפן להפחית את צריכת ה-RAM שלו. עם זאת, עליך לשנות את ההגדרות עבור פונקציה זו רק אם יש לך לפחות 4 גיגה-בייט של זיכרון RAM.
אז ברגע שתפעיל את התכונות האלה, Google Chrome שלך יהפוך להרבה יותר חזק ולא ידרוש כמות עצומה של זיכרון RAM כדי לפעול. זכור שכל אלו הן תכונות ניסיוניות ועלולות לגרום בקלות ל-Google Chrome לקרוס. כמו כן, אם אינך רואה את הפונקציות שצוינו ברשימות שלך, זה אומר שהמפתחים הסירו אותה.
מצאת שגיאת הקלדה? בחר את הטקסט והקש Ctrl + Enter
