Windows Wireless Service 8. WLAN אוטומטי כוונון שירות. מה זה, וכיצד להפעיל ב- Windows. האם המחשב שלי תמיכה אוטומטית תצורת רשת אלחוטית
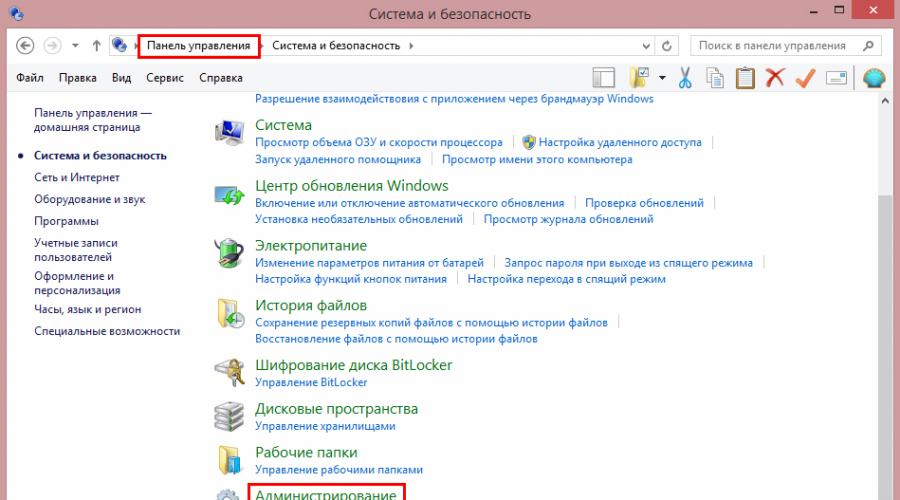
כל למלא את המשימות שלהם ופעל במגזר המחשב הספציפי. אתה מעוניין - רשת אלחוטית WLAN אוטומטי שירות כוונון. אם זה לא פועל, אז אנחנו מקבלים כמה בעיות עם חיבורים אלחוטיים. מה לעשות? בואו נתמודד עם.
שירות WLAN מספק הגדרה סטנדרטית של כל החיבורים האלחוטיים (Bluetooth, Wi-Fi), מגדירה אלגוריתמים ופעולה שלהם כדי לתמוך בחיבור יציב וחיבורים פעילים. זה שווה הזמנה, מסיכת רשת משנה IP והגדרות אחרות אתה עדיין יכול לשנות באופן ידני. אם אינך רואה רשת Wi-Fi יחיד מסביב, אבל אתה יודע בדיוק מה הם - אתה צריך להתחבר WLAN אם אתה לא יכול להפיץ Wi-Fi מהמחשב הנייד - אותו (בדרך כלל בדוח השגיאה לכתוב "נכשל לרוץ שירות רכב WLAN).
התחלה באגים
אז, החלטת כי יש לכלול WLAN. אבל איך? השירות שלנו הוא בין היתר אותו דבר, אז אנחנו צריכים למצוא אותם. לחץ על שילוב המפתח Win + R, הזן את הפקודה services.msc ולחץ על "אישור". יש לנו את כל השירותים, כל אחד מהם אנחנו יכולים לעצור, להשבית או לרוץ, אבל אנחנו צריכים ביותר WLAN, אנחנו מחפשים אותו. אגב, אתה יכול להיכנס לכאן וללא מחרוזת "לרוץ", כי אנחנו הולכים ללוח הבקרה דרך התפריט "התחל" ובקטגוריה "מערכת ואבטחה" למצוא את הפריט "הממשל.

לחץ על לחצן העכבר הימני שלנו, עבור למאפיינים. אנו מכנים את המצב לאוטומטי, לחץ על הלחצן "הפעל" ושמור את השינויים.
אם רשת ה- Wi-Fi עדיין לא מופיעה - השירות מושבת, יהיה עליך לחפור עוד קצת. אנו קוראים את "הפעלה" על ידי לחיצה על Win + R כדי "לבצע" עבורנו, אבל עכשיו הזן את הפקודה msconfig. בחלון שנפתח, עבור לכרטיסייה "שירותים" ומחפשת שירות WLAN אוטומטי שלנו, סביר להניח שלא יהיה סימן ביקורת ליד לה, לשים אותו במקום. אנו שומרים שינויים ואל תשכחו להפעיל מחדש את המחשב. אם יש לך הכל כדי עם החומרה (מודול Wi-Fi הוא שלם ולא נזק על הלוח), אז כל שיטות התקשורת האלחוטית חייבת להרוויח.

חָשׁוּב! לא לאטן ללא מחשבה לכבות את השירות ואת שמאל. כל אחד מהם שולט בתחום מסוים של פעילות של המכונה, הניתוק של כל אחד מהם יכול להוביל את הופעתה של מספר עצום של בעיות. במקרה הגרוע ביותר, תצטרך ליצור קשר עם מומחה לחידוש ההגדרות לשעבר ושחזור המערכת. עם זאת, הכל לא כל כך מפחיד, אם אתה בא לנקודה עם המוח, אתה יכול להאיץ באופן משמעותי את העבודה של המחשב שלך על ידי כיבוי השירותים של חסר תועלת בשבילך.
סיכום
שירות כוונון אוטומטי WLAN רשת אלחוטית, כמו אחרים, הוא לעתים קרובות מנותק על ידי בורות. אומנים רבים ממליצים לכבות אותו כדי להגדיל את המהירות של המכונה, והמשתמש חסר הכלים יבלו זמן רב כדי לחפש את הסיבה של היעלמות Wi-Fi. כמו כן, בונה מיוחדת של Windows, השירות יכול להיות מושבת מראש, אז אל תפחד מיד אם אתה לא יכול להשתמש באינטרנט לאחר התקנה מחדש של Windows. אם יש לך שאלות - שאל אותם בתגובות!
מה יכול להיות קל יותר מאשר להתחבר לרשת אלחוטית WiFi? פשוט להזין את הסיסמה ולחכות לחיבור לחיבור. בדרך כלל זה קורה, אבל מה עלי לעשות אם החיבור מוגבל (ללא גישה לאינטרנט) או החיבור אינו מוגדר בכלל? בואו נדבר על הסיבות, כי יש כישלונות דומים, וכיצד להתמודד איתם.
אם אינך מפעיל את השירות הזה, עליך להשתמש בכלי שירות אלחוטי נוסף, המסופק על-ידי יצרן מתאם אלחוטי כדי להתחבר לרשת אלחוטית. מופיע החלון "ניהול המחשב". הערה. אם לא תפעיל את השירות הזה, אין לך אפשרות "רשת אלחוטית" כדי לזהות או לשלוט ברשת האלחוטית בחלון "מרכז הרשת ושיתוף", אם אינך משתמש בכלי שירות אלחוטי אחר.
מחשב עם חיבור רשת אלחוטית מוטבע זה פועל. לאחר הזדהות, אתה יכול לגלות את הסטטוס שלה, כמו גם את סוג ההפעלה. אם לא תכלול תכונה זו, המחשב לא יזהה כל רשת אלחוטית. לשם כך, אתה צריך להשתמש בכלי שירות אלחוטי אחר. נווט לעדכון מנהל התקן המתאם האלחוטי לגירסה העדכנית ביותר ולראות אם הוא עוזר. אתה יכול בדרך כלל למצוא ולהעלות את הגירסה העדכנית ביותר של מנהל ההתקן של מתאם האלחוטי אתר הספק.
מדוע Windows 8 אינו רואה רשת WiFi או לא מתחבר אליהם
זה לא יכול לציין שום דבר שבו הנגיף נחשב שגיאה בלתי חדירה באמת, ייתכן שיהיה מסוגל להסוות את הנכס הזה. אבל לפעמים אתה עלול להיתקל בבעיה כאשר המערכת שלך לא יכולה לזהות או לזהות רשת אלחוטית או אלחוטית. בתרחישים מסוימים, זה יכול להיות בעיה חומרה שאתה יכול לבדוק את מנהל ההתקן. כאן אתה צריך לחפש אם מנהל ההתקן האלחוטי שלך עובד או לא. אם אתה מוצא כי זוהי בעיה בחומרה, עליך לבקר בסדנת לתקן את המחשבים הקרובים ביותר כדי לקבל תיקון.

ולהרחיב את הרשימה "מתאמי רשת". אם המתאם שלך נמצא ברשימה זו, פירוש הדבר שהמערכת מוכרת והתקנת אותה. אם הוא מוצג כמכשיר לא ידוע - עבור אל האתר של היצרן שלה והתקן את מנהל ההתקן.

הפניה לתצורה של נקודת האפס האלחוטית
לכן, אנו חולקים את זה עם כולכם. תיעוד זה בארכיון ולא נתמך. במקום זאת, השתמש בפונקציה המספקת פונקציונליות דומה. אם שירות אפס אלחוטי אינו פועל, הגדרות האפס האלחוטיות יחזירו את השגיאה. כדי להפעיל את שירות תצורת אפס אלחוטי, כך שהוא יתחיל באופן אוטומטי, עבור אל לחצן התחל. בחר באפשרות "פרמטרים" ולאחר מכן בחר "לוח בקרה". אם אתה משתמש בתצוגה קלאסית, בחר "ניהול".
אם המתאם מחובר, אך המערכת אינה רואה אותה, ודא שהיא מופעלת ב- BIOS.
האפשרות האחראית על הפעולה של WiFi המובנה נקראת Lan אלחוטי. אוֹ תמיכה אלחוטית LAN.. הערך שלו חייב להיות "מופעל" (מופעל).

בין היתר, ודא שהמתאם האלחוטי אינו במצב ניטור תנועה (מצב צג). למרות מי להשתמש במצב זה תמיד יודע על זה (זה דורש להתקין מנהל התקן מיוחד).
האם המחשב שלי תומך אוטומטית תצורת רשת אלחוטית אוטומטית?
פרמטר זה יקבע כי השירות מתחיל באופן אוטומטי במהלך האתחול. בחלון מאפייני חיבור רשת אלחוטית, האם אתה רואה את הכרטיסייה "רשת אלחוטית"? במידת הצורך, החלף את מתאם הרשת האלחוטית כדי לאפשר תכונה זו.
הפעל והשבית את ההתקנה האלחוטית האוטומטית
הודעה עשויה להופיע על המסך. בכרטיסייה רשתות אלחוטיות, באפשרותך לגשת לרשתות "זמינות". זה קורה כאשר הנתב האלחוטי או נקודת הגישה מושבתת. בכרטיסייה רשתות אלחוטיות, באפשרותך ליצור קבוצה של רשתות "מועדפות" כאשר תצורה אלחוטית אוטומטית פעילה.
בדיקת נקודת הגישה
אם מחשב או מחשב נייד אינו רואה נקודת גישה לבית, נסה להתחבר למשנהו. לאימות, באפשרותך להשתמש ברשתות ציבוריות, למשל, בבית קפה או בפארקים, או פרטיים - החברים שלך. כדי לבדוק את המחשב נייח מבלי לצאת מהבית, תוכל ליצור באופן זמני במכשיר אחר.
אתה יכול "להוסיף" רשתות חדשות לרשימה זו על ידי ציון הגדרות האבטחה המתאימות עבור כל אחד מהם. באפשרותך להגדיר הזמנה זו לפי שיקול דעתך, עם הגבלה שכל הרשתות צריכות להופיע לכל הרשתות ברשימה המועדפת.
כיצד פועלת הרשת האלחוטית פועלת אוטומטית?
- רשתות זמינות ברשימה של רשתות מועדפות.
- רשתות מועדפות שאינן כלולות ברשימת "Access".
- רשתות אחרות נבחרו בהתאם להגדרות הנוספות.
אם רשתות אלחוטיות אינן מוגדרות בכל מקום - יש לחתום על הבעיות במתאם או ב- WiFi על המחשב, ואם אין קשר רק לנקודת גישה אחת - הבעיה עשויה להיות בתוכו.
שלבים אבחון (אם השלב הקודם לא יוביל לפתרון הבעיה, עבור אל הבא):
- ודא שנקודת הגישה מופעלת ואחרתה את האות (שנקבע על-ידי הארה של מחוון הרשת האלחוטית).

תצורה אוטומטית מורחבת של הרשת האלחוטית
רבים מאמינים בטעות כי משמעות הדבר היא שהמחשב הנייד שלך יתחבר אוטומטית לכל רשת אלחוטית שנמצאה. כברירת מחדל, פרמטר זה מושבת. באפשרותך להפעיל תקשורת אלחוטית באמצעות 3 האפשרויות המפורטות להלן.
באמצעות מתגים או לחצנים הממוקמים על החיצוני של המחשב הנייד
הפעלת והשבית את הרשת האלחוטית במערכת ההפעלה. פתח את מרכז ניהול הרשת וגישה משותפת. בחר "שינוי הגדרות מתאם" בלוח "משימות".- ודא כי אין מכשירים ליצור הפרעה אלקטרומגנטית עם Radiotelephones, מיקרוגל, כבלי חשמל חזקים ליד הנתב ואת המחשב. נסה להעביר נקודת גישה קרוב למחשב כדי להגדיל את רמת האות.
- כבה את כוח הנתב והפעל שוב. אם הבעיות נשמרות - אפס את ההגדרות: אובייקט חד - קיסם או סגירת נייר, לחץ על לחצן האיפוס, הנמצא על גבו או על החלק התחתון של המכשיר. לאחר מניפולציה זו, כל ההגדרות ישוחזרו למעמד, לאחר הרכישה.

בחר "חיבורי רשת" בלוח המשימות. כל מחשב המחייב חלק מרשת אלחוטית יידרש להיות מותקן כרטיס רשת אלחוטית. כמה יצרני מחשב וחומרה מסופקים עם השירות שלהם כדי להגדיר רשת אלחוטית המחליף את השירות האלחוטי אפס. אם כן, עליך להשתמש בתוכנה המסופקת כדי להגדיר את הרשת.
לפעמים ייתכן שהמחשב שלך לא לזהות את החיבור. במקרה זה, תוכל להגדיר באופן ידני את הרשת האלחוטית. אם אינך מפעיל את השירות הזה, עליך להשתמש בכלי שירות אלחוטי נוסף, המסופק על-ידי יצרן המתאמים האלחוטיים כדי להתחבר לרשת אלחוטית.
- שנה את שידור ערוץ התדר. חבר את המחשב לנקודת הגישה לפי כבל, הזן את תפריט הגדרות הרשת האלחוטית, מצא את האפשרות " עָרוּץ"ולעבור לערוץ אחר. אולי על כמה מהם יהיה החיבור שוחזר.

בדוק את כמות הנתונים המועברת
אנו נבדוק אותך בצעדים בודדים. השאירו את תיבת הסימון "התחברות באופן אוטומטי". פרמטר זה, אשר ענייני בעיקר להחליף נתונים ברשת, ניתן לשנות בכל עת בשולחן העבודה בהגדרות הרשת המתאימה. בחלונית השמאלית, בחר "שימוש בנתונים".
ערך הנתונים עבור 30 הימים האחרונים מוצג כעת. לשם כך, פתח את לוח הבקרה והלך למרכז ניהול הרשת וגישה משותפת באמצעות "רשת ואינטרנט". מופיעה תיבת דו-שיח שבה ניתן לגשת אל "מאפייני הרשת האלחוטית". כעת תוכל להגדיר את הגדרות החיבור המתאימות.
- באותו תפריט, בדוק את הגדרת "הסתר SSID", ואם פעילים, מציין "לא". הסתרת ה- SSID משבית את השידור של שם הרשת - ברשימות של חיבורים זמינים, רשת זו אינה מוצגת. כמו כן מאפשרים לתמיכה בתקנים אלחוטיים מסוג B אם מתאם Wi Fi במחשב שלך עובד על אחד מהם, ואת נקודת הגישה שונה, למשל "A", אשר "B" ו- "G" אינו תומך.

במצב טיסה, אתה נתק את כל תקשורת הרדיו של המחשב. תכונה זו שימושית במיוחד בעת שימוש במחשב נייד על ידי מטוס או בעת השהייה בבית החולים. לחץ להפעלה או הקש על הלחצן "מצב טיסה". כדי להגיע למרכז המידע אפילו מהר יותר: לחץ על סמל בועה בדיבור בפינה השמאלית התחתונה במצב המערכת. מרכז המידע מוצג כעת בצד ימין של המסך.
הפעלת ושיגור רשת אלחוטית של שירות אלחוטיות
פשוט לחץ על כפתור "מצב טיסה" גדול. ההנחיות הבאות אינן בטוחות ולא יעודכנו עוד, השתמש בפרופיל התצורה הזמינות כאן. ההוראות הבאות מיועדות רק לתיעוד.
- אם התקנים רבים מחוברים לנקודת הגישה בו-זמנית, הוא יכול להפסיק להגיב עקב עומס יתר. בבית מצבים כאלה אינם סבירים, אבל לעתים קרובות לקרות בארגונים. נסה להתחבר לרשת אחרת, פחות טעון, או לנסות שוב לאחר זמן מה.
בדיקת הגדרות Windows 8
מצב "על המטוס"
WiFi עשוי ABDAIN בשל העובדה שהמשתמש הופעל ב- Windows 8 במצב מטוס - במצב זה, מתאם הרשת כבוי והמחשב אינו רואה רשת אלחוטית. לקבוע כי הבעיות באמת התעוררו בגלל זה, סמל הרשת במגש המערכת יעזור - זה לוקח את סוג של מטוס.
גם אם החיבור יכול להיות מותקן ללא חלק מהפרמטרים הבאים, הם חייבים תמיד להתבצע על מנת להבטיח את ההגנה המקסימלית האפשרית מפני התקפות ומרגלים. לאחר מכן בחר רשת ואינטרנט. ואז הרשת ומרכז השחרור. לאחר מכן לחץ על "הגדר חיבור חדש" או "רשת חדשה".
ולאחר מכן להתחבר ידנית לרשת האלחוטית. לשם כך, הזן את הפקודה הבאה בשורת הפקודה. לאחר מכן בחר בכרטיסייה בטיחות. הנה הגדרות אבטחה חשובות עבור קישוריות. בדוק את זהות השרת על ידי בדיקת בדיקת האישור והתחבר לשרתים הבאים.
![]()
כדי לצאת ממצב הטיסה ב- Windows 8, פתח את החלונית 'קופצים מוקפצים' ולחץ על הלחצן פרמטרים של נס.
אתה לוחץ על "שינוי הגדרות מחשב".

סגור את שני החלונות האחרונים. כאן עליך לסמן שדה זה ובחר את השדה תחת אימות משתמש. יופיע חלון להזין את שם המשתמש והסיסמה. אם אתה בודק את החיבור האוטומטי, החיבור הנוסף אינו נדרש.
מאז רשת זו היא פחות רגישה ללחץ, זה בדרך כלל מספק רוחב פס טוב יותר. המכשיר חייב להיות מותקן תחת כניסה עם זכויות מנהל. לחץ על "הבא" ולאחר מכן "שנה את הגדרות החיבור" בחלון שמופיע. הכרטיסייה בטיחות צריכה להיראות ככה.
![]()
ודא WiFi רואה WiFi שוב, ואת סמל הרשת במגש לקח את המראה הישן.
אבחון רשת
ל- Windows 8 יש כלי המאבחן באופן אוטומטי בעיות בחיבור לרשתות. זה נקרא "אבחון רשת Windows". כלי זה רואה ומבטל מכשולים רבים ל- WiFi, לדוגמה, כאשר יש חיבור, אך המחשב אינו נכנס לאינטרנט (החיבור מוגבל) או האינטרנט נמצא שם, אך הוא גישה מוגבלת לאתרים.
כאשר החיבור מוגבל, סמל הרשת במגש מסומן בסימן קריאה.
![]()
כדי להפעיל את כלי האבחון של Windows 8, לחץ באמצעות לחצן העכבר הימני על סמל הרשת ובחר "אבחון".

השירות יבדוק את כל חיבורי הרשת במחשב ויקבע מה מוגבל לגישה לאינטרנט. בעיות מקומיות שניתן לתקן תבוטל באופן אוטומטי. ואם לא ניתן לשחזר את החיבור, למשל, בשל בעיה של נקודת גישה או בעיות בצד של ספק, המידע יוצג בחלון "לא קבוע".

אם יש מספר חיבורים במחשב, מתוכם רק דבר אחד מוגבל, או שהכלי האבחון אינו רואה את הבעיה, באפשרותך רק לספרות ברשת שנבחרה. לשם כך, היכנס ל "רשת ומרכז גישה משותף" וללכת לתיקייה "חיבורי רשת" (לחץ על "שינוי הגדרות מתאם" לוח המעבר).

פתח את תפריט ההקשר של החיבור, אשר מוגבל, ולחץ על "אבחון".

WLAN אוטומטי כוונון שירות
בעיות חיבור להתעורר ולאחר עצירת שירותי הרשת שהתרחשו באופן אקראי או על ידי בורות. WiFi ב- Windows 8 עונה על שירות WLAN אוטומטי כוונון. אם חיבור ה- Ethernet Wired אינו מוגבל, והרשת האלחוטית אינה רואה את המערכת, התחל לבדוק משירות זה.
- הפעל את יישום השירות: פתח את תפריט ההקשר של לחצן Windows (התחל) ולחץ על הפעלה.

- הסוג הבא בפקודה "הפתוחה" שירותים. ולחץ על אישור.

- מצא את WLAN אוטומטי כוונון ברשימה של Windows 8 כוונון אוטומטי ובחר "מאפיינים".

- אם השירות מופסק, לחץ על "הפעלה" ובחר "באופן אוטומטי" מהרשימה הנפתחת.

כך ש- WLAN אוטומטי כוונון שירות יכול להתחיל, אתה צריך לעבוד עבור שירות אחר - מנהל חיבור Windows. מצא אותו באותה רשימה והתקן הגדרות דומות.
פרמטרים חיבור WiFi הנותרים במחשב אינם דורשים הגדרה ידנית. כל הנתונים עבור גישה לאינטרנט - IP, כתובת Gateway, DNS, וכו ', הרשת מקבלת באופן אוטומטי משרת DHCP של נקודת הגישה.
ההערות שואלות לעתים קרובות שאלות על העובדה שהמחשב הנייד אינו רואה רשת Wi-Fi (למרות Wi-Fi כלול)או שאי אפשר להפעיל את התפלגות ה- Wi-Fi במחשב נייד. לעתים קרובות מאוד, בעיות כאלה מתעוררות בשל העובדה כי שירות כוונון אוטומטי WLAN מושבת. יש שירות כזה ב- Windows, הוא שולט בחיבורים אלחוטיים. לכן, אם שירות WLANSVC מופסק, לא תוכל לחבר את המחשב ל- Wi-Fi, או להפעיל את נקודת הגישה במחשב הנייד.
אם אתה רוצה פשוט לחבר את המחשב הנייד שלך לרשת Wi-Fi, ולאחר מכן בגלל שירות כוונון אוטומטי של WLAN, המחשב הנייד פשוט לא רואה את הרשתות האלחוטיות הזמינות. יהיה מעמד. וכאשר אתה מנסה להפיץ Wi-Fi ממחשב נייד, זה קרוב לוודאי שגיאה "נכשלה להפעיל את שירות WLAN אוטומטי כוונון (1068)." בכל מקרה, בעיה זו חייבת להיות קבועה איכשהו. אתה רק צריך לבדוק אם שירות זה פועל במחשב שלך. ואם לא, ולאחר מכן הפעל אותו והתקן את ההשקה אוטומטית בהגדרות.
אני אראה כיצד להפעיל את WLAN אוטומטי כוונון ב- Windows 10. אבל אם יש לך Windows 7, 8 או אפילו Windows Vista, אז הכל יהיה זהה. התהליך עצמו אינו שונה.
מהו שירות כוונון אוטומטי של WLAN?
אם ללא תנאים מורכבים ומשעמם, שירות זה במערכת ההפעלה Windows מנהל את כל החיבורים האלחוטיים (Wi-Fi ו- Bluetooth). כלומר, שירות WLANSVC אחראי לחיפוש, חיבור, ניתוק פעולות אחרות הנחוצות לעבודה חיבורים אלחוטיים במחשב נייד. ברור כי אם שירות זה מופסק, החלונות לא יוכלו לראות את הרשתות האלחוטיות הזמינות, ולא ניתן לחבר אליהן.
באופן עקרוני, זה כל מה שאנחנו צריכים לדעת על שירות WLAN אוטומטי כוונון. במערכת, פונקציית ברירת המחדל היא תמיד מופעלת. אתה שואל, למה אז צריך להיות כלול? הכל פשוט מאוד, ישנם הוראות רבות באינטרנט, שבו הם ממליצים להשבית את השירות הזה, "כך שהמחשב עבד מהר יותר". כמו כן, השירות יכול להשבית כמה תוכניות, הוא אוהב במיוחד לבצע אופטימיזטי מערכת שונים. ואם לא התקנת את התמונה המקורית של Windows, אלא את ההרכבה, השירות יכול להיות מושבת מיד לאחר התקנת המערכת.
כן, אם אינך מחבר את המחשב לרשתות אלחוטיות, אז אינך זקוק לשירות זה, המחשב יעבוד בצורה מושלמת בלי זה. אבל, זו לא סיבה לכבות אותו.
כיצד להפעיל WLAN אוטומטי כוונון ב- Windows 10, 8, 7
לחץ על המקש המקלדת Win + R.. מופיע החלון "הפעלה". אנו מזינים את הפקודה " שירותים."ולחץ על" אישור ".

אנו מגדירים את "סוג ההפעלה" - "באופן אוטומטי". לחץ על הלחצן "אישור", ו- "החל".

לאתחל את המחשב. לאחר פעולות אלה, הכל צריך להרוויח.
מה אם שירות WLANSVC אינו מתחיל?
אם נתקלת בעובדה כי שירות כוונון אוטומטי של WLAN אינו מתחיל, אז הבעיה עשויה להיות שהשירות עצמו כבוי לחלוטין. בואו נבדוק, והפעל אותו.
לחץ שוב על שילוב המפתח Win + R., אבל הפעם אני מציג " msconfig"ולחץ על" אישור ".
![]()
אנו מוצאים את השירות ברשימה שאנחנו צריכים, ולהסתכל אם סימן ביקורת שווה את זה. אם לא, ולאחר מכן לשים, לחץ על "אישור", ו "החל".

לאתחל את המחשב.
אם עצות אלה לא עזרו לך לפתור את הבעיה שהתרחשה, ולאחר מכן לתאר אותו בפירוט בהערות. אם הבעיה מחוברת ל- Wi-Fi, תסתכל על המאמר. ואם הלכת בדף זה כדי למצוא פתרון לבעיה עם התפלגות ה- Wi-Fi ממחשב נייד, והשיטה המתוארת לעיל לא עזרה, ואז להסתכל על ההחלטה במאמר.
מטרה: Windows Server 2008 R2

ולהרחיב את הרשימה "מתאמי רשת". אם המתאם שלך נמצא ברשימה זו, פירוש הדבר שהמערכת מוכרת והתקנת אותה. אם הוא מוצג כמכשיר לא ידוע - עבור אל האתר של היצרן שלה והתקן את מנהל ההתקן.

אם המתאם מחובר, אך המערכת אינה רואה אותה, ודא שהיא מופעלת ב- BIOS.
האפשרות האחראית על הפעולה של WiFi המובנה נקראת Lan אלחוטי. אוֹ תמיכה אלחוטית LAN. . הערך שלו חייב להיות "מופעל" (מופעל).

בין היתר, ודא שהמתאם האלחוטי אינו במצב ניטור תנועה (מצב צג). למרות מי להשתמש במצב זה תמיד יודע על זה (זה דורש להתקין מנהל התקן מיוחד).
בדיקת נקודת הגישה
אם מחשב או מחשב נייד אינו רואה נקודת גישה לבית, נסה להתחבר למשנהו. לאימות, באפשרותך להשתמש ברשתות ציבוריות, למשל, בבית קפה או בפארקים, או פרטיים - החברים שלך. כדי לבדוק את המחשב הנייח מבלי לצאת מהבית, תוכל ליצור זמנית נקודת גישה וירטואלית במכשיר אחר.
אם רשתות אלחוטיות אינן מוגדרות בכל מקום - יש לחתום על הבעיות במתאם או ב- WiFi על המחשב, ואם אין קשר רק לנקודת גישה אחת - הבעיה עשויה להיות בתוכו.
שלבים אבחון (אם השלב הקודם לא יוביל לפתרון הבעיה, עבור אל הבא):
- ודא שנקודת הגישה מופעלת ואחרתה את האות (שנקבע על-ידי הארה של מחוון הרשת האלחוטית).

- ודא כי אין מכשירים ליצור הפרעה אלקטרומגנטית עם Radiotelephones, מיקרוגל, כבלי חשמל חזקים ליד הנתב ואת המחשב. נסה להעביר נקודת גישה קרוב למחשב כדי להגדיל את רמת האות.
- כבה את כוח הנתב והפעל שוב. אם הבעיות נשמרות - אפס את ההגדרות: אובייקט חד - קיסם או סגירת נייר, לחץ על לחצן האיפוס, הנמצא על גבו או על החלק התחתון של המכשיר. לאחר מניפולציה זו, כל ההגדרות ישוחזרו למעמד, לאחר הרכישה.

- שנה את שידור ערוץ התדר. חבר את המחשב לנקודת הגישה לפי כבל, הזן את תפריט הגדרות הרשת האלחוטית, מצא את האפשרות " עָרוּץ "ולעבור לערוץ אחר. אולי על כמה מהם יהיה החיבור שוחזר.

- באותו תפריט, בדוק את הגדרת "הסתר SSID", ואם פעילים, מציין "לא". הסתרת ה- SSID משבית את השידור של שם הרשת - ברשימות של חיבורים זמינים, רשת זו אינה מוצגת. כמו כן מאפשרים לתמיכה בתקנים אלחוטיים מסוג B אם מתאם Wi Fi במחשב שלך עובד על אחד מהם, ואת נקודת הגישה שונה, למשל "A", אשר "B" ו- "G" אינו תומך.

- אם התקנים רבים מחוברים לנקודת הגישה בו-זמנית, הוא יכול להפסיק להגיב עקב עומס יתר. בבית מצבים כאלה אינם סבירים, אבל לעתים קרובות לקרות בארגונים. נסה להתחבר לרשת אחרת, פחות טעון, או לנסות שוב לאחר זמן מה.
בדיקת הגדרות Windows 8
מצב "על המטוס"
WiFi עשוי ABDAIN בשל העובדה שהמשתמש הופעל ב- Windows 8 במצב מטוס - במצב זה, מתאם הרשת כבוי והמחשב אינו רואה רשת אלחוטית. לקבוע כי הבעיות באמת התעוררו בגלל זה, סמל הרשת במגש המערכת יעזור - זה לוקח את סוג של מטוס.