Log of all documents 1s 8.3
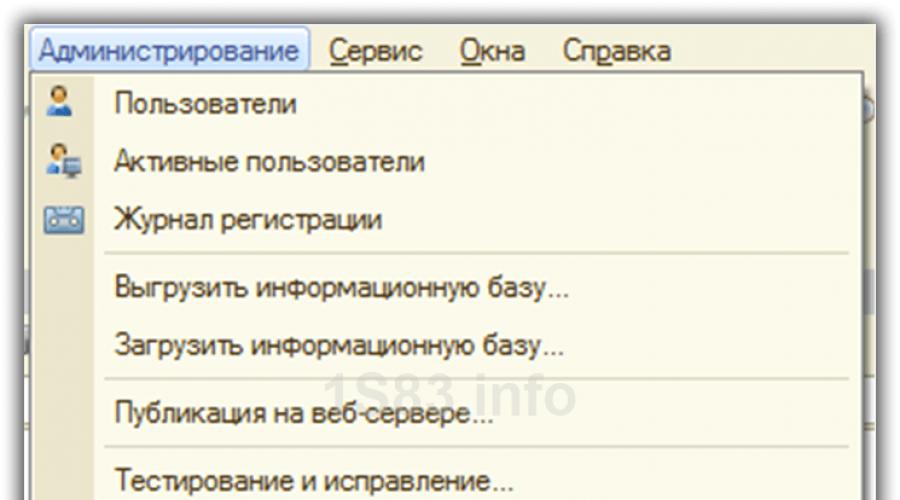
Read also
The registration log in 1C 8.3 is very useful in that it displays events that occurred in the information base, indicating the time, computer name and user name, and links to the data being changed. When users are authenticated, entries are also created in the log indicating how they entered the program. This mechanism allows you to answer one of the frequent questions - who last made changes to a specific object.
Where can I find the logbook in 1C 8.3? Through the menu “All functions” - “Standard” or, in typical 1C configurations, in the menu “Administration” - “Support and Maintenance”.
The logbook is configured in the configurator mode. In the “Administration” menu, select “Log Settings”.

Here you configure the events that will be displayed in the log.

Selecting the first setting item allows you to not keep a log at all. The remaining settings are arranged in ascending order of importance. If there are a large number of users, it is not recommended to register comments so as not to clog the database.
When creating a new infobase, the default mode for recording all events is set.
View and search records
When you open the logbook itself, at first glance it may seem that there is a lot of information and it is simply unrealistic to find it. Actually this is not true.
By default, 200 entries are displayed in the log. Displaying a large number of entries can negatively affect the performance of your program or simply cause it to freeze.
In the registration log list form, you can set selection and use the search. The search only applies to records that are already displayed (in this case, the last 200 events). The selection applies to all records.

The search is carried out using the displayed data in the tabular section, so when using it you only need to specify the column and data that you want to find.

Selection allows you to select data by specific users, computer names, events, etc. You also have the ability to display log entries only for specific metadata, data (a link to the desired object, for example, a specific document) and other settings are indicated.
This example shows the log settings for selecting all events of the user “Admin” starting from 06/20/2017.

Where is the 1cv8.lgd log file stored?
The location of the physical storage of the log directly depends on whether the file database or the client is a server database.
File base
With this placement mode, the registration log is located in the folder with the database itself. You can find out its location either from the list of databases or from the “About the program” help.

If you go to this address, you will find a folder named “1Cv8Log”. This is where the log data in the 1Cv8.lgd file is located.

If you need to transfer the database from one place to another, you can also copy this directory, then the log data will be transferred along with the database.
When you delete this directory, the log will be cleared.
Client-server base
In this mode, everything is the same as in the previous one, only the 1C log data is stored on the server. Most often its location is as follows:
- C:\Program Files\1cv8\srvinfo\<место расположения информационной базы>\1Cv8Log
Optimization
The log can be optimized if necessary, especially when a large number of events occur in the database.
One way is to configure the registration of only certain events as discussed above. For example, there's no point in tracking notes if you simply don't need them.
In older platform releases, division of the log by period was available in the log settings. The entire log could be divided into separate files with a specified frequency (day, month, year, etc.).
Starting from version 1C platform 8.3.5.1068, the log is stored in a sqlite database file with the extension *.lgd, and this setting has become unavailable. This method of storing the log is much more productive than the old one.
How to reduce or delete the registration log in 1C
If you need to partially or completely clear the log entries, in the settings window, click on the “Reduce” button. In the window that appears, specify the date by which all records should be deleted. You can also save deleted entries to a file just in case.

The universal document log is intended for creating custom document logs of any type, of any composition and can be used in any configuration of 1C:Enterprise 8.1, 8.2 and 8.3 (thick client). To start processing under 8.2, processing must be opened in the configurator for conversion.
The document log can be formed either in the form of a list or in the form of a two-level tree. When displaying the document log in the form of a tree, groupings by day, by month and by the first column from the list of columns are available (for example, by organization, by division, by counterparty, by responsible person, etc.). The following operating modes are currently implemented:
- As a list
- Tree view. Grouping by day
- Tree view. Grouping by month
- Tree view. Grouping by the first column from the list of columns
- Tree view. Grouping by document type
- In the form of a tree with a hierarchy of subordinate documents
Flexible configuration of journal columns allows the user to see exactly the data that is needed at the moment, and not just the columns strictly defined in standard document journals. You can display totals using the numerical columns. In addition, you can change the background color, text color, or font for lines based on a user-specified condition (Conditional Appearance). Conditions may overlap each other, in which case it is better to use different design methods. For example, the condition for unposted documents should be in the text color, and the conditions for organizations should be in the background color.
You can display document property values in log columns if the property mechanism is supported in your configuration. Properties can be displayed in the document log and in a custom report. Selection and sorting can be performed based on properties. In the mode "4. In the form of a tree. Grouping by the first column from the list of columns" grouping can be performed by properties.
In addition to the details and properties of documents, you can display the total values for the numerical columns of the tabular parts of documents in the journal columns. Selections and sorting can also be performed using these columns. In the mode "4. In the form of a tree. Grouping by the first column from the list of columns" grouping can be performed based on the total values of numeric columns.
Additional numerical columns can be displayed in the journal: “Number of documents” and “Number of rows” in the tabular sections. Totals can also be calculated from them.
It is possible to display header details, tabular parts and movements of the current document on additional tabs, as well as open them as a transcript of links. Those. if on the document movement tab there is a link to the Contractors directory, then you can open the form of this directory element, for example, by double-clicking on a cell with the left mouse button in the movement line.
A universal document form is available for use for users with administrative rights. This form allows you to access all the details of the document, including those that are not displayed on the standard document form.
Thanks to the ability to save settings to files, users can exchange saved settings even between different databases, if the documents included in the journal have the same structure in these databases. In this case, you can save both the log settings and the column layout settings for table fields located on tabs.
For the current document, you can display a document subordination diagram and a report on document movements.
Based on the data composition scheme, the displayed list of documents can be displayed with any user settings as a simple registry or as a full-fledged custom report (including charts and pivot tables).
Also, for documents in a universal journal, a document register can be generated using a fixed layout or using .
The universal journal has a powerful search subsystem that allows you to perform the following actions on found documents:
Position yourself on the found document in the magazine
Set selection in the journal according to the list of found documents
Highlight found documents in the journal in bold
The following document search modes are currently implemented:
Search by document number or part of the number
Full-text search for all document details that are included in the full-text search index
Bonus - Search for a counterparty using contact information (more details at the end of the publication)
An additional filter in the settings “Process only documents previously entered into the database” allows you to significantly simplify the work with setting up the document journal and increase the speed of the universal document journal.
When you first start, the log is not configured. To display data in the log, you must configure the log.
This development was made on the basis of a standard report from the SCP configuration and is some development of the ideas implemented in and described in the comments to that publication. I don’t know, unfortunately or fortunately, but due to the use of a two-level tree, almost nothing remained from the treatments taken as a basis, only some ideas.
I will be glad to comments with constructive criticism, suggestions and comments.
Compatible with saved settings for version 2.x
Settings in version 3.x are not fully compatible with version 2.x. When using settings saved in version 2.x in version 3.x, totals in groupings by sum columns will not be calculated. To correct this, you need to open the “Set up a universal document journal” form and click “OK”. After this, the setting will be converted to version 3.x, now you can save the changed setting - the results will be calculated.
Compatible with saved settings for version 3.x
Settings from version 3.x can be used in version 2.33.0.1. At the same time, if the settings used details or properties that are not supported by version 2.x, then the columns in the log will be displayed blank.
Setting up magazine columns. Brief instructions
There are two ways to configure log columns in the settings window.
Method 1. It will work if there are columns with the same name for all selected documents. In this case, the procedure is as follows:
2. Click “Fill” and “Automatically fill in all general fields”.
Method 2. It is suitable for describing a specific journal column, for example, “Counterparty” or “Document Amount”. In this case, the procedure is as follows:
1. Select the types of documents for the journal;
2. In the details tree, find the details in one of the documents, for example, “Document Amount” and select it (click the left mouse button twice or Enter);
3. In version 2.x, in the toolbar, select “Set checkboxes” and “Mark for all documents by the name of the current detail”. In version Z.x this step does not need to be completed
Instructions in the form of a master class - do as I do.

Bonus - Search for a counterparty using contact information
It probably doesn’t deserve a separate publication. That's why I posted it here. The search is performed by presenting all types of contact information related to counterparties. Found counterparties are displayed in the form of a list. The bonus file is located.
About the icon
About carrying out documents
There is a universal document journal, and there is a universal report. What else do you need at work?
Processing for posting documents and managing results and sequences can be very useful.
Now the 1C company advises everyone to switch to version 1C Accounting 8.3, and the Internet is full of articles on the topic “how convenient and beautiful 8.3 is.” Among other things, it talks about the possibility of customizing the program interface “for yourself.” Indeed, in version 8.3, based on so-called "managed forms", you can customize the appearance of almost any window.
Another thing is that the ability to change the appearance of document forms is practically not used by anyone, except, perhaps, programmers who, out of nothing to do, decided to play around with the program settings. Ordinary users will never change the forms of standard program documents - this is simply of no use to them, it will only add confusion. So the only advantage is changing the settings for displaying document logs and directories. For example, you can change the composition of the columns.
In fact, all this happened before the “magic” version of Accounting 8.3. In versions 8.2 and 8.1 you can do exactly the same thing with no less convenience. And the speed of work, as most users rightly note, is much higher in 1C Accounting 8.2. Now I will tell you how you can customize the composition of columns in lists of documents, journals and reference books in 1C Accounting 8.2.
Why customize the appearance of 1C logs?
The figure below shows the Fixed Assets directory window as it appears by default in the program. As you can see, there is a huge number of columns, most of which are not needed at all, since all this can be viewed by opening a specific element. This is not visible in the picture, but in general, half of the columns simply did not fit in the window!
Someone may disagree with this, saying that it is convenient to view it in this form. I won’t argue, everyone has their own preferences. However, in this form it is convenient to view the directory window only by expanding it to full screen. In addition, it is unlikely that anyone will need to display columns simultaneously "Name" And "Full name", often containing almost the same data.
Extra columns take up space, preventing the normal display and perception of information. In addition, there is another common case when the “Number” or “Code” field is too small and only the leading zeros are visible, and the rest is hidden behind the column border. So, in my opinion, the functions of setting up lists and journals in 1C Accounting are needed quite often.
There was an important part of the article, but without JavaScript it is not visible!
Setting up journals in 1C Accounting 8.2
Everything written here is equally applicable to both reference books and reference books. Let me look at the example of setting up a directory "Fixed assets".
To configure the composition and size of columns in 1C Accounting 8.2, you need to go to the menu "Actions" and select item "List setup" In 1C Accounting courses, I often noticed that for some reason it is often confused with the data export option, which is called "Get a list".

As a result, the settings window shown in the figure below opens.

It is very easy to use it to configure the composition and width of the list columns. If you want to disable a column, uncheck the box next to it. If you need to configure the parameters of a column, select it and the parameters will appear on the right in the window. You can also change the order of columns by highlighting the desired column and using the blue arrows up or down at the top of the window.
If you have lost the settings and want to return them back to how they were, then use the " Standard setting" on the panel next to the blue arrows.
Setting other list options
General list parameters can be configured on the tab "Other" in the window shown above. For example, you can make sure that when you open a list, the first or last line of the list is highlighted, as you prefer.
You can see an example of a customized Fixed Assets directory in the picture below. As you can see, everything is beautiful, comfortable and nothing superfluous.

Video tutorial on customizing the appearance of magazines and documents 1C 8.2
You can change the display of forms for lists of documents, journals, as well as forms of the documents themselves in the 1C Accounting 8.2 program. There are special settings for this, shown in this video tutorial.

Let's sum it up
Use the ability to customize lists to make 1C Accounting 8.2 even more convenient to use. The program remembers the selected settings, which means you only have to make them once.
Important: Each list must be configured separately! In the example above, the column settings were applied only to the directory "Fixed assets".
The settings shown in this article are included in my 1C Accounting 8 course. 1C courses are conducted via Skype, which reduces the time wasted on travel to the training center to zero. How exactly classes are conducted via Skype, you can
Documents and document logs
In the 1C Accounting system, information about business transactions performed at the enterprise can be entered using documents and stored in the document journal. When setting up a configuration, documents are configured and logs are created to store them.
Unlike accounting transactions, which will be discussed below, documents are divided into types, each of which is designed to store specific information about a business transaction of a certain type, for example, about the issuance of money from a cash register.
When setting up a task configuration, you can create an almost unlimited number of document journals and assign several types of documents to be stored in one journal. Moreover, the same documents can be displayed in several journals. In addition, in the 1C Accounting system there are general journals in which all documents entered into the system are displayed. One of the important properties of documents for accounting is their ability to automatically generate accounting transactions that reflect the corresponding business transaction in accounting.
Document logs are intended only for convenient display of documents. The document is not strictly linked to any journal. The set of documents displayed in a particular journal is completely determined by the configuration. The same type of documents in 1C can be displayed in several journals. In addition to the logs generated at the configuration stage in the 1C Accounting system, there are two predefined logs: Full And Others.

Full The journal, as its name suggests, displays documents of all types and allows you to work with all documents entered into the system.
Magazine Others used to display those documents for which during the configuration process the specific journal in which it should be displayed was not explicitly specified.
Document Log Window
To display the log of a specific document, main menu items, toolbar buttons, and buttons for selecting document type values of other forms can be used. Unless otherwise specified in the configuration, by default document logs can be opened using the item Document logs menu Operations main menu of the 1C Accounting program.

A list of document logs existing in 1C will be displayed on the screen. In this list, using the keys or the mouse, select the name of the desired journal and then press the button OK. A window with the selected log will be displayed.
The appearance of a particular log window depends entirely on the task configuration settings.
The document log window in 1C is, in general, a table with four columns in a column date, Time, Document And Number. These four columns generally exist in all journals.

In addition to them, when setting up the configuration, an unlimited number of additional columns can be defined. Additional columns are used to display additional details of documents that are displayed in this journal.

The composition of the graphs and their relative position can be changed when setting up the configuration. You can perform a random search using the details of the details that are entered in the main and additional columns of the journals.
The leftmost column of the log is service; various icons in it indicate the status of the document (posted document, unposted document, document marked for deletion).

To view transactions in 1C: Accounting, there are three types of journals - a transaction journal, a transaction journal, and manually entered transactions.
Transaction log allows you to view a list of operations. Moreover, each operation is displayed in it in one line containing the most important information identifying the operation: date, type of document, content, amount of the operation, etc.
In the transaction log, it is possible to view the transactions of the current transaction (the one on which the cursor is placed). They can be displayed in a separate window. An example of the “Operation Log” window is shown in Figure 1.2.
To display the transaction log, the following can be used: main menu “Accounting, taxes, reporting” - section “Accounting” - command “Transaction log”.
Figure 1.2 - View of the “Operation Log” window
Posting journal allows you to view a list of transactions belonging to various operations in a general sequence. The information in the transaction journal is displayed in more detail: it presents both the data of the transaction itself and the transaction data (debit, credit, quantity, amount, etc.). And if in the transaction journal you can view the basic data on the operations in the list and transactions for the current operation, then the transaction journal reflects transactions related to different operations. An example of the “Posting Journal” window is shown in Figure 1.3.
To display the transaction journal, the following can be used: the main menu “Operations”, the “Transaction Journal” item. By default, the transaction journal opens in the “Enterprise” tab.
Manual entry of accounting entries – This is a record in the information base of operations that are not automated by documents (Fig. 1.4).

Figure 1.3 - View of the “Posting Journal” window

Rice. 1.4 - View of the “Operations entered manually” window
1.3 Reports in “1C: Accounting 8.3”
Reports are used in 1C: Accounting to obtain summary, as well as other summary or detailed information.
Reports used in practice can be divided into several types: standard, regulated and specialized.
Standard reports designed for use in almost any organization and for any section of accounting. Basically, they provide accounting results in various sections for any specified accounts, types of subaccounts, and currencies. Standard reports include such reports as “Turnover balance sheet”, “Account balance sheet”, “Account analysis”, “Account card” and others.
Regulated reports- These are reports intended for transmission by supervisory authorities. The composition and content of these reports are determined directly by government agencies. Regulated reports include: Value added tax declaration, balance sheet, financial results report, etc.
Custom Reports are created when it is necessary to obtain specific samples of information or a special type of printed form.