Windows Wireless Service 8. บริการปรับแต่ง WLAN อัตโนมัติ มันคืออะไรและวิธีการเปิดใช้งานใน Windows คอมพิวเตอร์ของฉันรองรับการกำหนดค่าเครือข่ายไร้สายอัตโนมัติ
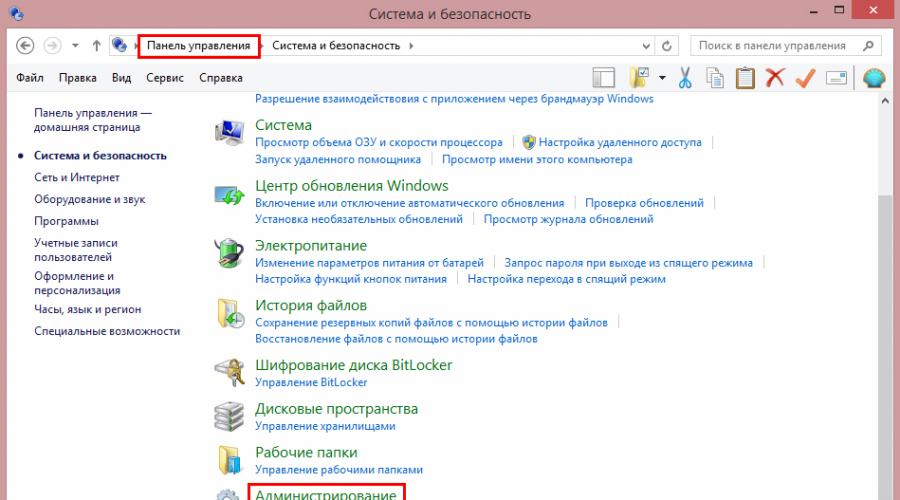
ทั้งหมดตอบสนองภารกิจของพวกเขาและปฏิบัติตามภาคคอมพิวเตอร์ที่เฉพาะเจาะจง คุณสนใจ - บริการปรับแต่งเครือข่ายไร้สาย WLAN เครือข่ายอัตโนมัติ หากไม่ทำงานเราจะได้รับปัญหาเกี่ยวกับการเชื่อมต่อไร้สาย จะทำอย่างไร? มาจัดการกันเถอะ
บริการ WLAN ให้การตั้งค่ามาตรฐานของการเชื่อมต่อไร้สายทั้งหมด (บลูทู ธ , Wi-Fi), กำหนดอัลกอริทึมและการดำเนินการของพวกเขาเพื่อรองรับการเชื่อมต่อที่เสถียรและการเชื่อมต่อที่ใช้งานอยู่ เป็นมูลค่าการจอง, หน้ากาก Subnet IP และการตั้งค่าอื่น ๆ ที่คุณยังสามารถเปลี่ยนแปลงได้ด้วยตนเอง หากคุณไม่เห็นเครือข่าย Wi-Fi เพียงครั้งเดียว แต่คุณรู้ว่าสิ่งที่เป็นอยู่ - คุณต้องเชื่อมต่อ WLAN หากคุณไม่สามารถแจกจ่าย Wi-Fi จากแล็ปท็อป - เหมือนกัน (โดยปกติในการเขียนรายงานข้อผิดพลาด "ล้มเหลวในการทำงาน บริการยานยนต์ WLAN)
เริ่มการดีบัก
ดังนั้นคุณตัดสินใจว่าจะต้องรวม WLAN แต่อย่างไร บริการของเราเป็นหนึ่งในเดียวกันดังนั้นเราจึงต้องหาพวกเขา คลิกการรวมคีย์ Win + R ป้อนคำสั่ง services.msc และคลิก "ตกลง" เรามีบริการทั้งหมดทุกคนเราสามารถหยุดปิดการใช้งานหรือทำงานได้ แต่เราต้องการ WLAN มากที่สุดเรากำลังมองหามัน โดยวิธีการที่คุณสามารถเข้าที่ได้ที่นี่และไม่มีสตริง "รัน" สำหรับสิ่งนี้เราไปที่แผงควบคุมผ่านเมนู "เริ่ม" และในหมวดหมู่ "ระบบและความปลอดภัย" ค้นหารายการ "การดูแลระบบ

คลิกที่ปุ่มไลน์ของเราขวาของเราไปที่คุณสมบัติ เราสลับโหมดเป็นอัตโนมัติให้คลิกปุ่ม "รัน" และบันทึกการเปลี่ยนแปลง
หากเครือข่าย Wi-Fi ยังไม่ปรากฏ - บริการถูกปิดใช้งานคุณจะต้องขุดอีกเล็กน้อย เราเรียกว่า "Run" โดยกด Win + R เพื่อ "ดำเนินการ" สำหรับเรา แต่ตอนนี้ป้อนคำสั่ง msconfig ในหน้าต่างที่เปิดขึ้นไปที่แท็บ "บริการ" และกำลังมองหาบริการปรับแต่ง WLAN อัตโนมัติของเราส่วนใหญ่จะไม่มีเครื่องหมายตรวจสอบถัดจากเธอใส่ไว้ในสถานที่ เราบันทึกการเปลี่ยนแปลงและอย่าลืมรีสตาร์ทคอมพิวเตอร์ หากคุณมีทุกอย่างตามลำดับฮาร์ดแวร์ (โมดูล Wi-Fi ยังคงอยู่และไม่มีความเสียหายบนกระดาน) จากนั้นวิธีการสื่อสารไร้สายทั้งหมดจะต้องได้รับ

สำคัญ! อย่าพลาดการปิดบริการอย่างไร้ความสนใจและซ้าย แต่ละคนควบคุมพื้นที่ของกิจกรรมบางอย่างของเครื่องการขาดการเชื่อมต่อของพวกเขาใด ๆ ที่สามารถนำไปสู่การเกิดขึ้นของปัญหาจำนวนมาก ในกรณีที่เลวร้ายที่สุดคุณจะต้องติดต่อผู้เชี่ยวชาญสำหรับการเริ่มต้นใหม่ของการตั้งค่าเดิมและการคืนค่าระบบ อย่างไรก็ตามทุกอย่างไม่น่ากลัวถ้าคุณมาถึงจุดที่มีจิตใจคุณสามารถเร่งการทำงานของคอมพิวเตอร์ของคุณได้อย่างมากโดยการปิดบริการที่ไร้ประโยชน์สำหรับคุณ
บทสรุป
บริการปรับแต่งอัตโนมัติเครือข่าย WLAN Wireless เช่นเดียวกับคนอื่น ๆ มักจะตัดการเชื่อมต่อโดยไม่รู้ตัว ช่างฝีมือหลายคนแนะนำให้ปิดเพื่อเพิ่มความเร็วของเครื่องและผู้ใช้ที่โชคร้ายจะใช้เวลามากในการค้นหาสาเหตุของการหายตัวไปของ Wi-Fi นอกจากนี้ในการสร้างหน้าต่างพิเศษบริการสามารถปิดการใช้งานล่วงหน้าดังนั้นอย่ากลัวทันทีหากคุณไม่สามารถใช้อินเทอร์เน็ตได้หลังจากติดตั้ง Windows ใหม่ หากคุณมีคำถามใด ๆ - ถามพวกเขาในความคิดเห็น!
อะไรจะง่ายไปกว่าการเชื่อมต่อกับเครือข่ายไร้สาย WiFi เพียงป้อนรหัสผ่านและรอการเชื่อมต่อกับการเชื่อมต่อ มักจะเกิดอะไรขึ้น แต่ฉันควรทำอย่างไรหากการเชื่อมต่อมี จำกัด (โดยไม่ต้องเชื่อมต่ออินเทอร์เน็ต) หรือการเชื่อมต่อไม่ได้ตั้งค่าทั้งหมด? มาพูดถึงเหตุผลกันเถอะเพราะมีความล้มเหลวที่คล้ายกันและวิธีการจัดการกับพวกเขา
หากคุณไม่เปิดใช้งานบริการนี้คุณต้องใช้ยูทิลิตี้ไร้สายอื่นซึ่งให้บริการโดยผู้ผลิตอะแดปเตอร์ไร้สายเพื่อเชื่อมต่อกับเครือข่ายไร้สาย หน้าต่าง "การจัดการคอมพิวเตอร์" ปรากฏขึ้น บันทึก. หากคุณไม่ได้เริ่มให้บริการนี้คุณไม่มีตัวเลือก "เครือข่ายไร้สาย" เพื่อตรวจจับหรือควบคุมเครือข่ายไร้สายในหน้าต่าง "ศูนย์เครือข่ายและการเข้าถึงที่ใช้ร่วมกัน" หากคุณไม่ได้ใช้ยูทิลิตี้ไร้สายอื่น
คอมพิวเตอร์ที่มีการเชื่อมต่อเครือข่ายไร้สายแบบฝังตัวนี้กำลังทำงานอยู่ หลังจากระบุตัวตนคุณสามารถค้นหาสถานะรวมถึงประเภทการเริ่มต้น หากคุณไม่ได้รวมคุณสมบัตินี้คอมพิวเตอร์ของคุณจะไม่พบเครือข่ายไร้สายใด ๆ ในการทำเช่นนี้คุณต้องใช้ยูทิลิตี้ไร้สายอื่น นำทางเพื่ออัปเดตไดรเวอร์อะแดปเตอร์ไร้สายไปยังเวอร์ชันล่าสุดและดูว่าช่วยได้หรือไม่ โดยปกติคุณสามารถค้นหาและอัปโหลดไดรเวอร์เวอร์ชันล่าสุดจากเว็บไซต์ผู้ผลิตอะแดปเตอร์ไร้สาย
ทำไม Windows 8 ไม่เห็นเครือข่าย WiFi หรือไม่เชื่อมต่อกับพวกเขา
สิ่งนี้อาจไม่ได้ระบุสิ่งใดที่ไวรัสถือเป็นข้อผิดพลาดที่ผ่านไม่ได้อย่างแท้จริงอาจสามารถปลอมแปลงคุณสมบัตินี้ได้ แต่บางครั้งคุณอาจพบปัญหาเมื่อระบบของคุณไม่สามารถระบุหรือตรวจจับเครือข่ายไร้สายหรือไร้สาย ในบางสถานการณ์อาจเป็นปัญหาฮาร์ดแวร์ที่คุณสามารถตรวจสอบในตัวจัดการอุปกรณ์ได้ ที่นี่คุณควรค้นหาว่าไดรเวอร์ไดรฟ์ไร้สายของคุณทำงานหรือไม่ หากคุณพบว่านี่เป็นปัญหาฮาร์ดแวร์คุณต้องเยี่ยมชมการซ่อมแซมคอมพิวเตอร์ที่ใกล้ที่สุดเพื่อแก้ไข

และขยายรายการ "อะแดปเตอร์เครือข่าย" หากอะแดปเตอร์ของคุณอยู่ในรายการนี้หมายความว่าระบบได้รับการยอมรับและติดตั้ง หากแสดงเป็นอุปกรณ์ที่ไม่รู้จัก - ไปที่เว็บไซต์ของผู้ผลิตและติดตั้งไดรเวอร์

อ้างอิงถึงการกำหนดค่าของจุดศูนย์ไร้สาย
ดังนั้นเราแบ่งปันกับพวกคุณทุกคน เอกสารนี้เก็บถาวรและไม่รองรับ ให้ใช้ฟังก์ชั่นที่ให้ฟังก์ชั่นที่คล้ายกันแทน หากบริการไร้สาย Zero ไม่ทำงานการตั้งค่าศูนย์ไร้สายจะส่งคืนข้อผิดพลาด หากต้องการเปิดใช้งานบริการกำหนดค่าไร้สายศูนย์เพื่อให้เริ่มโดยอัตโนมัติให้ไปที่ปุ่มเริ่ม เลือกตัวเลือก "พารามิเตอร์" จากนั้นเลือก "แผงควบคุม" หากคุณใช้มุมมองแบบคลาสสิคให้เลือก "การดูแลระบบ"
หากเชื่อมต่ออะแดปเตอร์ แต่ระบบไม่เห็นให้แน่ใจว่าเปิดใช้งานใน BIOS
ตัวเลือกที่รับผิดชอบการทำงานของ WiFi ในตัวเรียกว่า LAN ไร้สายออนบอร์ด หรือ รองรับ LAN ไร้สาย. ค่าของมันต้อง "เปิดใช้งาน" (เปิดใช้งาน)

เหนือสิ่งอื่นใดตรวจสอบให้แน่ใจว่าอะแดปเตอร์ไร้สายไม่ได้อยู่ในโหมดการตรวจสอบการจราจร แม้ว่าผู้ที่ใช้โหมดนี้จะรู้เกี่ยวกับมันเสมอ (ต้องติดตั้งไดรเวอร์พิเศษ)
คอมพิวเตอร์ของฉันรองรับการกำหนดค่าเครือข่ายไร้สายอัตโนมัติหรือไม่
พารามิเตอร์นี้จะสร้างให้บริการเริ่มต้นโดยอัตโนมัติในระหว่างการบูต ในหน้าต่างคุณสมบัติการเชื่อมต่อเครือข่ายไร้สายคุณจะเห็นแท็บ "เครือข่ายไร้สาย" หรือไม่? หากจำเป็นให้แทนที่อะแดปเตอร์เครือข่ายไร้สายเพื่อเปิดใช้งานคุณสมบัตินี้
เปิดใช้งานและปิดใช้งานการตั้งค่าไร้สายอัตโนมัติ
ข้อความอาจปรากฏบนหน้าจอ บนแท็บเครือข่ายไร้สายคุณสามารถเข้าถึงชุดของเครือข่าย "ที่มี" สิ่งนี้เกิดขึ้นเมื่อเราเตอร์ไร้สายหรือจุดเชื่อมต่อถูกปิดใช้งาน บนแท็บเครือข่ายไร้สายคุณสามารถสร้างชุดเครือข่ายที่เรียกว่า "ที่ต้องการ" เมื่อการกำหนดค่าไร้สายอัตโนมัติใช้งานอยู่
ตรวจสอบจุดเชื่อมต่อ
หากพีซีหรือแล็ปท็อปไม่เห็นจุดเชื่อมต่อที่บ้านให้ลองเชื่อมต่อกับอีก สำหรับการตรวจสอบคุณสามารถใช้เครือข่ายสาธารณะตัวอย่างเช่นในร้านกาแฟหรือในสวนสาธารณะหรือส่วนตัว - เพื่อนของคุณ ในการตรวจสอบคอมพิวเตอร์เครื่องเขียนโดยไม่ต้องออกจากบ้านคุณสามารถสร้างอุปกรณ์อื่นได้ชั่วคราว
คุณสามารถ "เพิ่ม" เครือข่ายใหม่ในรายการนี้โดยระบุการตั้งค่าความปลอดภัยที่เหมาะสมสำหรับแต่ละรายการ คุณสามารถตั้งค่าคำสั่งนี้ได้ตามดุลยพินิจของคุณด้วยข้อ จำกัด ที่ทุกเครือข่ายควรปรากฏต่อเครือข่ายทั้งหมดในรายการที่ต้องการ
เครือข่ายไร้สายการกำหนดค่าทำงานโดยอัตโนมัติอย่างไร
- เครือข่ายที่มีอยู่ในรายการของเครือข่ายที่ต้องการ
- เครือข่ายที่ต้องการที่ไม่รวมอยู่ในรายการ "การเข้าถึง"
- เครือข่ายอื่น ๆ ถูกเลือกขึ้นอยู่กับการตั้งค่าเพิ่มเติม
หากเครือข่ายไร้สายไม่ได้กำหนดที่ใดก็ได้ - ปัญหาควรลงชื่อในอะแดปเตอร์หรือทิงเจอร์ WiFi บนคอมพิวเตอร์ของคุณและหากไม่มีการเชื่อมต่อกับจุดเชื่อมต่อเดียวเท่านั้น - ปัญหามีแนวโน้มที่จะอยู่ในนั้น
ขั้นตอนการวินิจฉัย (หากขั้นตอนก่อนหน้านี้ไม่ได้นำไปสู่การแก้ปัญหาให้ไปที่ต่อไป):
- ตรวจสอบให้แน่ใจว่าจุดเชื่อมต่อเปิดอยู่และปล่อยสัญญาณ (กำหนดโดยการเรืองแสงของตัวบ่งชี้เครือข่ายไร้สาย)

การกำหนดค่าอัตโนมัติขยายเครือข่ายไร้สาย
หลายคนเข้าใจผิดเชื่อว่าซึ่งหมายความว่าแล็ปท็อปของคุณจะเชื่อมต่อกับเครือข่ายไร้สายที่พบโดยอัตโนมัติ โดยค่าเริ่มต้นพารามิเตอร์นี้จะถูกปิดใช้งาน คุณสามารถเปิดใช้งานการสื่อสารไร้สายผ่าน 3 ตัวเลือกที่ระบุไว้ด้านล่าง
การใช้สวิตช์หรือปุ่มที่อยู่ด้านนอกของแล็ปท็อป
การเปิดใช้งานและปิดการใช้งานเครือข่ายไร้สายในระบบปฏิบัติการ เปิดศูนย์จัดการเครือข่ายและการเข้าถึงทั่วไป เลือก "เปลี่ยนการตั้งค่าอะแดปเตอร์" บนแผง "งาน"- ตรวจสอบให้แน่ใจว่าไม่มีอุปกรณ์ที่สร้างสัญญาณรบกวนแม่เหล็กไฟฟ้ากับ Radiotelepones, ไมโครเวฟ, สายไฟที่มีประสิทธิภาพถัดจากเราเตอร์และคอมพิวเตอร์ ลองถ่ายโอนจุดเชื่อมต่อใกล้กับพีซีเพื่อเพิ่มระดับสัญญาณ
- ปิดเครื่องเราเตอร์แล้วเปิดอีกครั้ง หากมีการบันทึกปัญหา - รีเซ็ตการตั้งค่า: วัตถุชาร์ป - การปิดไม้จิ้มฟันหรือกระดาษให้กดปุ่มรีเซ็ตซึ่งตั้งอยู่ที่ด้านหลังหรือด้านล่างของเครื่องดนตรี หลังจากการจัดการนี้การตั้งค่าทั้งหมดจะได้รับการกู้คืนไปยังสถานะตามหลังการซื้อ

เลือก "การเชื่อมต่อเครือข่าย" บนแผงงาน คอมพิวเตอร์แต่ละเครื่องที่ต้องการส่วนหนึ่งของเครือข่ายไร้สายจะต้องติดตั้งการ์ดเครือข่ายไร้สาย ผู้ผลิตคอมพิวเตอร์และฮาร์ดแวร์บางรายได้มาพร้อมกับยูทิลิตี้ของตัวเองเพื่อกำหนดค่าเครือข่ายไร้สายที่แทนที่บริการไร้สาย Zero ถ้าเป็นเช่นนั้นคุณต้องใช้ซอฟต์แวร์ที่ให้ไว้เพื่อตั้งค่าเครือข่าย
บางครั้งคอมพิวเตอร์ของคุณอาจไม่รู้จักการเชื่อมต่อ ในกรณีนี้คุณสามารถกำหนดค่าเครือข่ายไร้สายด้วยตนเอง หากคุณไม่เปิดใช้งานบริการนี้คุณต้องใช้ยูทิลิตี้ไร้สายอื่นซึ่งจัดทำโดยผู้ผลิตอะแดปเตอร์ไร้สายเพื่อเชื่อมต่อกับเครือข่ายไร้สาย
- เปลี่ยนการแพร่ภาพช่องสัญญาณความถี่ เชื่อมต่อคอมพิวเตอร์กับจุดเชื่อมต่อโดยสายเคเบิลป้อนเมนูการตั้งค่าเครือข่ายไร้สายค้นหาตัวเลือก " ช่องทาง"และเปลี่ยนเป็นช่องอื่น บางทีในบางส่วนของการเชื่อมต่อจะได้รับการกู้คืน

ตรวจสอบจำนวนข้อมูลที่ส่ง
เราจะตรวจสอบคุณผ่านแต่ละขั้นตอน ออกช่องทำเครื่องหมาย "เชื่อมต่ออัตโนมัติ" พารามิเตอร์นี้ซึ่งส่วนใหญ่มีความสำคัญในการแลกเปลี่ยนข้อมูลบนเครือข่ายสามารถเปลี่ยนแปลงได้ตลอดเวลาบนเดสก์ท็อปในการตั้งค่าของเครือข่ายที่เหมาะสม ในบานหน้าต่างด้านซ้ายเลือก "การใช้ข้อมูล"
ค่าข้อมูลสำหรับ 30 วันที่ผ่านมาจะปรากฏขึ้น เมื่อต้องการทำเช่นนี้ให้เปิดแผงควบคุมและไปที่ศูนย์จัดการเครือข่ายและการเข้าถึงที่ใช้ร่วมกันผ่าน "เครือข่ายและอินเทอร์เน็ต" กล่องโต้ตอบปรากฏขึ้นซึ่งคุณสามารถเข้าถึง "คุณสมบัติเครือข่ายไร้สาย" ตอนนี้คุณสามารถกำหนดการตั้งค่าการเชื่อมต่อที่เกี่ยวข้อง
- ในเมนูเดียวกันให้ตรวจสอบการตั้งค่า "ซ่อน SSID" และหากใช้งานบันทึก "ไม่" การซ่อน SSID ปิดใช้งานการออกอากาศของชื่อเครือข่าย - ในรายการของการเชื่อมต่อที่มีอยู่เครือข่ายนี้จะไม่ปรากฏขึ้น นอกจากนี้ยังเปิดใช้งานมาตรฐานไร้สาย B / G รองรับหากอะแดปเตอร์ Wi Fi บนคอมพิวเตอร์ของคุณทำงานบนหนึ่งในนั้นและจุดเชื่อมต่อนั้นแตกต่างกันเช่น "A" ซึ่ง "B" และ "G" ไม่รองรับ

ในโหมด Flight คุณตัดการเชื่อมต่อการสื่อสารทางวิทยุทั้งหมดของคอมพิวเตอร์ของคุณ คุณสมบัตินี้มีประโยชน์อย่างยิ่งเมื่อใช้แล็ปท็อปโดยเครื่องบินหรือเมื่ออยู่ในโรงพยาบาล กดหรือแตะปุ่ม "โหมดเครื่องบิน" ในการไปยังศูนย์ข้อมูลได้เร็วขึ้น: คลิกไอคอนฟองคำพูดที่มุมล่างขวาของเวลาในโหมดระบบ ศูนย์ข้อมูลจะปรากฏที่ด้านขวาของหน้าจอ
การเปิดใช้งานและเปิดใช้งานเครือข่ายไร้สายบริการปรับแต่งอัตโนมัติ
เพียงคลิกที่ปุ่ม "โหมดการบิน" ขนาดใหญ่ คำแนะนำด้านล่างนี้ไม่ปลอดภัยและจะไม่ได้รับการอัปเดตอีกต่อไปโปรดใช้โปรไฟล์การกำหนดค่าที่มีอยู่ที่นี่ คำแนะนำต่อไปนี้มีไว้สำหรับเอกสารเท่านั้น
- หากอุปกรณ์จำนวนมากเชื่อมต่อกับจุดเชื่อมต่อในเวลาเดียวกันก็สามารถหยุดตอบสนองได้เนื่องจากการโอเวอร์โหลด ที่บ้านสถานการณ์ดังกล่าวไม่น่าเป็นไปได้ แต่มักเกิดขึ้นในองค์กร พยายามเชื่อมต่อกับเครือข่ายที่โหลดใหม่น้อยกว่าหรือลองอีกครั้งหลังจากนั้นไม่นาน
ตรวจสอบการตั้งค่า Windows 8
โหมด "บนเครื่องบิน"
WiFi อาจอับดแนนเนื่องจากความจริงที่ว่าผู้ใช้เปิดใช้งานใน Windows 8 ในโหมดอากาศยาน - ในโหมดนี้อะแดปเตอร์เครือข่ายจะปิดและคอมพิวเตอร์ไม่เห็นเครือข่ายไร้สายใด ๆ ตรวจสอบว่าปัญหาเกิดขึ้นจริงเนื่องจากสิ่งนี้ไอคอนเครือข่ายในถาดระบบจะช่วยได้ - ใช้ประเภทของเครื่องบิน
แม้ว่าการเชื่อมต่อสามารถติดตั้งได้โดยไม่มีพารามิเตอร์ต่อไปนี้บางอย่าง แต่จะต้องดำเนินการเพื่อให้แน่ใจว่าการป้องกันที่เป็นไปได้สูงสุดต่อการโจมตีและสายลับ จากนั้นเลือกเครือข่ายและอินเทอร์เน็ต จากนั้นเครือข่ายและศูนย์วางจำหน่าย จากนั้นคลิก "ตั้งค่าการเชื่อมต่อใหม่" หรือ "เครือข่ายใหม่"
จากนั้นเชื่อมต่อกับเครือข่ายไร้สายด้วยตนเอง เมื่อต้องการทำเช่นนี้ให้ป้อนสิ่งต่อไปนี้ในพรอมต์คำสั่ง จากนั้นเลือกแท็บความปลอดภัย นี่คือการตั้งค่าความปลอดภัยที่สำคัญสำหรับการเชื่อมต่อ ตรวจสอบข้อมูลประจำตัวของเซิร์ฟเวอร์โดยตรวจสอบการตรวจสอบใบรับรองและเชื่อมต่อกับเซิร์ฟเวอร์ต่อไปนี้
![]()
หากต้องการออกจากโหมด Flight ใน Windows 8 ให้เปิดแผงป๊อปอัพ Charms และคลิกปุ่มพารามิเตอร์มิราเคิล
คุณคลิก "การเปลี่ยนการตั้งค่าคอมพิวเตอร์"

ปิดหน้าต่างสองบานสุดท้าย ที่นี่คุณควรทำเครื่องหมายฟิลด์นี้และเลือกฟิลด์ภายใต้การตรวจสอบผู้ใช้ หน้าต่างจะปรากฏขึ้นเพื่อป้อนชื่อผู้ใช้และรหัสผ่าน หากคุณตรวจสอบการเชื่อมต่ออัตโนมัติไม่จำเป็นต้องเชื่อมต่อเพิ่มเติม
เนื่องจากเครือข่ายนี้มีความไวต่อความเครียดน้อยลงจึงมักจะให้แบนด์วิดท์ที่ดีขึ้น ต้องติดตั้งอุปกรณ์ภายใต้การเข้าสู่ระบบด้วยสิทธิ์ผู้ดูแลระบบ คลิก "ถัดไป" จากนั้น "เปลี่ยนการตั้งค่าการเชื่อมต่อ" ในหน้าต่างที่ปรากฏขึ้น แท็บความปลอดภัยควรมีลักษณะเช่นนี้
![]()
ตรวจสอบให้แน่ใจว่า WiFi เห็น wifi อีกครั้งและไอคอนเครือข่ายในถาดใช้รูปลักษณ์เก่า
การวินิจฉัยเครือข่าย
Windows 8 มีเครื่องมือที่วินิจฉัยปัญหาเกี่ยวกับการเชื่อมต่อกับเครือข่ายโดยอัตโนมัติ มันถูกเรียกว่า "การวินิจฉัยเครือข่าย Windows" เครื่องมือนี้เห็นและกำจัดอุปสรรคมากมายกับ WiFi ตัวอย่างเช่นเมื่อมีการเชื่อมต่อ แต่คอมพิวเตอร์ไม่ได้เข้าสู่อินเทอร์เน็ต (การเชื่อมต่อมี จำกัด ) หรืออินเทอร์เน็ตอยู่ที่นั่น แต่มีการ จำกัด การเข้าถึงเว็บไซต์
เมื่อการเชื่อมต่อมี จำกัด ไอคอนเครือข่ายในถาดจะถูกทำเครื่องหมายด้วยเครื่องหมายอัศเจรีย์
![]()
หากต้องการเรียกใช้เครื่องมือวินิจฉัยเครือข่าย Windows 8 ให้คลิกขวาที่ไอคอนเครือข่ายและเลือก "การวินิจฉัย"

ยูทิลิตี้จะตรวจสอบการเชื่อมต่อเครือข่ายทั้งหมดในคอมพิวเตอร์และจะกำหนดสิ่งที่ จำกัด เฉพาะอินเทอร์เน็ต ปัญหาท้องถิ่นที่สามารถแก้ไขได้จะถูกกำจัดโดยอัตโนมัติ และหากการเชื่อมต่อไม่สามารถกู้คืนได้เช่นเนื่องจากปัญหาของจุดเชื่อมต่อหรือปัญหาในด้านของผู้ให้บริการข้อมูลจะปรากฏในหน้าต่าง "ไม่คงที่"

หากมีการเชื่อมต่อหลายตัวบนพีซีซึ่งมีเพียงสิ่งเดียวที่ จำกัด หรือเครื่องมือวินิจฉัยไม่เห็นปัญหาคุณสามารถเพียงหลักเกี่ยวกับเครือข่ายที่เลือกเท่านั้น เมื่อต้องการทำเช่นนี้ให้เข้าสู่ "เครือข่ายและศูนย์การเข้าถึงที่ใช้ร่วมกัน" และไปที่โฟลเดอร์ "การเชื่อมต่อเครือข่าย" (คลิกในแผงการเปลี่ยนแปลง "การเปลี่ยนอะแดปเตอร์")

เปิดเมนูบริบทการเชื่อมต่อซึ่งมี จำกัด และคลิก "การวินิจฉัย"

บริการปรับแต่งอัตโนมัติ WLAN
ปัญหาการเชื่อมต่อเกิดขึ้นและหลังจากหยุดบริการเครือข่ายที่เกิดขึ้นแบบสุ่มหรือโดยไม่รู้ตัว WiFi ใน Windows 8 ตรงกับบริการปรับแต่ง WLAN อัตโนมัติ หากการเชื่อมต่ออีเธอร์เน็ตแบบมีสายไม่ จำกัด และเครือข่ายไร้สายไม่เห็นระบบให้เริ่มการตรวจสอบจากบริการนี้
- เรียกใช้บริการแอปพลิเคชัน: เปิดเมนูบริบทของปุ่ม Windows (เริ่ม) แล้วคลิกเรียกใช้

- ประเภทถัดไปในคำสั่ง "เปิด" services.msc และคลิกตกลง

- ค้นหาการปรับแต่ง WLAN อัตโนมัติในรายการปรับแต่งอัตโนมัติของ Windows 8 แล้วเลือก "Properties"

- หากบริการหยุดทำงานให้คลิก "เรียกใช้" และเลือก "อัตโนมัติ" จากรายการแบบหล่นลง

เพื่อให้บริการปรับแต่ง WLAN อัตโนมัติสามารถเริ่มต้นได้คุณต้องทำงานให้บริการอื่น - Windows Connection Manager ค้นหาในรายการเดียวกันและติดตั้งการตั้งค่าที่คล้ายกัน
พารามิเตอร์การเชื่อมต่อ WiFi ที่เหลืออยู่บนพีซีไม่ต้องมีการตั้งค่าด้วยตนเอง ข้อมูลทั้งหมดสำหรับการเข้าถึงอินเทอร์เน็ต - IP, ที่อยู่เกตเวย์, DNS, ฯลฯ เครือข่ายจะได้รับจากเซิร์ฟเวอร์ DHCP โดยอัตโนมัติของจุดเชื่อมต่อ
ความคิดเห็นมักถามคำถามเกี่ยวกับความจริงที่ว่าแล็ปท็อปไม่เห็นเครือข่าย Wi-Fi (แม้ว่าจะรวม Wi-Fi)หรือเป็นไปไม่ได้ที่จะเรียกใช้การกระจายของ Wi-Fi บนแล็ปท็อป บ่อยครั้งที่ปัญหาดังกล่าวเกิดขึ้นเนื่องจากความจริงที่ว่าบริการปรับแต่งอัตโนมัติ WLAN ถูกปิดใช้งาน มีบริการใน Windows เช่นนี้ควบคุมการเชื่อมต่อไร้สาย ดังนั้นหากบริการ WLANSVC หยุดทำงานคุณจะไม่สามารถเชื่อมต่อคอมพิวเตอร์กับ Wi-Fi หรือรันจุดเชื่อมต่อบนแล็ปท็อป
หากคุณต้องการเชื่อมต่อแล็ปท็อปของคุณกับเครือข่าย Wi-Fi เนื่องจากบริการปรับแต่ง WLAN อัตโนมัติแล็ปท็อปไม่เห็นเครือข่ายไร้สายที่มีอยู่ จะมีสถานะ และเมื่อคุณพยายามแจกจ่าย Wi-Fi จากแล็ปท็อปเป็นไปได้ว่าข้อผิดพลาด "ล้มเหลวในการเรียกใช้บริการปรับแต่ง WLAN อัตโนมัติ (1068)" ไม่ว่าในกรณีใดปัญหานี้จะต้องได้รับการแก้ไขอย่างใด คุณเพียงแค่ต้องตรวจสอบว่าบริการนี้ทำงานบนคอมพิวเตอร์ของคุณหรือไม่ และถ้าไม่ให้เรียกใช้และติดตั้งการเปิดอัตโนมัติในการตั้งค่า
ฉันจะแสดงวิธีเปิดใช้งาน WLAN อัตโนมัติปรับแต่งใน Windows 10 แต่หากคุณมี Windows 7, 8 หรือ Windows Vista ทุกอย่างจะเหมือนกัน กระบวนการเองไม่แตกต่างกัน
บริการปรับแต่ง WLAN อัตโนมัติคืออะไร?
หากไม่มีข้อกำหนดที่ซับซ้อนและน่าเบื่อบริการนี้ในระบบปฏิบัติการ Windows จัดการการเชื่อมต่อไร้สายทั้งหมด (Wi-Fi และ Bluetooth) นั่นคือบริการ WLANSVC มีหน้าที่รับผิดชอบในการค้นหาเชื่อมต่อการตัดการเชื่อมต่อและการดำเนินงานอื่น ๆ ที่จำเป็นสำหรับการเชื่อมต่อไร้สายในแล็ปท็อป เป็นที่ชัดเจนว่าหากบริการนี้หยุดลง Windows จะไม่สามารถดูเครือข่ายไร้สายที่มีอยู่และไม่สามารถเชื่อมต่อกับพวกเขาได้
โดยหลักการแล้วนี่คือทั้งหมดที่เราจำเป็นต้องรู้เกี่ยวกับบริการปรับแต่ง WLAN อัตโนมัติ ในระบบฟังก์ชั่นเริ่มต้นนี้จะเปิดใช้งานเสมอ คุณถามว่าทำไมต้องรวมถึง? ทุกอย่างง่ายมากมีคำแนะนำมากมายบนอินเทอร์เน็ตที่พวกเขาแนะนำให้ปิดการใช้งานบริการนี้ "เพื่อให้คอมพิวเตอร์ทำงานได้เร็วขึ้น" นอกจากนี้บริการสามารถปิดการใช้งานบางโปรแกรมได้โดยเฉพาะอย่างยิ่งที่จะทำให้เครื่องมือเพิ่มประสิทธิภาพของระบบที่แตกต่างกัน และหากคุณยังไม่ได้ติดตั้งภาพต้นฉบับของ Windows แต่แอสเซมบลีบริการสามารถปิดใช้งานได้ทันทีหลังจากติดตั้งระบบ
ใช่ถ้าคุณไม่เชื่อมต่อคอมพิวเตอร์ของคุณกับเครือข่ายไร้สายคุณไม่จำเป็นต้องใช้บริการนี้คอมพิวเตอร์จะทำงานได้อย่างสมบูรณ์แบบ แต่นี่ไม่ใช่เหตุผลที่จะปิด
วิธีการเปิดใช้งาน WLAN อัตโนมัติปรับแต่งใน Windows 10, 8, 7
คลิกที่แป้นพิมพ์แป้นคีย์บอร์ด Win + R. หน้าต่าง "เรียกใช้" จะปรากฏขึ้น เราป้อนคำสั่ง " services.msc"และคลิก" ตกลง "

เราตั้งค่า "ประเภทเริ่มต้น" - "อัตโนมัติ" กดปุ่ม "ตกลง" และ "ใช้"

รีสตาร์ทคอมพิวเตอร์ หลังจากการกระทำเหล่านี้ทุกอย่างควรได้รับ
จะเกิดอะไรขึ้นถ้าบริการ WLANSVC ไม่เริ่ม?
หากคุณพบข้อเท็จจริงที่ว่าบริการปรับแต่ง WLAN อัตโนมัติไม่เริ่มต้นปัญหาอาจเป็นไปได้ว่าบริการนั้นถูกปิดอย่างสมบูรณ์ ลองตรวจสอบแล้วเปิดใช้งาน
กดปุ่มรวมกันอีกครั้ง Win + Rแต่คราวนี้ฉันแนะนำ " msconfig"และคลิก" ตกลง "
![]()
เราพบบริการในรายการที่เราต้องการและดูว่าเครื่องหมายถูกคุ้มค่าหรือไม่ ถ้าไม่ให้ใส่ให้คลิก "ตกลง" และ "ใช้"

รีสตาร์ทคอมพิวเตอร์
หากเคล็ดลับเหล่านี้ไม่ได้ช่วยคุณแก้ปัญหาที่เกิดขึ้นจากนั้นอธิบายรายละเอียดในความคิดเห็น หากปัญหาเชื่อมต่อกับ Wi-Fi แล้วดูที่บทความ และถ้าคุณไปที่หน้านี้เพื่อค้นหาวิธีแก้ไขปัญหาเกี่ยวกับการแจกจ่าย Wi-Fi จากแล็ปท็อปและวิธีการที่อธิบายไว้ข้างต้นไม่ได้ช่วยจากนั้นดูการตัดสินใจในบทความ
วัตถุประสงค์: Windows Server 2008 R2

และขยายรายการ "อะแดปเตอร์เครือข่าย" หากอะแดปเตอร์ของคุณอยู่ในรายการนี้หมายความว่าระบบได้รับการยอมรับและติดตั้ง หากแสดงเป็นอุปกรณ์ที่ไม่รู้จัก - ไปที่เว็บไซต์ของผู้ผลิตและติดตั้งไดรเวอร์

หากเชื่อมต่ออะแดปเตอร์ แต่ระบบไม่เห็นให้แน่ใจว่าเปิดใช้งานใน BIOS
ตัวเลือกที่รับผิดชอบการทำงานของ WiFi ในตัวเรียกว่า LAN ไร้สายออนบอร์ด หรือ รองรับ LAN ไร้สาย . ค่าของมันต้อง "เปิดใช้งาน" (เปิดใช้งาน)

เหนือสิ่งอื่นใดตรวจสอบให้แน่ใจว่าอะแดปเตอร์ไร้สายไม่ได้อยู่ในโหมดการตรวจสอบการจราจร แม้ว่าผู้ที่ใช้โหมดนี้จะรู้เกี่ยวกับมันเสมอ (ต้องติดตั้งไดรเวอร์พิเศษ)
ตรวจสอบจุดเชื่อมต่อ
หากพีซีหรือแล็ปท็อปไม่เห็นจุดเชื่อมต่อที่บ้านให้ลองเชื่อมต่อกับอีก สำหรับการตรวจสอบคุณสามารถใช้เครือข่ายสาธารณะตัวอย่างเช่นในร้านกาแฟหรือในสวนสาธารณะหรือส่วนตัว - เพื่อนของคุณ ในการตรวจสอบคอมพิวเตอร์เครื่องเขียนโดยไม่ทำออกมาจากบ้านคุณสามารถสร้างจุดเชื่อมต่อเสมือนในอุปกรณ์อื่นได้ชั่วคราว
หากเครือข่ายไร้สายไม่ได้กำหนดที่ใดก็ได้ - ปัญหาควรลงชื่อในอะแดปเตอร์หรือทิงเจอร์ WiFi บนคอมพิวเตอร์ของคุณและหากไม่มีการเชื่อมต่อกับจุดเชื่อมต่อเดียวเท่านั้น - ปัญหามีแนวโน้มที่จะอยู่ในนั้น
ขั้นตอนการวินิจฉัย (หากขั้นตอนก่อนหน้านี้ไม่ได้นำไปสู่การแก้ปัญหาให้ไปที่ต่อไป):
- ตรวจสอบให้แน่ใจว่าจุดเชื่อมต่อเปิดอยู่และปล่อยสัญญาณ (กำหนดโดยการเรืองแสงของตัวบ่งชี้เครือข่ายไร้สาย)

- ตรวจสอบให้แน่ใจว่าไม่มีอุปกรณ์ที่สร้างสัญญาณรบกวนแม่เหล็กไฟฟ้ากับ Radiotelepones, ไมโครเวฟ, สายไฟที่มีประสิทธิภาพถัดจากเราเตอร์และคอมพิวเตอร์ ลองถ่ายโอนจุดเชื่อมต่อใกล้กับพีซีเพื่อเพิ่มระดับสัญญาณ
- ปิดเครื่องเราเตอร์แล้วเปิดอีกครั้ง หากมีการบันทึกปัญหา - รีเซ็ตการตั้งค่า: วัตถุชาร์ป - การปิดไม้จิ้มฟันหรือกระดาษให้กดปุ่มรีเซ็ตซึ่งตั้งอยู่ที่ด้านหลังหรือด้านล่างของเครื่องดนตรี หลังจากการจัดการนี้การตั้งค่าทั้งหมดจะได้รับการกู้คืนไปยังสถานะตามหลังการซื้อ

- เปลี่ยนการแพร่ภาพช่องสัญญาณความถี่ เชื่อมต่อคอมพิวเตอร์กับจุดเชื่อมต่อโดยสายเคเบิลป้อนเมนูการตั้งค่าเครือข่ายไร้สายค้นหาตัวเลือก " ช่องทาง "และเปลี่ยนเป็นช่องอื่น บางทีในบางส่วนของการเชื่อมต่อจะได้รับการกู้คืน

- ในเมนูเดียวกันให้ตรวจสอบการตั้งค่า "ซ่อน SSID" และหากใช้งานบันทึก "ไม่" การซ่อน SSID ปิดใช้งานการออกอากาศของชื่อเครือข่าย - ในรายการของการเชื่อมต่อที่มีอยู่เครือข่ายนี้จะไม่ปรากฏขึ้น นอกจากนี้ยังเปิดใช้งานมาตรฐานไร้สาย B / G รองรับหากอะแดปเตอร์ Wi Fi บนคอมพิวเตอร์ของคุณทำงานบนหนึ่งในนั้นและจุดเชื่อมต่อนั้นแตกต่างกันเช่น "A" ซึ่ง "B" และ "G" ไม่รองรับ

- หากอุปกรณ์จำนวนมากเชื่อมต่อกับจุดเชื่อมต่อในเวลาเดียวกันก็สามารถหยุดตอบสนองได้เนื่องจากการโอเวอร์โหลด ที่บ้านสถานการณ์ดังกล่าวไม่น่าเป็นไปได้ แต่มักเกิดขึ้นในองค์กร พยายามเชื่อมต่อกับเครือข่ายที่โหลดใหม่น้อยกว่าหรือลองอีกครั้งหลังจากนั้นไม่นาน
ตรวจสอบการตั้งค่า Windows 8
โหมด "บนเครื่องบิน"
WiFi อาจอับดแนนเนื่องจากความจริงที่ว่าผู้ใช้เปิดใช้งานใน Windows 8 ในโหมดอากาศยาน - ในโหมดนี้อะแดปเตอร์เครือข่ายจะปิดและคอมพิวเตอร์ไม่เห็นเครือข่ายไร้สายใด ๆ ตรวจสอบว่าปัญหาเกิดขึ้นจริงเนื่องจากสิ่งนี้ไอคอนเครือข่ายในถาดระบบจะช่วยได้ - ใช้ประเภทของเครื่องบิน