Kako flešovati bios matične ploče. Kako flešovati ASUS BIOS (AFUDOS uslužni program) Istaknuto. Kako flešovati bios na laptopu acer aspire, osnovni koraci
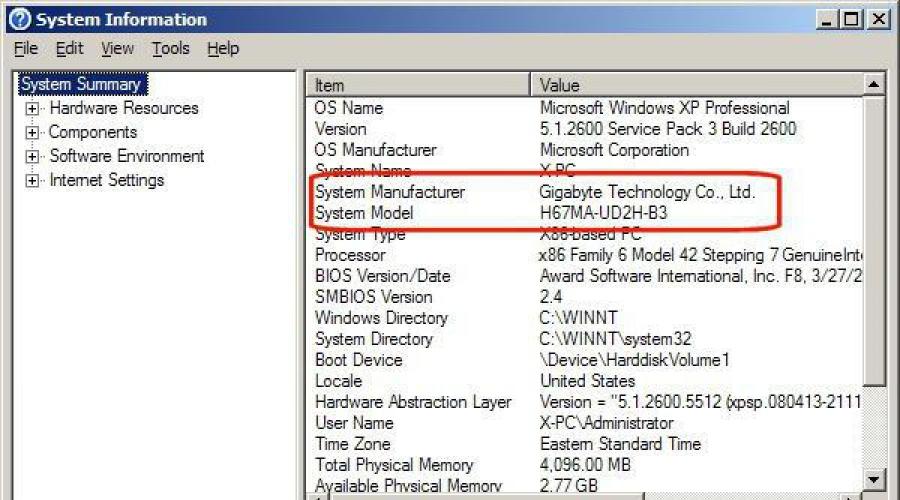
Pročitajte također
Svaki kompjuterski hardver i softver, kao što znate, vremenom zastareva i prestaje da ispunjava trenutne zahteve. Ovo se podjednako odnosi i na primarne BIOS/UEFI sisteme, čiji je softver integrisan u poseban čip na matičnoj ploči. Prilikom instaliranja novog hardvera ("hardver"), ponekad će možda biti potrebno flešovanje BIOS-a. Na laptopu, na stacionarnom računarskom terminalu, takav postupak će se izvesti, nije važno. Tehnologija je skoro uvijek ista. Neki korisnici koji nisu upoznati s osnovama takvih tehnika smatraju (i to ne bez razloga) da je ovaj proces nesiguran i težak. Ako se možete složiti sa prvom tvrdnjom, onda možete raspravljati o drugoj. U stvari, flešovanje BIOS-a matične ploče nije tako problematičan posao. Ali za ispravnu provedbu takvog postupka, posebnu pažnju treba posvetiti nekim važnim detaljima i nijansama, koje ovise o proizvođaču matične ploče i programima i metodama koje se koriste za flešovanje.
Zašto mi treba flešovanje BIOS-a?
Općenito, ako nije planirano, a cijeli sistem radi stabilno, nema smisla ažurirati verziju BIOS-a.
Ali kada se na računar instalira nova oprema, koju primarni sistem možda ne podržava samo zbog zastarelosti (BIOS jednostavno ne prepoznaje uređaj), flešovanje BIOS-a postaje hitan problem. Iako je mnogim korisnicima ovaj proces težak, ipak će svako ko radi sa računarom moći samostalno da izvede takve korake. Neće trajati više od 10 minuta.
Flešovanje BIOS-a matične ploče: preduslovi
Za početak, obratite pažnju na nekoliko obaveznih uslova, nepoštovanje kojih može dovesti do katastrofalnih posljedica.
Trebali biste preuzimati datoteke i programe za ažuriranje primarnih sistema samo sa službenih resursa proizvođača matičnih ploča. U slučaju instaliranja nezvaničnog firmvera, niko ne može garantovati da će proces biti uspešan i da će sistem nakon toga raditi kako se očekuje.
Druga stvar na koju treba obratiti pažnju je tokom ažuriranja. Morate unaprijed osigurati da nema strujnih udara ili spontanog isključivanja računara ili laptopa iz električne mreže.
Opća pravila za ažuriranje svih firmvera
Fleširanje BIOS-a za gotovo sve modele matičnih ploča uključuje korištenje iste sheme:
Za standardne BIOS sisteme, DOS režim se koristi u većini slučajeva. Međutim, za neke verzije BIOS-a, kao i za modernije UEFI sisteme, može se koristiti poseban program za flešovanje BIOS-a koji je kreirao proizvođač matične ploče, koji čak može da radi u okruženju operativnog sistema Windows bez potrebe za kreiranjem medija za pokretanje.
Kako mogu saznati modifikaciju matične ploče i trenutnu verziju BIOS-a?
Prva stvar koju treba učiniti je odrediti koji je model matične ploče instaliran u računarskom sistemu, kao i saznati verziju primarnog BIOS sistema (možda je trenutno relevantna i ne treba se ažurirati).

Možete pogledati informacije o ploči i verziji BIOS-a u odjeljku koji se poziva iz Pokreni konzole pomoću komande msinfo32.

Za matičnu ploču možete koristiti i specijalizirane uslužne programe poput CPU-Z (ranije Everest). Za uređaj određen na ovaj način, na web stranici proizvođača morate pronaći najnoviji firmver i sačuvati datoteke na svom tvrdom disku.
Priprema medija za pokretanje (opća metoda)
U slučaju korišćenja medija za pokretanje, kada ažuriranje iz Windowsa nije obezbeđeno, u prvoj fazi se mora kreirati. Uobičajeno snimanje preuzetih datoteka neće raditi.

Da biste pojednostavili rad, možete koristiti uslužni program Rufus, koji je vrlo jednostavan za naučiti i kreira USB fleš disk za pokretanje za nekoliko minuta. Ne morate ništa mijenjati u postavkama. Samo u sistemu datoteka treba da navedete FAT32 i koristite MS-DOS režim u načinu snimanja, obavezno označite polje pored reda za kreiranje medija za pokretanje. Ako se to ne uradi, tada uređaj neće biti prepoznat kao uređaj za podizanje sistema prilikom ponovnog pokretanja. Zatim, u nekim slučajevima, da biste instalirali ažuriranje, morat ćete dodatno kopirati kontrolni program i datoteku firmvera na medij.
Zatim će se razmotriti proces ažuriranja BIOS-a s primjerima za matične ploče nekoliko poznatih proizvođača. Iako su općenito vrlo slični jedni drugima, ipak, svaki od njih ima svoje nijanse. Pretpostavljamo da je prioritet u BIOS postavkama već postavljen.
ASUS
Flešovanje Asus BIOS-a može se obaviti na nekoliko načina. Među preferiranim uslužnim programima vrijedi istaknuti dva programa - AFUDOS i ASUSTeK EZ Flash 2.
Kada koristite prvi uslužni program, trebali biste kreirati medij za pokretanje i osigurati da sadrži programsku datoteku afudos.exe i sam firmver (na primjer, p4c800b.rom).

ASUS BIOS treperi je kako slijedi. Pokrenite sistem sa fleš diska. Pošto je medij napisan za DOS režim, na crnom ekranu će se pojaviti početni red C:\> u koji treba da upišete komandu /i p4c800b.rom i pritisnete taster enter. Po završetku ažuriranja, doći će do ponovnog pokretanja, tokom kojeg samo trebate ukloniti medij iz USB porta kako bi se sistem pokrenuo sa tvrdog diska.
Flešovanje BIOS-a ASUS matične ploče kada se koristi drugi uslužni program donekle se razlikuje od prethodne verzije.
Uprkos činjenici da većina firmvera na službenoj ASUS web stranici ima ekstenziju .rom, ponekad se mogu pronaći i CAB datoteke. U tome nema ništa loše, jer se koriste za UEFI sisteme.

Za firmver treba da unesete UEFI postavke pri ponovnom pokretanju, idite u napredni režim (napredne postavke) i izaberite liniju ASUSTeK EZ Flash 2 u odeljku usluga (alati). Zatim ponovo izaberite medij sa programom sa liste (red istog imena), nakon čega će se sa desne strane prikazati željena datoteka firmvera. Odaberemo ga i dvaput se složimo s upozorenjem (prvo da provjerimo datoteku, a zatim da pokrenemo proces firmvera).
Na kraju procesa pojavit će se obavijest o ponovnom pokretanju, a na početku ponovnog pokretanja će se izdati prijedlog za izvođenje početnog podešavanja. Pritisnite F1 i podesite željene parametre. U suprotnom, jednostavno izađite iz postavki bez spremanja promjena.
gigabajta
Flešovanje BIOS-a Gigabyte sistema se prilično razlikuje od drugih procesa. Prije svega, to je zbog činjenice da možete koristiti online ažuriranje za instaliranje firmvera. Ali prvo razmislite o korištenju Q-Flash uslužnog programa, koji se smatra najboljim za ažuriranje firmvera.

Prvo morate unijeti postavke BIOS-a i koristiti opciju za resetiranje svih postavki Load Optimized default. Nakon toga, potrebno je da sačuvate promene, ponovo pokrenete računar i ponovo uđete u BIOS postavke. Dalje, za pokretanje Q-Flash uslužnog programa, pritisne se tipka F8, a početak se potvrđuje pritiskom na tipke Y i Enter. Za početak, preporučuje se da sačuvate trenutnu verziju koristeći opciju Save Bios, nakon čega morate koristiti Update Bios. Zatim će se od vas tražiti da navedete izvor iz kojeg želite ažurirati. HDD 2.0 treba izabrati kao nosač (ovako se fleš disk prikazuje u podešavanjima). Tada je sve kao i obično: odaberite datoteku firmvera koja se nalazi na mediju i složite se sa svim upozorenjima.
Za Internet ažuriranje možete koristiti @BIOS uslužni program koji su posebno razvili Gigabyte stručnjaci, a koji radi u Windows okruženju. U ovom slučaju, preporučljivo je onemogućiti Hyper-Threading mod u primarnim sistemskim postavkama, kao i deaktivirati antivirusne i druge rezidentne aplikacije, kako biste izbjegli greške ili kvarove tokom procesa nadogradnje.
Nakon pokretanja programa, možete odmah sačuvati trenutnu verziju BIOS-a tako što ćete kliknuti na dugme Sačuvaj trenutni BIOS, a zatim izabrati režim Internet ažuriranje na mreži, kliknuti na Ažuriraj novi BIOS i izabrati jedan od servera sa liste. Nakon toga, od vas će se tražiti da navedete model instalirane matične ploče, a program će automatski preuzeti sve potrebne komponente i aktivirati proces ažuriranja.
MSI
Flešovanje MSI BIOS-a, kao u slučaju ASUS-a, može se obaviti ili iz Windows-a ili iz DOS-a. Za DOS način rada koristi se BIOS ugrađen alat pod nazivom BIOS-MFLASH. Ali aplikacija MSI Live Update 5 ili 6 može se koristiti i kao početni uslužni program za upravljanje. Značajna je po tome što se može koristiti i za ažuriranje svih instaliranih MSI drajvera, kao i za flešovanje BIOS-a odgovarajućih grafičkih akceleratora. Počnimo s njim.

U glavnom prozoru samo trebate označiti okvire na potrebnim elementima. Odaberite MB BIOS komponentu i pritisnite dugme Skeniraj odozdo (Skeniraj). Ako se pronađe nova verzija firmvera, koristite dugme Preuzmi i instaliraj, nakon čega će započeti proces ažuriranja.

Prvo ćete morati odabrati okruženje za ažuriranje. Da biste pojednostavili stvar, označite stavku U Windows režimu, u sledećem prozoru kliknite na dugme za zatvaranje za sve programe koji se pojavljuju na listi (Zatvori sve navedene programe), kliknite na dugme za nastavak (Dalje) i u sledećem prozoru kliknite na početak procesa dugme.
Za DOS način rada, odaberite ga iz prozora pokrenutog procesa ažuriranja, nakon čega označavamo medij i pristajemo na uništavanje svih podataka prisutnih na njemu (proces će trajati ne više od jedne minute, nakon čega će se prikazati poruka o uspješnom kreiranju pogona za pokretanje). Kada restartujete, moraćete samo da sledite uputstva svojevrsnog "Mastera".
U slučaju ažuriranja pomoću ugrađenog MFLASH mehanizma, morat ćete ručno preuzeti firmver, kreirati medij za pokretanje i izvršiti iste radnje u BIOS-u kao što je gore opisano (odaberite medij i datoteku firmvera u meniju alata).
Acer
Flešovanje BIOS-a Acer sistema je iznenađujuće mnogo lakše. Ne morate čak ni kreirati medij za pokretanje, iako ga i dalje morate formatirati u FAT32.

Za instaliranje ažuriranja koristi se poseban uslužni program pod nazivom Insyde Flash, koji se kopira na prenosivi medij. Istovremeno, morate kopirati datoteku firmvera preuzetu sa službene web stranice, koja ima ekstenziju .fd i koja odgovara ne samo matičnoj ploči, već i modelu laptopa, u glavni direktorij programa na USB flash-u voziti. Imajte na umu da uređaj mora sadržavati samo jednu datoteku firmvera, inače će aplikacija izdati ponudu za flešovanje samo jednog od nekoliko. Nakon što pokrenete uslužni program s uključenim napajanjem, od vas će biti zatraženo da odmah instalirate ažuriranje.
Drugi način je jednako jednostavan. Prvo morate potpuno isključiti laptop, izvući kabel iz utičnice i pričekati dok indikator napajanja ne prestane da treperi. Zatim uključite kabl u utičnicu, umetnite USB fleš disk u odgovarajući port, držite pritisnute tastere Fn i Esc i pritisnite dugme za napajanje. Čim indikator počne da treperi, otpustite tastere. Nakon toga će početi čitanje informacija sa drajva (to se može vidjeti po treptanju LED diode na samom uređaju). Na kraju procesa ažuriranja, laptop će se sam ponovo pokrenuti.
Video kartice
Budući da su GeForce i Radeon dominantni na tržištu video kartica, na njihovom primjeru će se razmotriti flešovanje BIOS-a.

U početnoj fazi morate preuzeti novi firmver i upravljačke programe za svoju karticu na web stranici proizvođača. Ako sistem ima nekoliko video kartica, samo jednu treba ostaviti za vrijeme trajanja ažuriranja umetanjem u PCI-Express slot.
Za GeForce kartice se koristi program NVFlash (dva fajla), za Radeon uslužni program ATIFlash (jedan fajl). Zatim morate kreirati USB disk za pokretanje za DOS način rada, a zatim kopirati datoteke programa i firmvera na njega.
Prilikom pokretanja s fleš diska, trebali biste biti sigurni da je kartica jednoprocesorska, inače predložena metoda neće raditi. Za NVIDIA koristite naredbu nvflash --list, za ATI - atiflash -i. Ako su informacije prikazane na dvije kartice, tada adapter ima dva procesora, a predložena metoda firmvera se ne može koristiti (bolje je pogledati web stranicu proizvođača i tamo pronaći upute).
U sljedećoj fazi, flešovanje BIOS-a GeForce video kartice uključuje onemogućavanje zaštite. Ovo se radi pomoću linije nvflash -protectoff.
Dalje, da pokrenete proces ažuriranja BIOS-a za GeForce kartice, koristite naredbu nvflash -4 -5 -6 newbios.rom (ime ROM datoteke mora odgovarati imenu preuzetog firmvera), za Radeon kartice - atiflash -p - f 0 newbios.rom. Nakon toga čekamo da se proces završi i ponovo pokrećemo sistem u normalnom načinu rada.
Kratak sažetak
To je sve za flešovanje primarnih I/O sistema. Na osnovu gore navedenog, možemo zaključiti da je najbolja opcija instalirati ažuriranje isključivo u DOS modu, iako se za pojednostavljenje rada mogu koristiti posebni uslužni programi. Ali oni rade samo ako postoje UEFI sistemi i nisu prikladni za standardne verzije BIOS-a. Morate biti izuzetno oprezni s video karticama, jer nepravilna instalacija ažuriranja ili najmanji prekršaj tokom procesa treptanja može uzrokovati kvar grafičkog adaptera.
Pozdrav, dragi čitaoci sajta! Moje ime je Roman Nahvat i predstavljam vam treći i završni dio članka o oporavku oštećenog BIOS firmvera (na primjeru laptopa Acer Aspire E1-532). Prije nego što pročitate ovaj dio članka, preporučujemo da se upoznate i u kojem smo rastavili laptop Acer Aspire E1-532, uklonili matičnu ploču s njega, povezali CH341A programator na BIOS čip i sačuvali oštećeni BIOS firmver na poseban fajl. Nastavimo naš rad tako što ćemo pripremiti novu BIOS datoteku firmvera i zatim je upisati u BIOS čip.
Oporavak oštećenog BIOS firmvera na laptopu sa programatorom, u slučaju da se laptop ne pokrene. Deo 3. Izvucite firmver BIOS-a iz exe datoteke da biste ažurirali BIOS. Uređivanje fajla firmvera u HEX editoru i zapisivanje u BIOS čip
Idemo na Acer web stranicu na stranicu podrške za laptop Acer Aspire E1-532.
I mi ćemo preuzeti sav dostupan BIOS firmver.

Na primjer, otvorimo fasciklu sa verzijom firmvera 2.10.

U ovom folderu vidimo običnu exe datoteku, pokrenimo je.

Nakon pokretanja datoteke V5WE2210.exe, dobijamo ovaj prozor sa greškom, koji kaže da ovaj BIOS firmver nije prikladan za ovaj laptop ili računar. Još ne pritisnemo dugme OK, pošto moramo da izdvojimo BIOS firmver fajl za naš laptop Acer Aspire E1-532 iz datoteke V5WE2210.exe.

Idite na dio C: usput
C:\Users\Username\AppData\Local\Temp (korisničko ime može biti bilo koje, ovisno o imenu s kojim je račun kreiran). U mapi Temp vidimo privremenu fasciklu 7zS2C4E.tmp, koja se pojavila nakon pokretanja datoteke V5WE2210.exe.

Otvorimo fasciklu 7zS2C4E.tmp i vidimo datoteku isflash.bin u njoj, što je datoteka firmvera BIOS čipa. Kopirajte ovu datoteku na fleš disk.

Datoteka isflash.bin je kopirana na fleš disk.

Veličina ove BIOS datoteke firmvera je 9,45 MB.

Prilikom pokušaja otvaranja ove datoteke firmvera u programu CH341A-USB, dobijamo poruku da je veličina datoteke veća nego što je potrebno, odnosno da je ova datoteka firmvera prevelika da bi se koristila za flešovanje Winbond W25Q64FV čipa (naime, ovaj čip je instaliran na matičnoj ploči laptopa Acer Aspire E1-532).

Mikrokrugovi mogu biti različitih volumena, razmotrimo to na primjeru Winbond mikrokola. Kao što se može vidjeti iz tabele, volumen mikrokola može biti 512, 256, 128, 64, 32 Mbit i tako dalje.

W25Q64FV čip ima kapacitet od 64 Mbita (ili 8 MB).

Budući da je naš BIOS firmver isflash.bin fajl, ekstrahovan iz gornje exe datoteke, težak 9,45 MB, a veličina BIOS čipa na matičnoj ploči laptopa Acer Aspire E1-532 je 8 MB, kako bismo uspješno vratili BIOS firmver, mi potrebno je smanjiti isflash.bin datoteku sa 9,45 MB na 8 MB. Za ove svrhe koristit ćemo heksadecimalni uređivač, na primjer HxD. Idemo na adresu
https://mh-nexus.de/en/downloads.php?product=HxD20
i preuzmite instalacijsku datoteku hex editor HxD

Kliknite na preuzetu datoteku i započnite instalaciju.







Instaliraj.

Instalacija završena.

Kliknite na heksadecimalni prečicu HxD editora i pokrenite ga.

Glavni prozor HxD.

Kliknemo na File-Open.

Odaberite datoteku isflash.bin i kliknite "Otvori"

Dobijamo sljedeće.

Na isti način otvorite datoteku oštećenog BIOS firmvera isflash01.bin (koju smo sačuvali u drugom dijelu članka).

Pažljivo razmotrite strukturu datoteke isflash01.bin. Kao što vidite, datoteka firmvera isflash01.bin počinje sa FF vrijednostima (red 00000000), au redu 00000010 nalaze se vrijednosti 5A A5 F0 0F.

Sada razmotrite strukturu datoteke isflash.bin. Vidimo da ova datoteka firmvera počinje vrijednostima 4D 5A 00 00 (red 00000000). Moramo biti sigurni da datoteka isflash.bin počinje potpuno isto kao datoteka isflash01.bin, odnosno da datoteka isflash.bin počinje vrijednostima FF (red 00000000).

U otvorenoj datoteci isflash.bin kliknite na Search-Find.

I tražimo vrijednost 5A A5 F0 0F.

Vidimo da je vrijednost 5A A5 F0 0F u isflash.bin datoteci u redu 0001F340, također vidimo FF vrijednosti u redu 0001F330 iznad.

Odaberite raspon linija 00000000-0001F320 u datoteci isflash.bin. Da biste to učinili, odaberite Uredi-Odaberi blok.

Navedite početnu (00000000) i krajnju (1F320) liniju odabranog raspona.

Odabrani raspon nizova je 00000000-1F320.

Izbrišite odabrani raspon linija iz datoteke isflash.bin klikom na Delete.

Kao što vidite, nakon brisanja odabranih linija, isflash.bin firmware datoteka sada počinje potpuno isto kao datoteka isflash01.bin, naime, red 00000000 sadrži vrijednosti FF, a red 00000010 sadrži vrijednosti 5A A5 F0 0F.

Vratimo se na isflash01.bin datoteku firmvera. Dođite do kraja i vidite da se završava linijom 007FFFF0.

Ako skrolujete do kraja datoteke isflash.bin, vidimo da se završava linijom 009548F0.

Uklonimo sve redove iz datoteke isflash.bin koji se nalaze u rasponu 00800000-9548F0, odnosno učinit ćemo da datoteka isflash.bin završava linijom 007FFFF0. Kliknite Uredi-Odaberi blok.

Odredite raspon odabranih redova.

Odabrani raspon nizova 00800000-9548F0.

Izbrišite odabrani raspon 00800000-9548F0 klikom na Izbriši.

Kao što vidite, sada se datoteka firmvera isflash.bin završava linijom 007FFFF0.

Sačuvajte BIOS firmver fajl pod novim imenom tako što ćete izabrati Sačuvaj kao...

Navedite ime, na primjer isflash_new i kliknite na Spremi.

Novi BIOS firmver fajl isflash_new.bin.

Treba napomenuti da datoteka isflash_new.bin teži isto kao i datoteka isflash01.bin koju smo sačuvali u drugom dijelu, odnosno 8 MB.

Pošto W25Q64FV čip, kao što je gore spomenuto, ima kapacitet od 64 Mbita (ili 8 MB), a naš uređeni isflash_new.bin fajl firmvera teži 8 MB, možemo početi s flešovanjem. Programator CH341A povezujemo sa BIOS čipom na isti način kao što smo to učinili u drugom dijelu članka.

Pokrećemo program CH341A-USB. Navodimo proizvođača i model mikrokola i brišemo stari BIOS firmver klikom na "Izbriši".
Mnogi se pitaju kako da flešuju BIOS, ali nakon čitanja foruma i nejasnih članaka, misle da je to tako teško - ne biste trebali ni pokušavati. Je li stvarno? Čudno je da je ažuriranje ili ponovno instaliranje firmvera BIOS-a prilično jednostavno, pod uvjetom da se pokrene umjesto vas. Inače - samo na servis i to bez opcija.
Prvo razmislite zašto moramo da flešujemo BIOS? A kako bi programeri povremeno ažurirali firmver BIOS-a, kao i svaki softver, vrše se ispravke i dopune, poboljšanja u radu. Na primer, kada sam kupio GIGABYTE GA-B75-D3H matičnu ploču, na nju je instalirana F3 BIOS verzija, a sada je F15 već dostupan.
Odmah napominjem da su ove metode dostupne i za matične ploče drugih proizvođača, bilo da se radi o Asusu ili nečem drugom. I laptop i desktop. Navešću primer popularnog GIGABYTE-a.
Kada bi firmver mogao biti potreban:
- Bios ne vidi uvijek USB fleš disk. Ako je sve u redu sa fleš diskom i pokušali ste da ga ubacite u različite portove, onda 90% BIOS-a greši.
- Nakon nekog vremena ide u BIOS postavke. Kada pritisnete taster za unos podešavanja, preuzimanje se nastavlja.
- Duga lista dostupnih pokretača, ali u stvarnosti ih nema. Tokom instalacije, mnogi sistemi kreiraju unos u BIOS-u koji se lako može ukloniti pomoću programa trećih strana iz Windowsa, ali u drugim sistemima ne možete bez posebnog znanja i tambura. Bljeskanje je najlakši način. Inače, ova činjenica podrazumijeva sljedeću stvar...
- Kada uključite računar nakon BIOS-a, upaljen crno-sivi ekran, operativni sistem se ne pokreće automatski. Pokreće se samo kada je prinudno da se izabere disk iz BOOT MENU.
- BOOT MENU se poziva svaki drugi put. Kada pritisnete prečicu tipku, BOOT MENU ne ulazi, preuzimanje se nastavlja. Ako je sve u redu sa tastaturom, onda je 99% BIOS-a glupo.
- Jednostavna nadogradnja firmvera na noviju verziju.
Metode flešovanja GIGABYTE BIOS-a
Postoje dva načina za ažuriranje i flešovanje GIGABYTE BIOS-a:
- Preko Windowsa. Korišćenje besplatnog @Bios uslužnog programa koji dolazi uz matičnu ploču na disku. Ako nema diska, idite na zvaničnu GIGABYTE web stranicu, potražite model naše matične ploče, idite na PODRŠKA i preuzmite uslužni program. Važno je odabrati verziju koja odgovara vašem sistemu kako bi se instalirala u Windows. Ako verzija nije kompatibilna dobićete grešku.
- Korišćenje USB fleš diska. Ova metoda je prikladna za računare koji nemaju instaliran Windows. I instalirani su nekompatibilni sistemi, na primjer Mac OS X (Hackintosh) - ovaj pravac u posljednje vrijeme postaje sve popularniji ili Linux, a možda i drugi operativni sistemi. U ovoj metodi i dalje nam je potreban Windows, ali samo da bismo raspakovali samoraspakujuću arhivu sa ekstenzijom .EXE.
Firmver koji koristi @Bios uslužni program

Ovako izgleda @BIOS GIGABYTE uslužni program za Windows, interfejs se može malo razlikovati, ali nama nije važan, već stavke menija sa desne strane.
Sačuvajte trenutni BIOS u datoteku- Sačuvajte trenutni BIOS firmver u datoteku. Nisam samo krenuo od ove tačke. Prije izmjena BIOS-a, obavezno spremite trenutni firmver na USB fleš disk kako biste u slučaju kvara mogli vratiti podatke. Nikad se ne zna šta može da se desi, lampica će treptati, Windows će postati dosadan i slično.
Ažurirajte BIOS sa GIGABYTE servera- najlakši način za flešovanje i ažuriranje, ali je potreban pristup Internetu sa ovog računara. U ovom slučaju, firmver će se automatski preuzeti i instalirati sa Gigabyte servera, samo ćete morati odabrati regiju sa liste Azija, Kina, Amerika, Evropa, Evropa (Rusija) - mislim da s tim neće biti poteškoća . Nakon odabira, potvrdite akciju i pričekajte kraj. Nakon toga, da bi promjene stupile na snagu, restartujemo se i ne zaboravimo ponovo konfigurirati BIOS, jer se sve postavke nakon firmvera vraćaju na zadane vrijednosti.
Ažurirajte BIOS iz datoteke. Za ispunjavanje ove stavke nije potreban stalan pristup računara Internetu, ali će nam ipak trebati, bez obzira sa kojeg uređaja, da bismo preuzeli datoteku firmvera. Dakle, idemo na web-mjesto http://www.gigabyte.com/Support/Motherboard, kako se ne bismo dugo bavili pretragama - model matične ploče zabijamo u pretragu odozgo.

Mi biramo našu verziju. pritisnite ENTER. Na stranici sa raznim modifikacijama - odaberite našu i desno u meniju odmah kliknite na BIOS.  Odabiremo operativni sistem, ali za našu metodu to nije važno, jer uslužni program već radi s nama. Ako ne, onda bismo odabrali odgovarajuću verziju Windowsa i već preuzeli s njom. U svakom slučaju, oni se preuzimaju pomoću uslužnog programa, što god da se kaže.
Odabiremo operativni sistem, ali za našu metodu to nije važno, jer uslužni program već radi s nama. Ako ne, onda bismo odabrali odgovarajuću verziju Windowsa i već preuzeli s njom. U svakom slučaju, oni se preuzimaju pomoću uslužnog programa, što god da se kaže.

Kliknite na regiju koja nam je potrebna, preuzmite .EXE datoteku. Pokrećemo, raspakovano je i dostupna su 3 fajla.

Kliknite na Ažuriraj BIOS iz datoteke i navedite datoteku sa firmverom, u mom slučaju to je B75MD3H.F15, u vašem će odgovarati vašem modelu i verziji BIOS-a. Potvrdite radnju i ponovo pokrenite sistem nakon završetka. Podesite ažurirani BIOS.
Firmver preko BIOS-a koristeći Q - Flash
Za ovu metodu nam nije bitan operativni sistem na računaru, bitno nam je da se BIOS pokrene i uđe u podešavanja. Pređimo na implementaciju.
Također, kao iu prethodnoj metodi, idite na web stranicu proizvođača, preuzmite firmver. Raspakujemo u Windows-u, na bilo kom dostupnom računaru ili laptopu, datoteku firmvera B75MD3H.F15 u mom slučaju, u vašem slučaju će odgovarati vašem modelu i verziji BIOS-a - prenesite je na USB fleš disk.
Prilikom učitavanja pritisnite DEL, da biste ušli u podešavanja. Možda će se, ovisno o modelu matične ploče, tipke za unos postavki i pozivanje Q-Flash-a malo razlikovati, ali suština toga se ne mijenja.

U mom BIOS-u Q-Flash poziv je F8, na Z čipsetu, ako se ne varam, F12, ali to ćete i sami vidjeti u desnom meniju u Biosu. Potvrđujemo ulaz u Q-Flash. I onda je sve kao u prethodnoj metodi.
- Kliknite Sačuvajte trenutni BIOS u datoteku, odaberite gde želite da sačuvate, na fleš disk ili čvrsti disk. Unesite ime i sačuvajte.
- Kliknite Ažurirajte BIOS iz datoteke, izaberite naš fleš disk sa liste. Odredite datoteku firmvera, potvrdite akciju. Kada završite, računar će se ponovo pokrenuti. U nekim slučajevima, nakon ponovnog pokretanja, pokreće se i gotovo odmah se gasi. Ali nakon par sekundi počinje u potpunosti. Ne plašimo se ovog trenutka, kako bi trebalo da bude - ovo nije kvar.
- Podesite ažurirani BIOS.
Kao što možete razumjeti, BIOS firmver nije tako komplikovana stvar i svako se može nositi s tim. Ali nemojte često prepisivati firmver. Često ponavljanje ove procedure može dovesti do kvara BIOS čipa, jer je u stvari isti fleš disk sa ograničenim resursom za ponovno upisivanje.
Zdravo prijatelji! U današnjem članku, mi ažurirajte bios asus matične ploče. Ovo je ozbiljna stvar i treba je tretirati na odgovarajući način. Proces ažuriranja BIOS-a bilo koje matične ploče, iako vrlo jednostavan, ali svaka greška u njemu će vas skupo koštati - matičnu ploču ćete morati vratiti u život u servisnom centru, jer vjerovatno nemate poseban programator. Na početku članka, ukratko, podsjetit ću vas šta je BIOS.
Kako ažurirati BIOS na ASUS matičnoj ploči
BIOS je najvažniji element računara - mikroprogram snimljen na mikrokolo, koje se, pak, nalazi na matičnoj ploči.
BIOS - pruža osnovni OS pristup hardverskim mogućnostima računara. Jednostavno rečeno, BIOS objašnjava operativnom sistemu kako da koristi jednu ili drugu komponentu računara.
Odmah nakon uključivanja sistemske jedinice, BIOSprovjerava sve uređaje (POST procedura) i ako je neka komponenta neispravna, ondapreko posebnog zvučnika se čuje signal kojim se može prepoznati neispravan uređaj. Eako je sve u redu, BIOS će početi tražiti kod za pokretanje OS na povezanim diskovima i pronaći ga predaje palicu operativnom sistemu.
Sada za ono ne tako dobro. Sam proces ažuriranja BIOS-a traje nekoliko minuta, ali ako u ovom trenutku, u vašoj kući će doći do nestanka struje, a vaš računar nije povezan na neprekidno napajanje(UPS), tada će firmver biti pokvaren i jednostavno nećete uključiti računar. Da biste ga vratili, morat ćete potražiti poseban programator (oporavak BIOS-a je tema za poseban članak).
Moram reći da su proizvođači predvidjeli ozbiljnost problema još u zoru proizvodnje matičnih ploča potpuno isključena mogućnost ažuriranja ili flešovanja BIOS-a, tek nedavno, BIOS je počeo biti opremljen posebnim programom za njegovo ažuriranje. Ali ipak,ažuriranje BIOS-a bilo koje matične ploče obično se dešava jednom u životu, a ponekad ni jednom.
Najvažnije pravilo ako je rad na računaru ili laptopu vasprilično zadovoljan, tada ne morate ništa ažurirati, ali eako se ipak odlučišažurirajte BIOS, onda za to moraju postojati dobri razlozi. Evo nekih od njih.
Nema novih funkcija u vašem BIOS-u. Na primjer, ne postoji tehnologija AHCI, a postoji samo zastarjeli IDE, ali ste kupili novi hard disk sa interfejsom SATA III (6 Gb/s) ili općenito SSD SSD disk. Tehnologija AHCI će omogućiti vašem disku da koristi moderne funkcije i operativni sistem na novom tvrdom disku će raditi brže nego u IDE. Nakon što ste posjetili web stranicu proizvođača vaše matične ploče, vidjeli ste da je objavljeno novo ažuriranje BIOS-a, također ste saznali da će nakon ažuriranja vaša matična ploča podržavatiAHCI! U tom slučaju možete bez oklijevanja ažurirati BIOS.
Jedan moj prijatelj izgubio je zvuk na kompjuteru, reinstaliranje Windowsa i drajvera nije pomoglo, odlucio je da je ugradjena zvucna kartica izgorjela i kupio diskretnu, tako da je sistem manager radio 7 godina, onda je morao procesor biti zamijenjen na ovom računaru, to je zahtijevalo ažuriranje BIOS-a, nakon ažuriranja ugrađena zvučna kartica je radila.
Još jedan slučaj. Klijent je stalno restartovao računar i ponovna instalacija operativnog sistema nije pomogla, zamenili su sve što je bilo moguće u sistemskoj jedinici, nisu menjali samo matičnu ploču i procesor. Konačno smo odlučili da instaliramo novi firmver na BIOS i to je pomoglo!
U prozoru System Information koji se otvori, vidimo verziju BIOS-a - 2003
Sada idemo na službenu web stranicu proizvođača naše matične ploče ASUSP8Z77-V PRO i biraj "Drivers and Utilities"
Odaberite bilo koji operativni sistem i otvorite stavku "BIOS". Vidimo da postoji ažuriranje 2104 (novija verzija od naše).
Kliknite na dugme "Globalno". i preuzmite firmver.


Svježi BIOS firmver (P8Z77-V-PRO-ASUS-2104.CAP) preuzeto u arhivi. Izvlačimo ga iz arhive i kopiramo u USB-f Leshka. Firmver je težak 12 MB.

USB fleš disk mora biti formatiran u sistemu datoteka FAT32 i, osim ažuriranja BIOS-a, ne bi trebao sadržavati ništa.

Ponovo pokrenite sistem i uđite u BIOS.
U početnom prozoru BIOS-a vidimo staru verziju firmvera 2003.
Pritiskamo "dodatno" i idite na napredne postavke BIOS-a.
(Kliknite na snimak ekrana levim mišem za povećanje)

Uđite u karticu "Usluga".

Odaberite BIOS firmver uslužni program - ASUS EZ Flash 2 ili možda imate ASUS EZ Flash 3 .

U prozoru ASUS EZ Flash 2 vidimo naš USB fleš disk sa firmverom P8Z77-V-PRO-ASUS-2104.CAP.

Kliknemo na datoteku s firmverom lijevom tipkom miša.

Kliknite "OK"

Ažurirati BIOS?
Na Asus ili Gigabyte matičnoj ploči (na laptopu, personalnom računaru). Stoga, za početak, vrijedi raspraviti zašto, općenito, flash BIOS? Hajde da ne budemo opširni i da kažemo da, kao i svako ažuriranje na apsolutno bilo kom uređaju, firmver ovde takođe služi za poboljšanje proizvoda.
Možda mislite da je ovo već jasno, ali, s druge strane, prosudite sami: da li ste ikada flešovali BIOS na matičnoj ploči? Odgovor će vjerovatno biti negativan. Ako je pozitivan, onda vam možemo čestitati - bit će vam mnogo lakše izvršiti dolje opisane manipulacije. Međutim, nije jasno šta radite na internetu u potrazi za svojim odgovorima. Dakle, ako nikada niste flešovali BIOS, onda je bolje razmisliti ponovo prije nego, možda, napravite fatalnu grešku. Zašto fatalan? Možete samo slučajno onemogućiti softverske komponente. Tada ne možete bez pomoći stručnjaka. Zato ćemo u nastavku razgovarati o stvarima koje treba zapamtiti prije flešovanja Gigabyte ili Asus BIOS-a.
Flešovanje BIOS-a matične ploče je veoma odgovoran proces. Nemojte to raditi osim ako niste sigurni da je to neophodno.
Šta treba da znate pre flešovanja BIOS-a?

Priprema potrebnih fajlova

ASUS novi BIOS
Kako shvatiti da imate novi BIOS? To je vrlo jednostavno učiniti: idite na BIOS meni kada uključite računar, a zatim obratite pažnju na eksterno sučelje programa. Ako u ovom prozoru možete raditi i sa tastaturom i mišem, ako prozor ne izgleda kao standardni BIOS (siva ili plava pozadina sa zastrašujućim menijem), već kao moderna aplikacija, onda definitivno imate modernu matičnu ploču sa UEFI standard. Ovaj standard je zamenio stari BIOS sistem kako bi olakšao korisniku navigaciju kroz programski prostor. Stoga posebno hvala programerima i programerima na takvoj brizi.

- U prozoru BIOS-a odaberite opciju na dnu stranice "Napredno". Program će pojasniti vašu radnju - kliknite na OK;
- Sada u gornjem meniju pronađite karticu "Usluga" i kliknite na nju. U ovom prozoru će nam trebati samo gore pomenuti ASUS EZ Flash uslužni program;
- Zatim pronalazimo prethodno snimljeni fajl firmvera za vašu matičnu ploču (ako ne razumete o čemu govorimo, pokrenite da pročitate tačke “Šta treba da znate pre flešovanja BIOS-a” i “Priprema potrebnih fajlova”! Uradite ne pretvarati se da ste sveznalac, već pročitajte predložene informacije). Kliknite levim tasterom miša na datoteku;
- U novom prozoru, uslužni program će vas pitati da li trebate da ga pročitate. Kliknite OK;
- Opet se pojavljuje obavijest, gdje je navedeno samo ažuriranje BIOS-a - ovdje se slažemo i sa tipkom OK;
- Čekamo završetak flešovanja. Ovaj proces može potrajati, pa budite strpljivi i ne dirajte ništa. Kada se sve završi, vidjet ćete obavijest da je ažuriranje uspješno. Ponovo kliknite OK;
- Sistem će se ponovo pokrenuti sa resetovanjem BIOS postavki i novom verzijom BIOS-a. Možete sebi čestitati, jer ste uspješno obavili zadatak!
ASUS stari BIOS
Ako sedite razočarani što imate staru verziju bez podrške za miš i prelijepo sučelje, ne brinite previše. Da, biće vam malo teže. Ali to je samo u smislu jednostavnosti korištenja uslužnog programa. Usput, ažuriranje će se odvijati pomoću istog programa ASUS EZ Flash 2! Ponavljamo još jednom, razlika između stare i nove verzije modula je samo u interfejsu. šta da radiš?
- Naravno, prvo idemo u BIOS;
- Zatim idite kroz tabove pomoću tastature do pretposljednje, koja se zove Alati;
- Ovdje ćemo morati pokrenuti naš Asus EZ Flash 2 uslužni program;
- Sada u prozoru biramo naš pripremljeni fleš disk sa fajlovima firmvera. Ovaj fajl će morati da se klikne dvaput;
- Prozor sa obaveštenjem će vas pitati da li ste sigurni da želite da ažurirate BIOS? Čini nam se da ako ste došli do ove tačke, onda možete sigurno kliknuti na Da. Međutim, ako se iz nekog razloga predomislite - kliknite na Ne;
- Čekamo završetak flešovanja. Ovaj proces može potrajati, pa budite strpljivi i ne dirajte ništa. Kada se sve završi, računar ili laptop će se ponovo pokrenuti, a vi ćete imati novu verziju BIOS-a;
- Možete sebi čestitati, jer ste uspješno obavili zadatak!
gigabajta
Zaposlenici i stručnjaci ove kompanije, prilikom kreiranja softvera za BIOS, nisu počeli ponovo izmišljati nešto novo: to jest, instaliranje ažuriranja za njihov proizvod neće se mnogo razlikovati od prethodnih uputa. Međutim, vrijedi zapamtiti da sučelje programa može biti nešto drugačije, ali metoda ostaje ista. Stoga je za korisnike ovo više plus nego minus - ne morate učiti ništa novo, a ako ste već upoznati sa BIOS firmverom na ASUS matičnoj ploči na laptopu ili računaru, sigurno nećete imati bilo kakvih problema sa ponovnim flešovanjem Gigabyte-a.
Pronalaženje firmvera je jednostavno kao i njegovo ažuriranje: sve informacije su besplatno dostupne na službenoj web stranici kompanije na Internetu. Ni nećete morati dugo tražiti, jer su se programeri pobrinuli za praktičnost pronalaženja potrebnih dokumenata i nisu ih sakrili negdje u izborniku stranice. Kao što je gore spomenuto, kompanija snažno ne preporučuje takvu operaciju (odnosno, flešovanje BIOS-a), osim ako nije apsolutno neophodno. Uz ispravan i stabilan rad svih instaliranih komponenti, zašto išta dirati? Kao što znate, takvi postupci ne dovode ni do čega dobrog. Također je vrijedno zapamtiti da ako niste posebno dobri s računarskom tehnologijom, onda je bolje prepustiti ovu stvar stručnjacima u različitim servisnim centrima ili radionicama.
Trenutak imenovanja modula matične ploče ostaje važan: Gigabyte može dati istu oznaku za različite modele (na primjer, ako je drugi ponovno izdanje prvog). Ali za njih će postojati potpuno različite datoteke firmvera: ako su instalirani pogrešno, možete jednostavno pokvariti softver, onemogućiti ga. Stoga ćemo se ponoviti i podsjetiti da ne vrijedi flešovanje Gigabyte BIOS-a tek tako iz vašeg hira.
Sažimanje
Flešovanje ili flešovanje BIOS-a na Asus (ili Gigabyte) matičnoj ploči na laptopu ili računaru omogućiće vam da poboljšate i rešite probleme sa uređajem na softverskom nivou. Prije nego što nastavite s ovim radnjama, potrebno je uzeti u obzir niz faktora koji vas mogu zaštititi od nepredviđenih problema i kvarova. Vrijedi napomenuti da se verzije programskog sučelja BIOS-a na računalima mogu razlikovati, pa se nemojte bojati, već jednostavno potražite odgovarajuću opciju.
Ako niste sigurni u svoje sposobnosti, bolje je prepustiti ovu stvar majstoru, posebno sa stvarnim problemima s matičnom pločom: možda kvar nije u hardveru, ali vrijedi zamijeniti cijelu ploču. Ne zaboravite također da ako se ploča na laptopu pokvari, ne možete je zamijeniti. Tada možete reći zbogom svom uređaju. Ipak, nadamo se da vam je sve uspjelo i da se ništa nije pokvarilo. Ne zaboravite podijeliti svoje mišljenje i iskustvo u komentarima!