Koje usluge u Windows-u su potrebne, a koje se mogu onemogućiti. Brisanje neželjenih datoteka pomoću CCleaner-a: vodič za početnike Keš fontova treba li očistiti
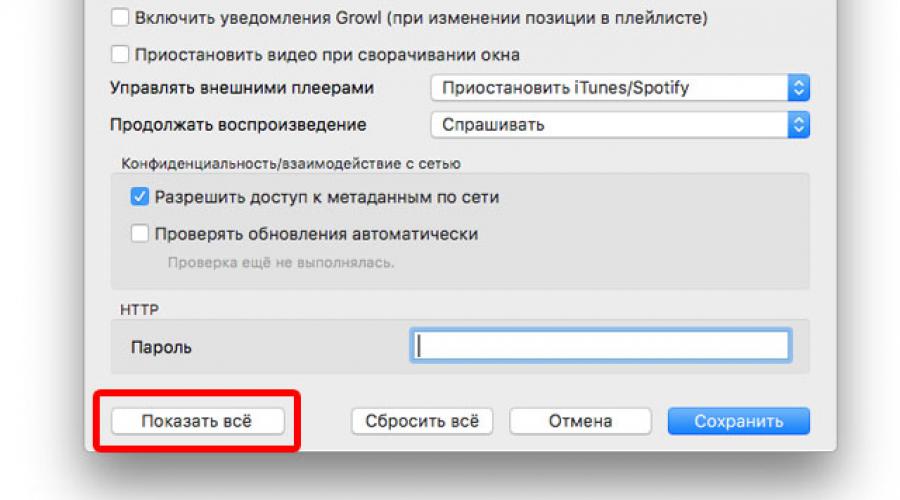
Fontovi na sajtu (osim standardnih) su "srebrni metak" dizajnera i velika glavobolja za programere. Fontovi olakšavaju izradu web stranice jedinstvenom i nezaboravnom, ali cijena za to je značajno pogoršanje brzine učitavanja stranice.
Kako pravilno povezati vlastite fontove i ne oštetiti brzinu web stranice? Pogledajmo konkretne korake koji će vam omogućiti da to učinite.
1. Ispravna veza
Izvorni fontovi stranice najvjerovatnije nedostaju u korisnikovom pretraživaču. Stoga je potrebno navesti dodatne datoteke za preuzimanje, koje će sadržavati tehničke informacije o stilu fonta (simboli - glifovi, karakteristike kombinovanog stila znakova i linija i drugi podaci). Kao što je često slučaj, svaki pretraživač treba svoj fajl - Google Chrome razumije woff i woff2 (najnapredniji), stari Android razumije samo TTF, a IE razumije eot.
Osim toga, možete uzeti u obzir da je u rijetkim slučajevima font možda već instaliran na korisnikovom uređaju: u ovom slučaju možete koristiti lokalnu direktivu. Proširena CSS instrukcija koja uključuje odgovarajući font na stranici izgledat će otprilike ovako (koristimo različite formate za „pogođivanje“ u različitim pretraživačima):
@font-face(
font-family: "Awesome Font";
stil fonta: normalan
težina fonta: 400
src: local("Odličan font"),
url("/fonts/awesome.woff2") format("woff2"),
url("/fonts/awesome.woff") format("woff"),
url("/fonts/awesome.ttf") format("ttf"),
url("/fonts/awesome.eot") format("eot");
}
U ovom slučaju, svi fajlovi fontova su hostovani. Da bi se podržali svi pretraživači, uobičajeno je koristiti skup datoteka fontova za svaki stil (tip slova). Može se kreirati, na primjer, putem Font Squirrel: Usluga će automatski pružiti CSS kod i skup datoteka za hostovanje na serveru.
Alternativno, možete koristiti uslugu Google Fontovi: ubacujete poziv servisnoj skripti na sajtu, a u zavisnosti od pretraživača koji se koristi, usluga već vraća odgovarajući CSS kod i datoteke fontova (već podeljene po jeziku), podržavajući više od 30 različitih kombinacija.
2. Povratna kompatibilnost fonta
Za najbrži prikaz teksta vaše stranice na bilo kojem korisničkom uređaju, trebate reći pretraživaču koju familiju rezervnih fontova da koristi ako vaš prilagođeni font nije dostupan (još se nije učitao ili se učitava nepodržani format). Da biste to učinili, u direktivi font-face nakon naziva vašeg fonta, trebate navesti najprikladniji sistemska alternativa sa obaveznim završetkom serif (serif font), sans-serif (sans-serif) ili monospace (jednake širine). Iako kompatibilnost unatrag rezultira FOUT, ova alternativa je bolja od nevidljivog teksta na web mjestu (FOIT).
Ali to ne rješava glavni problem s učitavanjem vlastitih fontova: fontovi su veliki. Ponekad prevelik. I skoro uvijek se od njih traži da prikažu tekst na stranici (tj. font se učitava u fazi "bijelog ekrana", što više nervira korisnike). Kako to izliječiti?
3. Inventar fontova
Treći i najvažniji korak u optimizaciji je da zadržite samo fontove koji su vam potrebni. Inventar fontova (uklanjanje neiskorištenih na stranici ili maksimalno skraćivanje korištenih i stvarno korištenih znakova). Također morate odabrati ne samo fontove, već i njihove varijante (običan, kurziv, podebljan).
Optimizacija veličine fonta sastoji se od tri osnovne stvari: osigurati kompatibilnost unatrag, omogućiti kompresiju i eliminirati neiskorištene glifove. Prije optimizacije određenih datoteka, morate pregledati skup korištenih nestandardnih fontova i ostaviti samo one koji su stvarno potrebni za web lokaciju.
4. Korištenje API-ja za Google Fontove
U daljoj optimizaciji fontova od velike pomoći će vam biti Google Fonts API servis koji vam omogućava da dobijete gotov kod za integraciju fontova na sajt, uzimajući u obzir osnovne zahtjeve za njihovu brzinu preuzimanja.
Google Fonts API vam omogućava da preuzmete samo varijante fonta koje su vam potrebne, a također preuzima fontove prema skupu znakova (omogućava pretraživačima da ne preuzimaju cijeli font ako nisu svi glifovi potrebni za prikaz stranice). Među dodatnim funkcijama vrijedi istaknuti parametar text=(slova) koji karaktere u preuzetom fontu seče striktno na navedene (ako se font koristi samo za logotip, to može biti vrlo vrijedno).
5. Smanjenje veličine fonta
Ako koristite statičku kompresiju, dovoljno je pripremiti arhive sa datotekama fontova i postaviti ih pored datoteka fontova. Sa dinamičkom kompresijom, provjerite da li su svi glavni formati fontova - EOT, TTF, OTF, SVG, WOFF i WOFF2 - dati komprimirani s hostinga ( test kompresije). Ako to nije slučaj, onda morate dodati potrebne ekstenzije ili tipove datoteka u pravila kompresije. gzip( ili zopfli) kompresija vam omogućava da smanjite veličinu fontova za 15-50%.
6. Uklanjanje glifova
Za prikaz teksta na web lokaciji obično nisu potrebni svi znakovi uključeni u zadani font. Neki od njih se odnose na drugi jezik (na primjer, kineski), neki na posebne znakove koje ne koristite. Postoji veliki broj alata za uklanjanje nekorištenih glifova iz fontova, i komunalne usluge na Windows / Mac. Najpopularniji su servis Font Squirrel (u naprednom načinu rada), kao i FontPrep. Također, Google Fontovi vam omogućavaju preuzimanje samo korištenih skupova znakova. Ova metoda optimizacije vam omogućava da smanjite rezultujuću datoteku za još 10-50%.
Uzeti zajedno, sve ove metode optimizacije veličine uključenih fontova mogu značajno ubrzati prikaz stranice na svim uređajima, bez obzira na ljepotu korištenih fontova, i dobro su automatizirane: na primjer, u oblaku Airi.rf , veličina fontova koji dolaze sa hostinga je smanjena za 20-80%.
7. Keširanje fonta u pretraživaču
Postoji nekoliko pristupa za primjenu neke "magije" na učitavanje fonta kako bi se minimizirali negativni efekti.
Prvi je tvrdo keširanje datoteka (za normalne korisnike) i base64 reprezentacije (u localStorage, za mobilne korisnike). Prijem radi samo za korisnike koji su se vratili na stranicu, ali za njih može značajno smanjiti vrijeme učitavanja ( Detaljna uputstva korištenjem localStorage).
8. API za učitavanje fonta
9. Prethodno učitajte fontove
I, na kraju, prethodno učitavanje fontova (ako ih korisnici ne koriste od prve stranice: na primjer, na ličnom računu). Tehnika je pogodna za to prefetch, koji je već veoma dobro podržan od strane pretraživača: http://caniuse.com/#feat=link-rel-prefetch .
VLC je jedan od najpopularnijih medijskih plejera na svim platformama. Korisnici ga biraju zbog jednostavnog interfejsa, podrške za veliki broj različitih formata i mnogih postavki. Međutim, takođe VLC postoje nedostaci. Na primjer, neki korisnici su prijavili da se keširanje fontova povremeno obnavlja.
Poruka o kreiranju predmemorije fonta može se pojaviti prilikom pokretanja plejera i "visiti" na duže vrijeme. Neki napominju da se keš može kreirati / ažurirati nekoliko puta za redom. Štaviše, ovaj problem postoji već dugo vremena.
Problem možete riješiti na sljedeći način:
1. Otvorite VLC aplikaciju.
2. Otvorite postavke aplikacije. Možete ih pozvati kombinacijom tipki Cmd +,

3. U donjem dijelu prozora postavki kliknite na dugme Prikaži sve.

4. U lijevoj koloni odaberite stavku Video - Titlovi / OSD.

5. U desnom dijelu prozora, u stavci Modul vizualizacije teksta, izaberite stavku Dummy font renderer.
Nakon toga, poruka o kreiranju predmemorije fonta bi trebala prestati da se pojavljuje.
tweet
Program za potpuno čišćenje hard diska od smeća tzv CCleaner prilično popularan. Moćan je, besplatan i jednostavan za korištenje. Međutim, njegova jednostavnost je samo prividna: CCleaner je prilično moćan alat i u nevještim rukama može oštetiti programe i Windows.
Preuzmite CCleaner
Početna stranica programa: link.
Najbolji način za preuzimanje programa je ovdje. ovo stranice je službena stranica.
Pažnja! CCleaner za mobilne uređaje je potpuno drugačiji proizvod i nema nikakve veze sa CCleaner-om za Windows. Mobile CCleaner ima jednu fatalnu manu: korisnici često uz njegovu „pomoć“ brišu važne podatke. Oporavak podataka izbrisanih na mobilnom telefonu, ali ako izbrišete nešto sa svog računara, bez obzira koji program, postoji šansa da to vratite - pročitajte Štaviše, CCleaner za Windows ne briše ništa zaista važno, pa samo pažljivo pročitajte uputstva i sve će biti u redu.
Instalacija programa
Instalacija je jednostavna. Savjetujem vam da poništite polje za potvrdu tokom instalacije. Dodajte u korpu za smeće stavku menija „Pokreni CCleaner“.Činjenica je da nakon instaliranja programa u meni prečice Recycle Bin, pored stavke jasno, Stavke za pokretanje CCleaner-a će biti dodane. Funkcija Pokrenite CCleaner ne samo da pokreće program, već i uzrokuje proces čišćenja. Ako program nije pravilno konfigurisan, može se ukloniti nešto korisno. Dakle, poništite okvir, u meniju će biti samo jedna sigurna stavka - Otvorite CCleaner. To je dovoljno.
Korištenje programa
CCleaner se pokreće ili preko Start menija, ili sa radne površine ili preko menija Recycle Bin desnim klikom miša.Kada prvi put pokrenete program, bićete upitani o kolačićima:
Program ima puno dugmadi, dakle umjesto tradicionalnih
za moj blog slika sa objašnjenjima
treba sve ispričati u tekstu
Na lijevoj strani prozora CCleaner-a je izbor funkcija:
- čišćenje- zapravo čišćenje tvrdog diska od nepotrebnih datoteka
- Registry- čišćenje Windows registra od unosa
- Servis- postoje razne liste i funkcija "čišćenja slobodnog prostora na tvrdom disku". Zašto je to potrebno, reći ću dalje u tekstu.
- Postavke- ovdje možete konfigurirati program, na primjer, očistiti kada pokrenete računar, promijeniti jezik sučelja (iako na ruskom Windowsu automatski postaje ruski), kao i druge funkcije o kojima ću govoriti u odgovarajućem poglavlju.
čišćenje
Najmoćnija i najzanimljivija karakteristika ovog programa. Prilikom odabira moda čišćenje U desnom dijelu prozora pojavljuju se kartice i prazno polje za izvještaj Windows odgovoran je za čišćenje mjesta koja su uvijek prisutna u Windows operativnom sistemu. Kartica Aplikacije je odgovorna za programe trećih strana, kao što su Mozilla Firefox, Google Chrome, Opera pretraživači, Google Earth, Skype, AIMP i drugi. Lista se menja u zavisnosti od toga šta je instalirano na vašem računaru.
Nažalost, CCleaner ne prepoznaje previše programa, ali to se može popraviti na dva načina, od kojih je prvi opisan u poglavlju Postavke - Kartica Uključivanje, a drugi u poglavlju , gdje ću govoriti o programu CCEnhancer.
Dugme Analiza na dnu prozora počinje proces brojanja - koliko prostora se može osloboditi. Izračun je vrlo približan, imajte ovo na umu.
Dugme čišćenje započinje proces čišćenja. Brišu se samo one datoteke koje su označene na karticama.
Rezultati analize i čišćenja pojavljuju se u praznom polju na desnoj strani prozora.
Windows kartica
Stavke su grupisane u sekcije u zavisnosti od programa ili značenja. Ako neka stavka nudi priliku da se oslobodi puno prostora na tvrdom disku, spomenuću je. podebljano.
Internet Explorer:
Privremeni fajlovi pretraživača- datoteke koje dodaje pretraživač kako bi ih preuzeo sa tvrdog diska umjesto ponovnog preuzimanja sa interneta. Na primjer, kada ponovo posjetite stranicu, slike se najčešće učitavaju s vašeg tvrdog diska, a ne s interneta. Ovo ubrzava otvaranje stranica. Nazivaju se i privremene datoteke pretraživača keš pretraživača ili keš pretraživača. Hrabro označite kutiju, neće naškoditi. Može osloboditi puno prostora.
Dnevnik posjeta- ovo je jasno. Bilo koji pretraživač, uključujući Internet Explorer, pohranjuje listu posjećenih stranica za određeni vremenski period, najčešće 20 dana. Ovo je korisno jer se tada pojavljuje tooltip sa punom adresom stranice kada je unesete. Možete označiti kućicu, neće naškoditi.
Kolačići- ovo su fajlovi u kojima se pohranjuju postavke stranice. Zahvaljujući kolačićima, web stranice pamte vaše lozinke, trgovine pamte vašu listu za kupovinu, web-mjesto za poštu pamti vašu e-poštu itd. Ako označite ovo polje, tada će ove datoteke biti izbrisane, a prijave sa lozinkama će se morati ponovo unijeti posvuda. Klikanje Postavke - Kolačići, možete dodati na "listu za spremanje" adrese onih stranica čije "kolačiće" nije potrebno brisati. Udoban.
Spisak unetih adresa- Mislim da je ovo razumljivo. Pored dnevnika posjećenih stranica, postoji posebna lista adresa unesenih u adresnu traku. Staviti daw ili ne - sve ovisi o vama.
Index.dat fajlovi- u stvari, ovo je isto kao i prethodne tačke zajedno. Ovdje se također pohranjuju neke od informacija o posjećenim stranicama, datotekama u kešu pretraživača itd. Ako označite polja iznad, provjerite i ovdje.
Putanja posljednjeg preuzimanja- zapis foldera u koji ste zadnji put otpremili datoteku. Brisanje ovog unosa uticaće samo na činjenicu da ćete sledeći put kada preuzmete datoteku, od vas biti zatraženo da je sačuvate u fascikli Preuzimanja u svom profilu. Opcija je praktično beskorisna.
Autocomplete Forms- kada unesete tekst (na primjer, prijave) na web stranice, pretraživač pamti informacije. Sljedeći put tekst će biti predložen za unos u ista ili slična polja. Ove informacije se mogu izbrisati.
Sačuvane lozinke- zahvaljujući ovoj funkciji, čak i nakon brisanja kolačića, unesene lozinke se mogu automatski zamijeniti u tekstualna polja. Funkcija slična prethodnoj, radi samo sa tekstualnim poljima koja sadrže lozinke.
Sjednica- informacije o posljednjim otvorenim karticama. Na primjer, ako podesite pretraživač Opera ili Firefox da otvara posljednje otvorene kartice kada pokrenete, ove informacije će biti izbrisane.
Windows Explorer:
Recent Documents- u Start meniju se nalazi stavka menija "Nedavni dokumenti". Ovdje možete izbrisati listu.
Pokreni (u Start meniju)- brisanje liste koja se pojavljuje u tekstualnom polju prozora Start - Run.
Ostale nedavne nekretnine- Ne znam za šta je odgovoran ovaj predmet. Bio bih zahvalan ako bi mi neko mogao reći o tome.
Predmemorija sličica- kada otvorite foldere sa fotografijama u načinu prikaza sličica (sličica), ove sličice se pohranjuju kako bi se brzo učitale sljedeći put umjesto ponovnog kreiranja. Ne zauzimaju puno prostora, ali preporučujem da ih obrišete barem jednom mjesečno.
Liste za brzi pristup- korisna funkcija koja se prvi put pojavila u operativnom sistemu Windows 7. Njena suština je da kada pređete mišem preko linije sa programom u meniju Start, sa desne strane se prikazuje lista dokumenata koje je ovaj program nedavno otvorio. Također, to mogu biti bilo koje funkcije. Ista lista se pojavljuje ako desnom tipkom miša kliknete naziv programa na traci zadataka.
Mrežne lozinke- Mislim za šta je ova stavka odgovorna, ne treba objašnjavati.
Sistem:
Pražnjenje smeća- značenje ovog paragrafa je jasno.
Privremeni fajlovi- čišćenje TEMP foldera. Tamo se nalazi većina smeća koje stvaraju programi tokom rada. Na primjer, ako koristite arhiver (7zip, WinRAR ili neki drugi - nema veze) otvorite datoteku iz arhive bez raspakivanja, tj. direktno, onda će se ovaj fajl prvo raspakovati u "privremeni Temp folder" i tek onda će se otvoriti. Preporučujem da označite polje - u nekim posebno zanemarenim slučajevima možete osloboditi par gigabajta.
Clipboard- mjesto u RAM-u gdje se pohranjuje kopirani tekst ili drugi objekt. Zašto brisati nije jasno, ionako, kada se računar isključi, njegov sadržaj se gubi.
Dumpovi memorije- ako dođe do pada i računar pokaže BSOD ("plavi ekran smrti"), onda Windows može hitno sačuvati informacije o tome šta je uzrokovalo grešku. Ako ima puno BSOD-ova, onda će biti puno ovih datoteka. Možete označiti okvir, ali prvo morate otkriti uzrok BSOD-a. Ovo je dobro rečeno
Chkdsk isječci datoteke- u situaciji kada je dio datoteke izgubljen (na primjer, u slučaju nestanka struje), ove datoteke se kreiraju nakon provjere tvrdog diska. Dizajniran za vraćanje izgubljenih informacija, ali nisu potrebni ne-specijalistima. Može se izbrisati.
Windows log fajlovi- brisanje nekih datoteka koje nisu posebno potrebne za dugotrajno skladištenje, kao što je CBS.log - izvještaj o provjeri integriteta Windows sistemskih datoteka. Suprotno popularnom mišljenju, ova stavka ne briše Windows Event Logs - zapise koje operativni sistem pravi tokom svih grešaka i uspješnih radnji. Dostupni su u Control Panel - Administrativni alati - Event Viewer. Usput, vrlo korisna funkcija za rješavanje problema. Ali CCleaner nema nikakve veze sa predmetom. Preporučuje se da označite polje.
Windows izvještavanje o greškama- svi smo naišli na prozore "Program taj i taj napravio je grešku i biće zatvoren." Ova stavka briše datoteke koje sadrže izvještaje o greškama iz programa i samog Windowsa. Preporučljivo je označiti okvir, postoji šansa da se oslobodi puno prostora.
DNS keš memorija- vjerovatno je ovo funkcija koju su CCleaner programeri dodali "na hrpu". Uz pomoć DNS servera, računar uči digitalne IP adrese sajtova kako bi ih otvorio. Na primjer, google.ru ima adresu 173.194.32.223. Tako da svaki put kada ne morate ponovo da pristupate DNS-u, Windows neko vreme pamti korespondenciju adresa. Ova lista utakmica se može obrisati.
Keš fontova- ako imate problema sa fontovima (promijenjena je dužina razmaka umjesto slova, kvadrata), možete označiti ovaj okvir - sljedeći put kada se pokrenete, Windows će ponovo kreirati listu najčešće korištenih fontova. Opcija je kontroverzna, jer je veličina predmemorije fonta prilično mala - nema smisla brisati je kako biste oslobodili prostor. Windows sam nadgleda njegovo održavanje. Da pojasnimo - keš fontova sadrži ne samo listu fontova, već i neke servisne informacije. Na Windows Vista i 7 nalazi se u dva fajla:
C:\Windows\system32\FNTCACHE.DAT
C:\Users\Username\AppData\Local\GDIPFONTCACHEV1.DAT
Na Windows XP, keš fontova se nalazi samo u C:\Windows\system32\FNTCACHE.DAT.
Prečice glavnog menija- provjerava ispravnost prečica u Start meniju. Ako prečica vodi do nepostojećeg programa ili druge datoteke, CCleaner će je izbrisati. Stavka je korisna, ali tek nakon brisanja pogrešnih prečica ostaju prazne mape tamo gdje su bile te iste prečice - ne zaboravite ih ručno izbrisati.
Prečice na radnoj površini- slično prethodnom paragrafu, ali sa prečicama na radnoj površini.
ostalo:
Naslijeđeni odabiri- uklanja navodno zastarjele podatke komponente Prefetcher, što ubrzava učitavanje Windowsa i programa. Korisnost CCleaner-ove funkcije brisanja izbora je upitna, jer komponenta može sama da se održava.
Menu Order Cache- uklanja informacije o sortiranju linija u Start meniju. Nakon čišćenja, svi artikli će biti poređani po abecednom redu.
Keš područja obavijesti- ikone u traci (blizu sata) se mogu konfigurisati nasilnim sakrivanjem ili prikazivanjem (desni klik na traku zadataka - Svojstva, zatim dugme Prilagodi ...). Uz CCleaner, možete resetirati ove postavke.
Cache veličine prozora- resetujte informacije o veličini prozora Explorer (savet za početnike: Explorer je program koji prikazuje fascikle, uključujući My Computer).
varijabla okruženja- uklanja nevažeće adrese foldera u Windows "PATH varijablu okruženja". Malo je vjerovatno da će informacije o tome šta su "varijable okruženja" biti korisne korisnicima početnicima. Ako ste zainteresovani, možete pogledati i bolje je ne označiti stavku, jer će u slučaju kvara doći do ozbiljnih problema sa performansama Windows-a.
Lista najnovijih programa- Briše listu nedavno pokrenutih programa u Start meniju.
IIS log fajlovi- briše fasciklu C:WindowsLogFiles. U principu, možete označiti okvir, program će izbrisati nekoliko megabajta nepotrebnih informacija. Ova funkcija će objaviti više informacija samo u serverskim verzijama Windowsa.
Ostali fajlovi i fascikle- stavka je odgovorna za brisanje foldera i datoteka navedenih u Postavkama - Uključivanja.
Besplatno čišćenje prostora- isto kao Usluga - Brisanje diska, ali u automatskom režimu i bez brisanja datoteka. O ovoj funkciji ću govoriti u poglavlju Servis. Bolje je ne označiti okvir - čišćenje slobodnog prostora oduzima puno vremena.
Kartica aplikacije
Ovdje broj bodova varira. CCleaner provjerava koje ste programe instalirali, a zatim pravi listu na osnovu tih informacija. Čišćenje privremenih, nepotrebnih programskih datoteka je korisno jer neke od "programskih kreacija" vole bacati smeće. Ovo se posebno odnosi na antivirusne programe.
Postojala je muha bez muve: u rijetkim slučajevima, CCleaner može ukloniti postavke programa. Ako je vaš omiljeni program iznenada "zaboravio" postavke, problem je najvjerovatnije u CCleaner-u - više ne provjeravajte stavku s nazivom programa na listi za čišćenje. Nije kritično, ali dosadno.
Ako ne surfujete Internetom preko Internet Explorera, onda na listi obratite pažnju na stavke sa nazivom vašeg pretraživača. Tu su ista podešavanja, samo se "Privremene Internet datoteke" zovu "Internet keš". Bilo je i predmeta Sjednica" i " Sažimanje baza podataka". Sesija (session) u pretraživačima je lista otvorenih kartica sa sajtovima. Možete konfigurisati pretraživače tako da se prilikom pokretanja pretraživača otvaraju sajtovi koje ste pregledali u poslednjoj sesiji rada, tj. prethodna sesija je učitana.
Druga stavka uzrokuje defragmentaciju datoteka koje sadrže dnevnike posjećenih stranica, markere, razne servisne informacije i slično. Prema mojim zapažanjima, funkcija "komprimiranja baze podataka" ne donosi nikakav rezultat, iako bi se u teoriji pretraživač trebao brže učitavati.
Možda su ovo sve savjeti u vezi kartice Prijave.
Registry
Ovo je naziv odjeljka programa, od kojeg su svi oduševljeni na isti način kao i od funkcije čišćenja datoteka. Nažalost, ako čišćenje datoteka donosi očigledne prednosti - onda slobodan prostor na tvrdom disku korisnost čišćenja registra je mit. Ili barem preterivanje.
Registar je ogromna baza podataka koja pohranjuje Windows i postavke programa. Ima preko 100.000 unosa. Čak i "najnagrizniji" čistač registra neće pronaći više od dvije hiljade unosa koji su pogrešni ili se ne koriste. Tako mala količina (0,02% ± 0,01 zapisa) neće uspjeti. Ali mogući su problemi:
Prvi problem je što navodno pogrešni zapisi mogu biti tačni. Svi čistači registra, uključujući CCleaner, oslanjaju se na najvažniji argument - ako unos sadrži adresu nepostojeće fascikle ili datoteke, onda je takav unos pogrešan i mora se izbrisati. Nažalost, ovo ne uzima u obzir činjenicu da se ovaj folder ili ovaj fajl može kreirati u budućnosti i unos je napravljen za to. Odnosno, to može biti postavka u nekom programu za kreiranje datoteke na određenoj lokaciji. Ishod- vjerovatno je kvar u programu čija je postavka obrisana.
Drugi problem je fragmentacija registra. Fragmentacija je jedan od problema Windows registra. Činjenica je da je registar pohranjen u nekoliko datoteka koje se mogu raštrkati po tvrdom disku. Da, ne samo raštrkano, već podijeljeno na male dijelove (fragmentacija datoteke). Kao rezultat toga, da bi se pročitao jedan zapis, glava tvrdog diska će morati juriti naprijed-nazad po tvrdom disku, što značajno usporava rad. Iako se Windows bavi ovim problemom keširanjem (čuvanjem) sadržaja registra u brzoj RAM memoriji, postoji problem fragmentacije samih podataka. unutra datoteke, odnosno unutar datoteka Windows registratora. Zamislite situaciju: da biste otvorili datoteku iz sredine liste fascikli, morate izaći iz ove fascikle, skrolovati kroz listu, otići do fascikle sa istim imenom i tamo pronaći ovu datoteku. To je otprilike ona vrsta zabune koja se javlja u unosima registra u procesu kreiranja novih unosa - fizički unosi nisu upisani jedni pored drugih (tamo je već sve zauzeto, a fajl se ne može „razvlačiti“), već na kraj fajla. Nakon takve zabune, računar sa instaliranim Windowsom počinje da usporava. Obično to postaje primjetno nakon šest mjeseci ili godinu dana rada. Nijedan čistač registra neće pomoći., samo on, i CCleaner ne može defragmentirati.Štoviše, nakon brisanja unosa, novi se ne pišu na njihovo mjesto, kao rezultat toga, u strukturi datoteka registra pojavljuje se nešto poput neiskorištenih praznih prostora, u stvari, ovo je povećanje fragmentacije unosa registra.
Navest ću šta Ccleaner pokušava očistiti iz registra:
- Nedostaju dijeljene DLL-ove
- Nevažeće ekstenzije fajla
- ActiveX i greške klase
- Tip Biblioteke
- Prijave
- Fontovi
- Putevi aplikacije
- Fajlovi pomoći
- Nevažeći unosi instalatera
- Nedostaju aplikacije
- Organiziranje Start menija
- Privremeni MUI fajlovi
- Zvučni događaji
- Windows usluge
U principu, možete lako očistiti registar pomoću CCleaner-a, jer se predlaže da napravite rezervnu datoteku prije “ispravljanja grešaka”. U slučaju kvarova, možete dvaput kliknuti na ovu datoteku, složiti se s pitanjem koje se pojavi - izbrisani unosi registra će biti vraćeni. Loša strana svega ovoga je što će se fragmentacija povećati za oko 0,0001%, što nije kritično u kratkom roku, ali ako to radite svakodnevno, onda pričekajte kočnice.
Ishod: neće imati koristi od čišćenja registra, ali možete osjetiti ubrzanje Windowsa zbog placebo efekta.
Servis
Ovaj dio programa podijeljen je u nekoliko pododjeljaka:
Deinstaliranje programa
Ovdje je prikazana lista instaliranih programa. Možete deinstalirati programe na isti način na koji se to radi putem Instaliranje i deinstaliranje programa u Windows XP i Programi i funkcije u Visti i 7. Tu su i dodatne funkcije: dugme Preimenujće promijeniti red s imenom instaliranog programa (ne preporučujem da to radite, može doći do kvarova), a dugme Izbriši- brisanje linije sa programom bez brisanja samog programa. Štaviše, dugme Izbriši korisno u slučajevima kada ste deinstalirali program, ali je iz nekog razloga ostao na listi instaliranih programa. Ovo se dešava i nakon preimenovanja programa na listi pomoću dugmeta Preimenuj. Inače, prilikom čišćenja registra, CCleaner pronalazi pogrešne unose na listi deinstaliranih programa i uklanja ih, ali se ne biste trebali oslanjati na ovu funkciju, jer je stopa otkrivanja niska.
Autoload
Windows kartica
Pohranjuje listu programa koji se pokreću kada se računar uključi. Možete ih ukloniti sa ove liste, ili ih privremeno isključiti ili ponovo uključiti na listu. Istina, nisu uzeta u obzir sva mjesta s kojih se programi mogu pokrenuti, stoga za ovaj zadatak savjetujem program Autoruns, o kojem sam napisao recenziju na web stranici acerfans.ru: Povećanje brzine Windowsa pomoću Autoruns-a.
Kartica Internet Explorer
Ovdje se pohranjuje lista komponenti instaliranih u Internet Explorer. Više o komponentama Internet Explorer-a pisao sam u članku objavljenom na gore pomenutom sajtu: Ubrzavanje pretraživača
Kartica Planirani zadaci
Prikazuje listu komponente Windows Task Scheduler. Ovi zadaci se mogu pokrenuti svaki put kada računar radi, ovisno o uvjetima. Ne preporučujem dodirivanje ove liste, jer je Task Scheduler prilično "kapriciozna" komponenta, voli da daje greške kada intervenišu programi trećih strana.
System Restore
Ovdje su prikazane točke vraćanja - zahvaljujući njima možete vratiti postavke i programe Windowsa na ranije vrijeme. Kroz CCleaner možete selektivno brisati točke vraćanja. Sama komponenta System Restore, koja kreira ove tačke, dostupna je preko menija Start - Svi programi - Pribor - Sistemski alati - Vraćanje sistema.
Brisanje diska
Ova funkcija duplira funkciju sa sličnim imenom u odjeljku čišćenje. Njegova svrha je spriječiti oporavak izbrisanih datoteka. Da biste razumjeli zašto i kome je to potrebno, trebali biste znati kako se informacije pohranjuju na tvrdim diskovima.
Ukratko: postoji sistem datoteka (ovo je poseban zapis na tvrdom disku) koji sadrži podatke da se taj i taj fajl sa takvim i takvim imenom ili čak imenima nalazi na hard disku na toj i takvoj adresi. Sistem datoteka također pohranjuje zapise o folderima, sigurnosnim svojstvima i drugim servisnim informacijama - sve ovisi o verziji i namjeni sistema datoteka. Ako fajl treba da se obriše, onda se briše zapis o datoteci, ali sam fajl je još uvijek na tvrdom disku. Preko mjesta na kojem je pohranjena ova izbrisana datoteka mogu se pisati i drugi fajlovi, i nije bitno da li je stari fajl potpuno prepisan ili je pogođen samo dio. Kao da nema datoteke, smatra se slobodnim prostorom. Međutim, budući da datoteka fizički postoji, možete je koristiti u cijelosti ili djelomično uz pomoć posebnih programa. Štoviše, uz pomoć posebnih tehničkih sredstava moguća je barem djelomična restauracija prepisano fajl! Ova činjenica plaši ljude koji su zabrinuti za privatnost informacija s kojima rade.
Postoje tehnike pomoću kojih možete smanjiti šansu za oporavak izbrisanih informacija na nulu. To je ono što radi Brisanje diska u CCleaner-u: pomoću posebnih algoritama (postoje ih četiri na izbor), program generiše podatke koji začepljuju slobodan prostor na disku. Odnosno, nevidljivi za korisnika, ali fizički postojeći, podaci se prepisuju drugim podacima. Program može prepisati i slobodan prostor i cijeli disk.
Zaključak: funkcija je potrebna onim ljudima koji ne žele da im se podaci vrate nakon brisanja datoteka iz korpe za otpatke.
Postavke
Postavke
Ovdje su nazivi svih stavki jasni, osim postavki čišćenja:
Oni su odgovorni za način brisanja nepotrebnih fajlova - normalno brisanje slično brisanju iz smeća, tj. datoteke se mogu vratiti nazad (pogledajte odjeljak Brisanje diska), trajno brisanje smanjuje mogućnost oporavka izbrisanih datoteka na gotovo nulu.
Opcija Očistite slobodan prostor MFT omogućava brisanje nepotrebnih informacija u MFT-u - glavnoj tablici datoteka, gdje se pohranjuju sve informacije o datotekama i mapama na tvrdim diskovima sa NTFS sistemom datoteka.
Postavlja se pitanje: šta će se dogoditi ako očistimo slobodan prostor u MFT-u?
Odgovor: ništa loše se neće dogoditi. Ali šansa za oporavak izbrisanih podataka će se višestruko smanjiti. Što se tiče povećanja performansi sa MFT čišćenjem: MFT čišćenje sam radio na nekoliko računara, nisam primetio povećanje brzine čitanja i pisanja fajlova. Tako da nikada ne čistim MFT.
Da bi ova opcija radila, morate označiti okvir. Čišćenje - Očistite slobodan prostor.
Kolačići
Šta je kolačić, rekao sam na samom početku članka - pogledajte odeljak za brisanje informacija Internet Explorer-a.
U prozoru ćete vidjeti dvije liste. Lijeva lista je lista svih "kolačića" stranica koje ste posjetili. Lista na desnoj strani prozora sadrži kolačiće koje CCleaner briše. neće biti.
Odabirom potrebnih linija (možete odabrati nekoliko odjednom uz pomoć pritisnutog Ctrl ili Shift), pomoću dva gumba u sredini, možete ih pomicati između lista.
Inkluzije
Tako smo došli do "ukusnih" karakteristika programa.
Na ovoj kartici možete kreirati vašu listu fascikli i fajlova za brisanje. Ovo je prozor koji se pojavljuje kada kliknete na dugme Dodati:
Funkcija je napravljena praktično i pregledno, nema smisla govoriti detaljno o svim dugmadima. Jedina važna stvar: funkcija će raditi samo ako je in Čišćenje - Windows je označeno Ostali fajlovi i fascikle.
Izuzeci
Funkcija je suprotna od prethodne. Omogućava vam da sastavite listu datoteka, fascikli i unosa u registratoru koji nikada ne bi trebali biti obrisani. Nažalost, ova funkcija je zastarjela. U pomoći, programeri su iskreno naznačili da ako dodate mapu na listu, onda to ne dodaje datoteke u podmapama na listu isključenja (mape ugniježđene u ovoj mapi, izvinite na tautologiji).
Dodatno
Evo nekoliko zanimljivih postavki:
Prikaži rezultate u detaljnom prikazu- program uvijek pravi detaljan izvještaj o izbrisanim datotekama. Međutim, možete kliknuti desnim tasterom miša na tekst redovnog izveštaja i tamo izabrati Detaljni rezultati - efekat će biti isti.
Brišite fajlove iz Temp foldera samo ako su stariji od 24 sata- bolje je ne poništavati kvačicu, jer iako je Temp folder namijenjen isključivo za "junk datoteke", neke nedavno kreirane datoteke mogu koristiti programi. Njihovo uklanjanje će uzrokovati kvar takvih programa.
Izbrišite samo fajlove starije od 25 sati iz Otpada- značenje opcije je jasno. Ako često greškom šaljete datoteke u smeće, bolje je da označite okvir. Sakrij upozorenja- značenje opcije je jasno. Bolje je ne označiti okvir - upozorenja u takvom programu imaju određenu vrijednost.
Zatvorite program nakon čišćenja- ako se CCleaner zatvori nakon čišćenja, nećemo vidjeti izvještaj o količini oslobođenog prostora, pa je bolje da ne označite okvir.
Zatražite sigurnosne kopije registra- za dobrobit vašeg računara, savjetujem vam da ostavite polje za potvrdu. Datoteka sigurnosne kopije registra može se kasnije ručno izbrisati kada se uvjerite da nema grešaka nakon čišćenja registra.
Minimizirajte na područje obavijesti- nakon minimiziranja prozora programa, dugme na traci zadataka će nestati i mala ikona CCleaner će se pojaviti u blizini sata.
Pohranite postavke programa u INI datoteku- korisna opcija za one koji pohranjuju mapu sa programom na fleš disk i žele da imaju iste postavke na svim računarima na kojima je pokrenut CCleaner. Postavke će biti sačuvane u datoteci u fascikli sa programom.
Skoči na listu zadataka- ako je opcija omogućena, onda desni klik u Windows 7 na dugme CCleaner na traci zadataka prikazuje sledeće redove sa akcijama:
Arhiva je preuzeta, program se može pokrenuti odatle bez raspakivanja:
Kliknite Download Latest i čekamo. Program će preuzeti datoteku winapp2.ini sa svoje web stranice, koja sadrži informacije o neželjenim datotekama i mapama mnogih programa. Onda će pitanje biti:
Kliknite Da, CCleaner će se pokrenuti. Jasno je da će u tome biti više poena! Novi unosi će biti označeni zvjezdicom *
U budućnosti možete povremeno pokretati CCEnhancer da preuzmete novu verziju datoteke winapp2.ini tako da CCleaner ide u korak s vremenom prepoznavanjem modernih programa.
Pažnja! Dodati predmeti za čišćenje nije testirano od strane programera CCleanera, možda je nešto pogrešno uklonjeno!
Pažnja #2! CCEnhancer ne radi sa prenosivim verzijama CCleanera i raznim repackovima. Ispravan rad je zagarantovan samo ako je CCEnhancer pravilno instaliran i pokrenut kao administrator.
Kako saznati šta CCleaner želi ukloniti kada jedna ili druga stavka radi
Recimo da se pitate šta će biti izbrisano ako označite stavku ili stavke. Da biste to uradili, označite polja, pritisnite dugme Analiza, sačekajte da se završi, a zatim kliknite desnim tasterom miša na linije sa rezultatima analize - Detaljni rezultati. Vidjet ćete listu datoteka koje CCleaner želi ukloniti.
Provjera i poništavanje oznake grupe redova
Možete kliknuti desnim tasterom miša na kartice Windows i Aplikacije:
A možete samo pomoću sekcije liste:
Dakle, ne samo da možete označiti potvrdne okvire na grupi linija, već i pozvati Analiza With Čišćenje.
Ishod
Ovaj vodič za CCleaner je možda najdetaljniji na internetu na ruskom govornom području. Rekao sam skoro sve o ovom programu. Nadam se da je ovo nekome pomoglo.
Ako imate pitanja - pitajte u komentarima.
Zdravo svima. Bavićemo se činjenicom da je ovaj proces takav PresentationFontCache.exe, koji očigledno može da učita i procente. Počeo sam da tražim informacije na Internetu, saznajem da proces PresentationFontCache.exe dolazi iz usluge Windows Presentation Foundation Font Cache. Ovaj tip usluge optimizira programe keširanjem često korištenih podataka o fontovima. A ako onemogućite ovu uslugu, programi će možda raditi malo sporije.
Ruski naziv Windows Font Cache Service (FontCache). Ukratko, postoje neki WPF (Windows Presentation Foundation) programi i ova usluga im je potrebna. Ali ne znam kako da shvatim gdje je WPF program, a gdje nije. Ali također je napisano da ako nemate WPF programe, onda se usluga može onemogućiti. Ukratko, malo ludo.
Napisao sam da proces PresentationFontCache.exe može učitati PC. Otišao sam na internet o ovome. Iznenađujuće, odgovor je dao sam Microsoft. Dakle, prva stvar koju treba učiniti je zaustaviti uslugu. Nemojte ga onemogućavati, samo ga zaustavite. Držite pritisnute tipke Win + R, zalijepite ovu naredbu u prozor Run:

Otvoriće se prozor sa listom usluga, ovdje nalazimo Windows Font Cache Service, evo ga:

Dvaput kliknemo na njega, pojavit će se takav prozor, ovdje pritisnemo dugme Stop:

Usluga bi trebala prestati bez problema:

Zatim uradite ovo, morate otići u ovaj folder:
C:\Windows\ServiceProfiles\LocalService\AppData\Local
Evo šta imam u ovom folderu:

Pročitao sam na Internetu da trebate izbrisati datoteke FontCache4.0.0.0.dat i FontCache3.0.0.0.dat, ali ih nemam. Mislim da ih ni ti nemaš. Ovdje imam tri fajla u čijem nazivu stoji riječ FontCache, ovo su:

Usput, u Windowsu 10, čini se da su sve ove datoteke u FontCache folderu, pa, ovo je samo napomena za vas ...
Dakle, ja ću izbrisati ove fajlove, nadam se da neće biti grešaka. Kliknite desnim tasterom miša na njih, izaberite Izbriši:

Tada je tip potvrdio svoje postupke:

Ali dobio sam ovu grešku:

Kliknuo sam na dugme Otkaži. Da li znaš zašto? Zbog takve šale, ne možete izbrisati datoteke. Ali možete rezati. Tako da sam ponovo kliknuo desnim tasterom miša na njih i izabrao Cut:

Zatim sam ih stavio na svoj desktop. Sve je uspjelo, sada ove datoteke nisu u folderu:

Zatim sam ponovo pokrenuo Windows Font Cache Service i već su se pojavile dvije nove datoteke (nakon nekog vremena se pojavila još jedna):

Tako da izgleda da sam ga izbrisao. Pa, to jest, izbacio sam to, iako je u stvari to isto. Usput, sjećaš se da sam napisao da sam isjekao datoteke i zalijepio ih na radnu površinu? Tako da ih ni odatle ne mogu ukloniti. Ali ovo više nije toliko važno, svejedno sam obrisao fajlove, ali sam pomoću uslužnog programa Unlocker odabrao sve fajlove, kliknuo desnim tasterom miša, odabrao stavku Unlocker, zatim iz menija izabrao Delete i pritisnuo dugme OK:

Pa, sve je u redu, objekat je obrisan:

To je to momci. Da budem iskren, ne znam da li će vam ova metoda pomoći ili ne, ali nadam se da će pomoći, u svakom slučaju je pomogla nekoliko. Video sam proces PresentationFontCache.exe kod mene, ali nikada nije učitao računar. Ako imam Windows 7 =)
Takođe sam saznao da je Windows Presentation Foundation (WPF) neka vrsta podsistema za grafičke prezentacije koji dolazi sa .NET Framework 3.0, momci.
Usput, ako ništa ne pomogne, onda možete pokušati potpuno onemogućiti uslugu Windows Font Cache. Ipak, ova usluga je samo keš memorija, a ne nešto kritično. Možete se sjetiti kako je keš datoteka u Windows-u 7 pojeo puno RAM-a i bilo je kočnica, pa, bilo je tako, možda ne znaju svi ....
Momci, to je sve. Zaista se nadam da će vam metoda koju sam dao pomoći ako imate problema sa PresentationFontCache.exe. To je sve momci, sretno!
Svakom korisniku je poznata situacija kada se računar usporava. U većini slučajeva razlog za spor rad je opterećenje CPU uređaja jednim od procesa. Danas želimo da vam kažemo zašto presentationfontcache.exe učitava računar i kako se nositi sa ovim problemom.
Uzrok problema i njegovo rješenje
Izvršna datoteka presentationfontcache.exe je sistemski proces koji pripada Windows Presentation Foundation (WPF), komponenti Microsoft .NET Frameworka, i potreban je da bi aplikacije koje koriste ovu tehnologiju ispravno funkcionisale. Problemi s njegovom nenormalnom aktivnošću nastaju zbog pada u Microsoft.NO Framework-u: Neki od podataka potrebnih da bi aplikacija ispravno radila vjerovatno nedostaju. Ponovno instaliranje komponente neće učiniti ništa, jer je presentationfontcache.exe dio sistema, a ne stavka koju može instalirati korisnik. Problem možete djelomično riješiti tako što ćete onemogućiti uslugu koja pokreće proces. Ovo se radi ovako:

Ako se problem i dalje primijeti, morat ćete ići u mapu koja se nalazi na:
C:\Windows\ServiceProfiles\LocalService\AppData\Local\
Ovaj direktorij sadrži datoteke FontCache4.0.0.0.dat I FontCache3.0.0.0.dat koje treba da izbrišete, a zatim ponovo pokrenite računar. Ovi koraci će vas spasiti od problema sa navedenim procesom.
Kao što vidite, rješavanje problema s presentationfontcache.exe je prilično jednostavno. Loša strana ovog rješenja će biti rušenja programa koji koriste WPF platformu.