Windows Wireless Service 8. WLAN auto-tuning service. What is it, and how to enable in Windows. Does my computer support automatic wireless network configuration
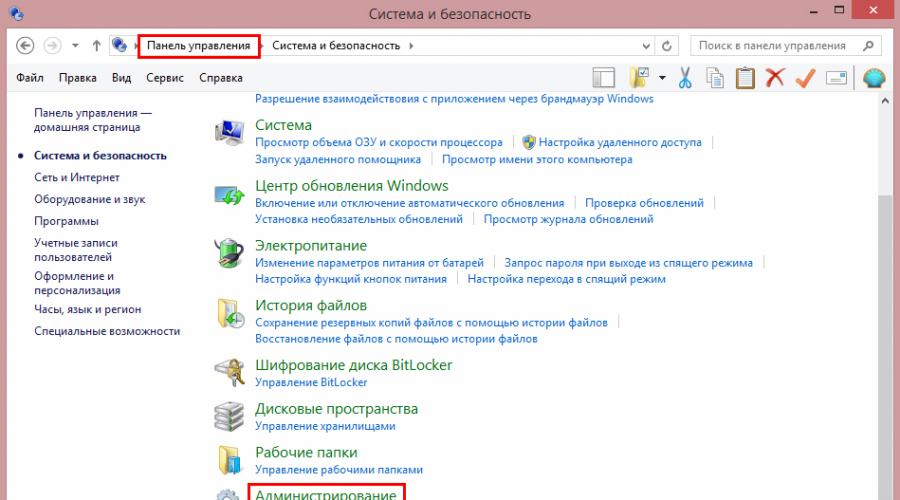
All fulfill their tasks and follow the specific computer sector. You are interested in - the WLAN wireless network auto-tuning service. If it is not running, then we get some problems with wireless connections. What to do? Let's deal with.
The WLAN service provides standard setting of all wireless connections (Bluetooth, Wi-Fi), defines algorithms and their action to support stable connection and active connections. It is worth a reservation, an IP subnet mask and other settings you can still change manually. If you do not see a single Wi-Fi network around, but you know exactly what they are - you need to connect WLAN if you cannot distribute Wi-Fi from the laptop - the same (usually in the error report write "failed to run Automotive service WLAN).
Start debugging
So, you have decided that WLANs must be included. But how? Our service is among others the same, so we need to find them. Click the Win + R key combination, enter the Services.msc command and click "OK". We have all the services, every one of them we can stop, disable or run, but we need the most WLAN, we are looking for it. By the way, you can get into here and without a string "Run", for this we go to the control panel through the "Start" menu and in the category "System and Security" find the item "Administration.

Click on our line right mouse button, go to properties. We switch the mode to automatic, click the "Run" button and save the changes.
If the Wi-Fi network still did not appear - the service is disabled, you will have to dig a little more. We call the "Run" by pressing Win + R to "execute" for us, but now enter the msconfig command. In the window that opens, go to the "Services" tab and looking for our WLAN auto-tuning service, most likely there will be no check mark next to her, put it in place. We save changes and do not forget to restart the computer. If you have everything in order with the hardware (Wi-Fi module is intact and no damage on the board), then all wireless communication methods must earn.

IMPORTANT! Do not atten mindlessly turn off the service right and left. Each of them controls a certain area of \u200b\u200bactivity of the machine, the disconnection of any of them can lead to the emergence of a huge number of problems. In the worst case, you will have to contact a specialist for the resumption of the former settings and the restoration of the system. However, everything is not so scary, if you come to the point with the mind, you can significantly speed up the work of your computer by turning off the services of useless for you.
Conclusion
Auto-tuning service WLAN wireless network, like others, is often disconnected by ignorance. Many craftsmen recommend turning off it to increase the speed of the machine, and the unlucky user will then spend a lot of time to search for the cause of Wi-Fi's disappearance. Also in special builds of Windows, the service can be disabled in advance, so do not be afraid immediately if you cannot use the Internet after reinstalling Windows. If you have any questions - ask them in the comments!
What could be easier than connecting to WiFi wireless network? Just enter the password and wait for the connection to the connection. Usually it happens, but what should I do if the connection is limited (without internet access) or the connection is not set at all? Let's talk about the reasons, because of which there are similar failures, and how to deal with them.
If you do not activate this service, you need to use another wireless utility, which is provided by a wireless adapter manufacturer to connect to a wireless network. The "Computer Management" window appears. Note. If you do not start this service, you do not have the "Wireless Network" option to detect or control the wireless network in the "Network Center and Shared Access" window, if you do not use another wireless utility.
A computer with this embedded wireless network connection is running. After Identification, you can find out its status as well as the startup type. If you did not include this feature, your computer will not detect any wireless network. To do this, you need to use another wireless utility. Navigate to updating the wireless adapter driver to the latest version and see if it helps. You can usually find and upload the latest version of the driver from the Wireless Adapter Supplier website.
Why Windows 8 does not see WiFi network or does not connect to them
This may not indicate anything where the virus is considered as a truly impermeable error, it may be able to disguise this property. But sometimes you may encounter a problem when your system cannot identify or detect a wireless or wireless network. In some scenarios, it can be a hardware problem that you can check in the device manager. Here you should search if your wireless drive driver works or not. If you find that this is a hardware problem, you must visit the nearest computers repair workshop to get correction.

and expand the list "Network Adapters". If your adapter is in this list, it means that the system recognized and installed it. If it is displayed as an unknown device - go to the site of its manufacturer and install the driver.

Reference to the configuration of the wireless zero point
Therefore, we share it with all of you. This documentation is archived and not supported. Instead, use a function that provides similar functionality. If the zero wireless service is not running, the wireless zero settings will return the error. To enable the wireless zero configuration service so that it starts automatically, go to the Start button. Select the "Parameters" option, and then select "Control Panel". If you use a classic view, select "Administration".
If the adapter is connected, but the system does not see it, make sure it is activated in the BIOS.
The option that is responsible for the operation of the built-in WiFi is called Onboard Wireless Lan. or Wireless Lan Support. Its value must be "enabled" (enabled).

Among other things, make sure that the wireless adapter is not in traffic monitoring mode (Monitor Mode). Although those who use this mode always know about it (it requires installing a special driver).
Does my computer support automatic wireless network configuration?
This parameter will establish that the service starts automatically during boot. In the Wireless Network Connection Properties window, do you see the "Wireless Network" tab? If necessary, replace the wireless network adapter to enable this feature.
Enable and disable the automatic wireless setup
A message may appear on the screen. On the Wireless Networks tab, you can access the set of "available" networks. This happens when the wireless router or access point is disabled. On the Wireless Networks tab, you can create a set of so-called "preferred" networks when automatic wireless configuration is active.
Checking the access point
If a PC or laptop does not see a home access point, try to connect to another. For verification, you can use public networks, for example, in a cafe or in parks, or private - your friends. To check the stationary computer without making out of the house, you can temporarily create on a different device.
You can "add" new networks to this list by specifying the appropriate security settings for each of them. You can set this order at your discretion, with restriction that all networks should appear to all networks in the preferred list.
How does the wireless network configuring automatically work?
- Available networks that are in the list of preferred networks.
- Preferred networks that are not included in the "Access" list.
- Other networks were selected depending on the additional settings.
If wireless networks are not defined anywhere - the problems should be signed in the adapter or WiFi tinctures on your computer, and if there is no connection only to one access point - the problem is likely to be in it.
Diagnostic steps (if the previous step did not lead to solving the problem, go to the next):
- Make sure the access point is turned on and emits the signal (determined by the luminescence of the wireless network indicator).

Extended automatic configuration of the wireless network
Many mistakenly believe that this means that your laptop will be automatically connected to any found wireless network. By default, this parameter is disabled. You can enable wireless communication through the 3 options listed below.
Using switches or buttons located on the outside of the laptop
Enabling and disable the wireless network in the operating system. Open the Network Management Center and Common Access. Select "Change Adapter Settings" on the "Tasks" panel.- Make sure that there are no devices that create electromagnetic interference with radiotelephones, microwave, powerful power cables next to the router and computer. Try transfer access point closer to the PC to increase the level of the signal.
- Turn off the router power and turn on again. If the problems are saved - reset the settings: sharp object - toothpick or paper closure, press the reset button, which is located on the back or underside of the instrument. After this manipulation, all settings will be restored to the status, as after purchase.

Select "Network Connections" on the Task panel. Each computer that requires part of a wireless network will be required to be installed wireless network card. Some computer and hardware manufacturers are supplied with their own utility to configure a wireless network that replaces the zero wireless service. If so, you must use the Software provided to set up the network.
Sometimes your computer may not recognize the connection. In this case, you can manually configure the wireless network. If you do not activate this service, you need to use another wireless utility, which is provided by the manufacturer of wireless adapters to connect to a wireless network.
- Change the frequency channel broadcasting. Connect the computer to the access point by cable, enter the wireless network settings menu, find the option " Channel"And switch to another channel. Perhaps on some of them the connection will be restored.

Check the transmitted amount of data
We will check you through individual steps. Leave the "Connect automatically" checkbox. This parameter, which primarily matters to exchange data on the network, can be changed at any time on the desktop in the settings of the appropriate network. In the left pane, select "Using Data".
The data value for the last 30 days is now displayed. To do this, open the control panel and go to the network management center and shared access via "Network and Internet". A dialog box appears in which you can access the "wireless network properties". Now you can configure the corresponding connection settings.
- In the same menu, check the "Hide SSID" setting and, if active, notes "no". Hiding the SSID disables the broadcast of the network name - in the lists of available connections, this network is not displayed. Also enable B / G wireless standards support if the Wi Fi adapter on your computer works on one of them, and the access point is different, for example "A", which "B" and "G" does not support.

In flight mode, you disconnect all the radio communication of your computer. This feature is especially useful when using a laptop by plane or when staying in the hospital. Press or tap the button "Flight Mode". To get to the information center even faster: click the speech bubble icon in the lower right corner of time in the system mode. The information center is now displayed on the right side of the screen.
Enabling and launching auto-tuning service wireless networks
Just click on the large "Flight Mode" button. The instructions below are not safe and will no longer be updated, please use the configuration profile available here. The following instructions are intended only for documentation.
- If many devices are connected to the access point at the same time, it can stop responding due to overload. At home such situations are unlikely, but often happen in organizations. Try to connect to another, less loaded network, or try again after a while.
Checking the Windows 8 settings
Mode "On the plane"
WiFi may abdain due to the fact that the user has activated in Windows 8 in the aircraft mode - in this mode, the network adapter turns off and the computer does not see any wireless network. Determine that the problems really arose because of this, the network icon in the system tray will help - it takes the type of airplane.
Even if the connection can be installed without some of the following parameters, they must always be performed to ensure the maximum possible protection against attacks and spies. Then select Network and Internet. Then the network and the release center. Then click "Set a new connection" or "New Network".
Then manually connect to the wireless network. To do this, enter the following on the command prompt. Then select the Safety tab. Here are important security settings for connectivity. Check the server's identity by checking the certificate check and connect to the following servers.
![]()
To exit the flight mode in Windows 8, open the Charms pop-up panel and click the Miracle Parameters button.
You click "Changing Computer Settings".

Close the last two windows. Here you should mark this field and select the field under user authentication. A window will appear for entering the username and password. If you check the automatic connection, the additional connection is not required.
Since this network is less susceptible to stress, it usually provides better bandwidth. The device must be installed under a login with administrator rights. Click "Next" and then "Change Connection Settings" in the window that appears. The Safety tab should look like this.
![]()
Make sure WIFI sees WiFi again, and the network icon in the tray took the old appearance.
Network diagnostics
Windows 8 has a tool that automatically diagnoses problems with connecting to networks. It is called "Windows Network Diagnostics". This tool sees and eliminates many obstacles to WiFi, for example, when there is a connection, but the computer does not enter the Internet (the connection is limited) or the Internet is there, but is limited access to sites.
When the connection is limited, the network icon in the tray is marked with an exclamation mark.
![]()
To run Windows 8 network diagnostics tool, right-click the network icon and select "Diagnostics".

The utility will check all network connections on the computer and will determine what is limited to Internet access. Local problems that can be corrected will be eliminated automatically. And if the connection cannot be restored, for example, due to the problem of access point or problems on the side of the provider, the information will be displayed in the "Not Fixed" window.

If there are several connections on a PC, of \u200b\u200bwhich only one thing is limited, or the diagnostic tool does not see the problem, you can only digit about the selected network. To do this, log in to the "Network and Shared Access Center" and go to the "Network Connections" folder (click in the "Changing Adapter Settings" transition panel).

Open the connection context menu, which is limited, and click "Diagnostics".

WLAN auto-tuning service
Connection problems arise and after stopping the network services that occurred randomly or by ignorance. WIFI in Windows 8 meets the WLAN auto-tuning service. If the wired Ethernet connection is not limited, and the wireless network does not see the system, start checking from this service.
- Run the service application: Open the Windows button (Start) context menu and click Run.

- Next type in the "Open" command services.msc. and click OK.

- Find the WLAN auto-tuning in the Windows 8 auto-tuning list and select "Properties".

- If the service is stopped, click "Run", and select "Automatically" from the drop-down list.

So that the WLAN auto-tuning service can start, you need to work for another service - Windows Connection Manager. Find it in the same list and install similar settings.
The remaining WiFi connection parameters on the PC do not require manual setting. All data for Internet access - IP, gateway address, DNS, etc., the network receives automatically from the DHCP server of the access point.
The comments often ask questions about the fact that the laptop does not see Wi-Fi network (although Wi-Fi is included)or it is impossible to run the distribution of Wi-Fi on a laptop. Very often, such problems arise due to the fact that the WLAN auto-tuning service is disabled. There is such a service in Windows, it controls wireless connections. So, if the WLANSVC service is stopped, you will not be able to connect the computer to Wi-Fi, or run the access point on the laptop.
If you want to simply connect your laptop to a Wi-Fi network, then because of the WLAN auto-tuning service, the laptop simply does not see the available wireless networks. There will be status. And when you try to distribute Wi-Fi from a laptop, it is most likely an error "failed to run the WLAN auto-tuning service (1068)." In any case, this problem must be fixed somehow. You just need to check if this service is running on your computer. And if not, then run it, and install automatic launch in the settings.
I will show how to enable WLAN auto-tuning in Windows 10. But if you have Windows 7, 8 or even Windows Vista, then everything will be the same. The process itself is no different.
What is WLAN auto-tuning service?
If without complex and boring terms, then this service in the Windows operating system manages all wireless connections (Wi-Fi and Bluetooth). That is, WLANSVC service is responsible for searching, connecting, disconnecting and other operations that are necessary for working wireless connections on a laptop. It is clear that if this service is stopped, then Windows will not be able to see the available wireless networks, and cannot be connected to them.
In principle, this is all that we need to know about the WLAN auto-tuning service. In the system, this default function is always enabled. You ask, why then need to be included? Everything is very simple, there are many instructions on the Internet, where they advise to disable this service, "so that the computer worked faster." Also, the service can disable some programs, it is especially like to make different system optimizers. And if you have not installed the original image of Windows, but the assembly, the service can be disabled immediately after installing the system.
Yes, if you do not connect your computer to wireless networks, then you don't need this service, the computer will work perfectly without it. But, this is not a reason to turn it off.
How to enable WLAN auto-tuning in Windows 10, 8, 7
Click on the keyboard the keyboard key Win + R.. The "Run" window appears. We enter the command " services.msc.", and click" OK ".

We set the "Startup type" - "automatically". Press the "OK" button, and "apply".

Restart the computer. After these actions, everything should earn.
What if the WLANSVC service does not start?
If you encountered the fact that the WLAN auto-tuning service does not start, then the problem may be that the service itself is turned off completely. Let's check, and turn it on.
Press the key combination again Win + R., but this time I introduce " msconfig", and click" OK ".
![]()
We find the service in the list we need, and look if a check mark is worth it. If not, then put, click "OK", and "Apply".

Restart the computer.
If these tips did not help you solve the problem that occurred, then describe it in detail in the comments. If the problem is connected to Wi-Fi, then look at the article. And if you went on this page to find a solution to the problem with the distribution of Wi-Fi from a laptop, and the method described above did not help, then look at the decision in the article.
Purpose: Windows Server 2008 R2

and expand the list "Network Adapters". If your adapter is in this list, it means that the system recognized and installed it. If it is displayed as an unknown device - go to the site of its manufacturer and install the driver.

If the adapter is connected, but the system does not see it, make sure it is activated in the BIOS.
The option that is responsible for the operation of the built-in WiFi is called Onboard Wireless Lan. or Wireless Lan Support . Its value must be "enabled" (enabled).

Among other things, make sure that the wireless adapter is not in traffic monitoring mode (Monitor Mode). Although those who use this mode always know about it (it requires installing a special driver).
Checking the access point
If a PC or laptop does not see a home access point, try to connect to another. For verification, you can use public networks, for example, in a cafe or in parks, or private - your friends. To check the stationary computer without making out of the house, you can temporarily create a virtual access point on another device.
If wireless networks are not defined anywhere - the problems should be signed in the adapter or WiFi tinctures on your computer, and if there is no connection only to one access point - the problem is likely to be in it.
Diagnostic steps (if the previous step did not lead to solving the problem, go to the next):
- Make sure the access point is turned on and emits the signal (determined by the luminescence of the wireless network indicator).

- Make sure that there are no devices that create electromagnetic interference with radiotelephones, microwave, powerful power cables next to the router and computer. Try transfer access point closer to the PC to increase the level of the signal.
- Turn off the router power and turn on again. If the problems are saved - reset the settings: sharp object - toothpick or paper closure, press the reset button, which is located on the back or underside of the instrument. After this manipulation, all settings will be restored to the status, as after purchase.

- Change the frequency channel broadcasting. Connect the computer to the access point by cable, enter the wireless network settings menu, find the option " Channel "And switch to another channel. Perhaps on some of them the connection will be restored.

- In the same menu, check the "Hide SSID" setting and, if active, notes "no". Hiding the SSID disables the broadcast of the network name - in the lists of available connections, this network is not displayed. Also enable B / G wireless standards support if the Wi Fi adapter on your computer works on one of them, and the access point is different, for example "A", which "B" and "G" does not support.

- If many devices are connected to the access point at the same time, it can stop responding due to overload. At home such situations are unlikely, but often happen in organizations. Try to connect to another, less loaded network, or try again after a while.
Checking the Windows 8 settings
Mode "On the plane"
WiFi may abdain due to the fact that the user has activated in Windows 8 in the aircraft mode - in this mode, the network adapter turns off and the computer does not see any wireless network. Determine that the problems really arose because of this, the network icon in the system tray will help - it takes the type of airplane.