DNS अनलॉकर को हटाने के लिए चरण-दर-चरण निर्देश। Yandex, Google और अन्य सेवाओं से सार्वजनिक DNS सर्वर को कॉन्फ़िगर कैसे करें राउटर सेटिंग्स में यांडेक्स DNS क्या है
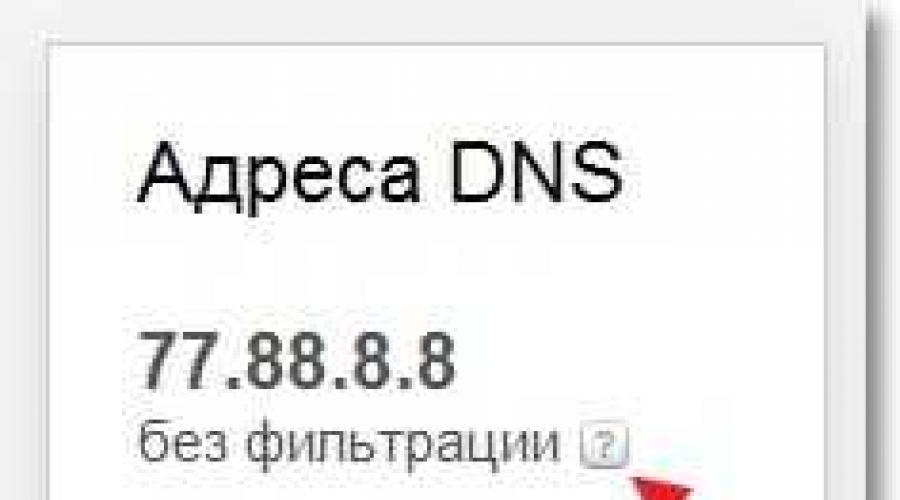
विचारधारा वाला दिन ... इंटरनेट पर कई साइटें असुरक्षित हैं। दूसरे शब्दों में संक्रमित हैं। जो, तदनुसार, आपके कंप्यूटर में प्रवेश कर सकते हैं। कभी-कभी सिद्ध संसाधनों में दुर्भावनापूर्ण कोड भी होता है। Yandex - Yandexdns से सुरक्षित इंटरनेट को सही तरीके से कॉन्फ़िगर करने के तरीके के आज के लेख में।
सुरक्षित मोड में इंटरनेट का उपयोग करने के लिए यह Yandex से नि: शुल्क सेवा है। यह सेवा उन साइटों को फ़िल्टर और अवरुद्ध करती है जिन पर दुर्भावनापूर्ण कोड स्थापित होता है।YandexDNS सेवा के लिए धन्यवाद, आप अपने कंप्यूटर को वायरस से साइटों पर सुरक्षित रख सकते हैं।
अपने बच्चों को वयस्कों, धोखाधड़ी वाली साइटों के लिए साइटों से सुरक्षित करें। जब आप इस संसाधन को खोलने का प्रयास करते हैं, तो yandexdns सेवा तुरंत कंप्यूटर पर डेटा लोड करने और उपयोगकर्ता को चेतावनी देने से रोक देगी।इस सेवा के साथ, उपयोगकर्ता सुरक्षित सर्फिंग का उपयोग करने में सक्षम होगा। यांडेक्स में वर्ल्ड वाइड वेब में विभिन्न वेबसाइटों का एक बड़ा डेटाबेस है। तदनुसार, दुर्भावनापूर्ण कोड वाली साइटों को अवरुद्ध कर दिया जाएगा।
जब आप yandexdns फ़िल्टर चालू करते हैं, तो आपके बच्चे हमेशा "वयस्क" साइटों से बाध्य होंगे। धोखेबाज साइटों को अवरुद्ध कर दिया जाएगा, और विशेष रूप से वायरस वाले साइटें। आधिकारिक वेबसाइट yandexdns
DNS (डोमेन नाम प्रणाली) का अर्थ एक डोमेन नाम प्रणाली है। साइट के बारे में जानकारी प्राप्त करने के लिए सरल शब्द, इंटरनेट की पता पुस्तिका। सबसे पहले, इंटरनेट पर साइट का नाम न केवल लैटिन वर्णमाला के प्रतीकों से होता है, और इसमें डिजिटल पता भी होता है
Yandex "www.yandex.ru" का डोमेन नाम, और उसका पता "213.180.204.11"। यही है, पता बार में डोमेन नाम दर्ज करने के बाद, ब्राउज़र डिजिटल पते की तलाश करेगा। प्रत्येक बार जब उपयोगकर्ता कुछ वेब पेज में प्रवेश करता है, तो ब्राउज़र DNS सिस्टम को अपील करता है और वहां अपने पते की तलाश में है। साइट पर संक्रमण की गति इस बात पर निर्भर करेगी कि आपके कंप्यूटर के कितने करीब DNS सर्वर है।
यांडेक्स में 80 से अधिक DNS सर्वर हैं जो रूस और विदेशों में स्थित हैं। साइट पर उपयोगकर्ता अनुरोधों को संसाधित करना, इसके नजदीक DNS सर्वर को संसाधित करता है। तदनुसार, yandexdns के साथ, साइटें "मूल" मोड के साथ-साथ यांडेक्स डीएनएस सिस्टम में तेजी से होगी, अपनी खुद की और सोफोस प्रौद्योगिकी का उपयोग करें।
Yandex - Yandexdns से सुरक्षित इंटरनेट को कॉन्फ़िगर कैसे करें
Yandex - Yandexdns से सुरक्षित इंटरनेट में ऑपरेशन के मोड
- "बेसिक" - ट्रैफ़िक फ़िल्टर करने का कोई साधन नहीं है, क्रमशः साइटें अवरुद्ध नहीं हैं, इंटरनेट की गति बढ़ जाती है
- "बेसिक" - यातायात फ़िल्टरिंग वायरल साइटों और धोखे से जाता है
- "परिवार" - यातायात का फ़िल्टरिंग खतरनाक साइटों और वयस्कों के लिए साइटों पर जाती है
आईपी \u200b\u200b- यांडेक्स DNS सेवा पते
कंप्यूटर पर अक्सर प्रोटोकॉल 4 (टीसीपी / आईपीवी 4) का उपयोग करता है ...
Yandex से सुरक्षित इंटरनेट को सही तरीके से कॉन्फ़िगर कैसे करें - Windows 10 में yandexdns
आपको "नियंत्रण कक्ष" पर जाना होगा। ऐसा करने के लिए, एक बार दाहिने माउस बटन के साथ "स्टार्ट" लेबल पर क्लिक करें। संदर्भ मेनू खुल जाएगा, अब "नियंत्रण कक्ष" चुनें ...
टैब खोलें "नेटवर्क स्थिति और कार्य देखें" टैब ...
उसके बाद, आपको अपने कनेक्शन (वायर्ड या वायरलेस) के प्रकार का चयन करने की आवश्यकता है ...
इसके बाद, चयनित कनेक्शन पर राइट-क्लिक करें। फिर "गुण" चुनें। खुलने वाली खिड़की में, "नेटवर्क" टैब पर जाएं। इसके बाद, "इंटरनेट प्रोटोकॉल संस्करण 4 (टीसीपी / आईपीवी 4) का चयन करें"। "गुण" बटन पर क्लिक करें।
अगली विंडो में, आपको "निम्न DNS सर्वर का उपयोग" पते का चयन करना होगा ...
आपके द्वारा किए गए सभी के बाद, "पसंदीदा DNS सर्वर" और "वैकल्पिक DNS सर्वर" फ़ील्ड में चयनित Yandex DNS मोड का पता दर्ज करें। इसके बाद, "ठीक" बटन पर क्लिक करके परिवर्तनों को सहेजें।
निष्कर्ष
YandexDNS सेवा का उपयोग कंप्यूटर को धोखाधड़ी वाली साइटों, दुर्भावनापूर्ण कोड वाली साइटें, खतरनाक और वांछनीय साइट्स, वयस्क साइटों से बचाने के लिए किया जाता है। फ़िल्टर यातायात, वयस्कों के लिए विज्ञापन साइटों पर अवरुद्ध करता है, बॉट पर अवरुद्ध सेट करता है।
हैलो मित्रों! आज समाचार सीखा कि यांडेक्स ने अपनी नई, मुफ्त DNS सेवा को लॉन्च किया मैं ndex.dns।। और फिर मैं मुझसे एक पत्र आया। मोल सर्ज, मेरे ब्लॉग पर हमारी सेवा के बारे में लिखें, ऋण में नहीं रहेगा। मजाकिया का मजाक :)।
यदि गंभीरता से, नई Yandex.dns सेवा के बारे में खबर मैं किसी भी तरह से ध्यान देने के बिना याद किया। सोचो, एक और सेवा। लेकिन शाम के करीब, अभी भी यह सत्यापित करने का फैसला किया कि एक दिलचस्प, उपयोगी और यह सब कैसे काम करता है। यह दिलचस्प था कि कैसे Yandex खराब साइटों को फ़िल्टर करेगा।
Yandex.dns क्या है और यह कैसे काम करता है?
Yandex.dns एक नि: शुल्क DNS सेवा है, खतरनाक साइटों और वयस्क साइटों को अवरुद्ध करता है।
मैंने उनके बारे में विस्तृत जानकारी देखी, सेवा वास्तव में दिलचस्प है और ध्यान देने योग्य है।
- यह आपको दुर्भावनापूर्ण साइटों से बचाएगा जहां वायरस पकड़ा जा सकता है, या पासवर्ड चोरी का शिकार बन सकता है।
- आपको अपने बच्चों को वयस्क साइटों तक पहुंचने की अनुमति देता है।
- यांडेक्स हमेशा दुर्भावनापूर्ण साइटों की सूची को अपडेट करेगा, इसलिए सुरक्षा उच्चतम स्तर पर होनी चाहिए।
- अतिरिक्त प्रोग्राम, जोड़ों आदि को स्थापित किए बिना सुरक्षा की जाती है। बस अपने कंप्यूटर, वाई-फाई राउटर, या फोन पर DNS को बदलने की जरूरत है।
यदि आपके पास घर पर इंटरनेट तक पहुंच है, उदाहरण के लिए, एक्सेस पॉइंट के माध्यम से, यह एक वाई-फाई राउटर है, फिर सेटिंग्स में पर्याप्त डीएनएस पंजीकृत करने के लिए पर्याप्त है जो Yandex.dns सेवा के भीतर प्रदान करता है। और इस राउटर के माध्यम से इंटरनेट से जुड़े सभी उपकरणों को खतरनाक साइटों से संरक्षित किया जाएगा।
यदि आप एक्सेस पॉइंट का उपयोग नहीं करते हैं, तो आप कंप्यूटर की सेटिंग्स, लैपटॉप, नेटबुक, टेलीफोन, टैबलेट इत्यादि की सेटिंग्स में यांडेक्स से DNS निर्दिष्ट कर सकते हैं। सभी सेटिंग्स बहुत सरल बना दी जाती हैं, यांडेक्स ने इसका ख्याल रखा।
और मैं, सभी प्रकार के राउटर और अन्य उपकरणों के प्रशंसक के रूप में, आपको विस्तार से बताएगा कि Yandex.dns सेवा के साथ काम करने के लिए वाई-फाई राउटर (एक्सेस पॉइंट) को कॉन्फ़िगर कैसे करें। हम यह भी दिखाते हैं कि एंड्रॉइड पर कंप्यूटर और फोन पर Yandex.dns को कैसे सेट किया जाए।
सेट अप करने से पहले, DNS.yandex.ru सेवा साइट पर जाएं और फ़िल्टरिंग स्तर के आधार पर दाएं कॉलम में तीन DNS पते में से एक का चयन करें। एक प्रश्न चिह्न के रूप में एक छोटे बटन पर क्लिक करके आप प्रत्येक पते के फ़िल्टर के बारे में और जान सकते हैं। 
यांडेक्स ने पहले से दर्ज की गई सेटिंग्स वाले राउटर के लिए फर्मवेयर भी तैयार किया है। अब तक केवल दो के लिए: डी-लिंक डीआईआर -615 / डीआईआर -620 तथा Zyxel Keenetic श्रृंखला। लेकिन ऐसा लगता है कि सेटिंग्स को मैन्युअल रूप से निर्दिष्ट करना बेहतर है, और फिर आप कभी नहीं जानते कि फर्मवेयर के बाद क्या हो सकता है।
- 77.88.8.8 - फ़िल्टरिंग के बिना सामान्य पता।
- 77.88.8.88 - यदि आप इस पते को निर्दिष्ट करते हैं, तो खतरनाक साइटों तक पहुंच बंद हो जाएगी।
- 77.88.8.7 - वयस्कों के लिए खतरनाक साइटों और साइटों को लॉक करें
वाई-फाई राउटर (एक्सेस पॉइंट) पर yandex.dns सेट अप करना
सब कुछ बहुत आसान है। राउटर का उदाहरण दिखा रहा है। राउटर की सेटिंग्स पर जाएं। ब्राउज़र के पता बार में पता डायल करें 192.168.1.1 (यदि यह पता काम नहीं करता है, तो राउटर के नीचे देखें, जानकारी है).
सेटिंग्स तक पहुंचने के लिए लॉगिन और पासवर्ड दर्ज करें, डिफ़ॉल्ट रूप से। व्यवस्थापक। तथा व्यवस्थापक।। हमें आपके DNS, या DNS Yandex को निर्दिष्ट करने की आवश्यकता है। ऐसा करने के लिए, टैब पर जाएं "नेटवर्क" - "वान".
हमने पास एक टिक पाई इन DNS सर्वर का उपयोग करें और पहली पंक्ति के विपरीत प्राथमिक डीएनएस। Yandex से DNS में से एक को पुश करें। दूसरी पंक्ति में, विपरीत माध्यमिक DNS। निर्दिष्ट करने की आवश्यकता नहीं है। यदि आप पहले से ही DNS से \u200b\u200bलिखा गया था, तो आप उन्हें हटा सकते हैं। लेकिन मैं आपको सलाह देता हूं कि वे उन्हें कहीं भी रिकॉर्ड करें। उस क्लिक के बाद "सहेजें" परिवर्तन सहेजने के लिए।
राउटर का यह सब टिंचर समाप्त हो गया है। राउटर को रीबूट किए बिना भी मेरे साथ काम किया। खतरनाक साइटों को अवरुद्ध कर दिया गया था।
यदि आप Yandex से DNS को हटाना चाहते हैं, तो इस प्रकार साइटों को अवरुद्ध करने के लिए अक्षम करें, फिर बस उसी पृष्ठ पर पता हटा दें और आइटम के पास चेकबॉक्स को हटा दें इन DNS सर्वर का उपयोग करें। और यदि आपका प्रदाता स्थिर DNS देता है, तो उन्हें लिखें, आपने उन्हें बचाया?
यदि आप एक्सेस पॉइंट पर सेटिंग्स सेट करते हैं, तो अवांछित साइटों को सभी उपकरणों (कंप्यूटर, फोन नंबर इत्यादि) पर अवरुद्ध कर दिया जाएगा, जो इस पहुंच बिंदु के माध्यम से जुड़ा होगा।
कंप्यूटर पर yandex.dns सेट करना (लैपटॉप, लघु, आदि)
यदि आप केवल एक कंप्यूटर पर खतरनाक साइटों के खिलाफ सुरक्षा सेट करना चाहते हैं, या उदाहरण के लिए, आप सीधे नेटवर्क केबल द्वारा इंटरनेट से कनेक्ट होते हैं, या 3 जी तकनीक का उपयोग करते हैं, तो आपको नेटवर्क कनेक्शन सेटिंग्स में DNS पता निर्दिष्ट करने की आवश्यकता होती है। अधिसूचना पैनल पर, इंटरनेट कनेक्शन आइकन पर राइट-क्लिक करें और चुनें "नेटवर्क और आम पहुंच नियंत्रण केंद्र".
अब ध्यान दें! यदि आप वाई-फाई के माध्यम से इंटरनेट से कनेक्ट होते हैं, तो राइट-क्लिक पर क्लिक करें "वायरलेस नेटवर्क कनेक्शन" और चुनें "गुण"। यदि आप केबल के माध्यम से जुड़े हुए हैं, तो चुनें "स्थानीय क्षेत्र तंत्र संपर्क" और गुण।  हम हाइलाइट करते हैं "इंटरनेट प्रोटोकॉल संस्करण 4 (टीसीपी / आईपीवी 4)", तब दबायें "गुण"। एक लेबल के पास रखो "निम्नलिखित DNS सर्वर पते का उपयोग करें"। इसके विपरीत "पसंदीदा DNS सर्वर" यांडेक्स से DNS इंगित करें। दबाएँ "ठीक है" फिर एक बार "ठीक है".
हम हाइलाइट करते हैं "इंटरनेट प्रोटोकॉल संस्करण 4 (टीसीपी / आईपीवी 4)", तब दबायें "गुण"। एक लेबल के पास रखो "निम्नलिखित DNS सर्वर पते का उपयोग करें"। इसके विपरीत "पसंदीदा DNS सर्वर" यांडेक्स से DNS इंगित करें। दबाएँ "ठीक है" फिर एक बार "ठीक है".
सबकुछ तैयार है, कंप्यूटर पर सुरक्षा कॉन्फ़िगर किया गया है।
अपने मोबाइल डिवाइस पर yandex.dns इंगित करें
मैं आपको एचटीसी वन वी के उदाहरण पर दिखाऊंगा, जो काम करता है एंड्रॉइड 4.0।.
सेटिंग्स पर जाएं और चुनें वाई - फाई। फिर उस नेटवर्क पर क्लिक करें जिसमें आप कनेक्ट हैं और मेनू प्रकट होने तक कुछ सेकंड के लिए रखा जाता है। का चयन करें "नेटवर्क बदलें".
एक टिक स्थापित करें "विस्तारित पैरामीटर" और खिड़की के माध्यम से स्क्रॉल करें। बटन दबाएँ "डीएचसीपी"। का चयन करें "स्थैतिक".
सूची को स्क्रॉल करें और कहां है "DNS 1" हम आपके द्वारा यांडेक्स से चुनने वाले DNS लिखते हैं। दबाएँ "सहेजें".
Yandex.dns के माध्यम से काम करते समय समस्याएं
सबसे अधिक संभावना है कि इन DNS के माध्यम से काम करते समय समस्याओं के बिना करना नहीं है। इसके अलावा, yandex.dns सेवा अभी भी बीटा टेस्ट मोड में काम कर रही है (04/03/2013 तक)। "समस्याओं" शब्द के तहत क्या समझा जाना चाहिए? सबसे पहले, यह आवश्यक और खतरनाक साइटों को अवरुद्ध कर रहा है। चूंकि यांडेक्स लॉक अपने डेटाबेस "खराब" साइटों का उपयोग करेगा, फिर घटनाएं होंगी। मुझे एक वेबमास्टर पसंद है, मुझे पता है कि यांडेक्स गलती से दुर्भावनापूर्ण संख्या में एक अच्छी और साफ साइट का श्रेय दे सकता है।
निष्कर्ष
मुझे लगता है कि यांडेक्स क्या करता है। इंटरनेट को सुरक्षित और साफ करने के उनके प्रयास, ध्यान देने योग्य हैं। सबसे महत्वपूर्ण बात यह है कि बच्चों को उन साइटों से बचाने का एक अच्छा अवसर है जिनमें वयस्कों के लिए जानकारी शामिल है।
नेटवर्क पहुंच स्तर पर खराब साइटों के खिलाफ सुरक्षा उत्कृष्ट है। लेकिन यह आवश्यक है कि यह सब अच्छी तरह से और पर्याप्त रूप से काम किया। अब yandex.dns सेवा, समय और उपयोगकर्ता समीक्षाओं के काम की गुणवत्ता के बारे में बात करना बहुत जल्दी है, यह दिखाया जाएगा कि यह सेवा अच्छी तरह से काम करती है।
खैर, मैंने अपना काम किया, मैंने आपको बताया कि यह सब कैसे कॉन्फ़िगर करें :)। सौभाग्य!
"विज्ञापन" DNS अनलॉकर वायरस को कैसे हटाएं? क्या आपको एक वायरस में समस्याएं हैं जो मुखपृष्ठ को बदलती हैं, ब्राउज़र में विज्ञापन प्रदर्शित करती हैं और इंटरनेट कनेक्शन में DNS पता बदलती हैं? हम दिखाएंगे कि इसे मैन्युअल रूप से कैसे हटाया जाए - चरण-दर-चरण।
डीएनएस अनलॉकर टाइप एडवेयर का एक बेहद कष्टप्रद प्रोग्राम है, बस यह विज्ञापन प्रदर्शित करता है और ब्राउज़र के उपयोग को काफी हद तक जटिल बनाता है, लेकिन नेटवर्क कार्ड पैरामीटर में इंटरनेट कनेक्शन सेटिंग्स और DNS पते को भी बदलता है। इसे अनदेखा करना मुश्किल है, और कंप्यूटर में छोड़ दें असुरक्षित है, क्योंकि यह विंडोज सिस्टम को नुकसान पहुंचा सकता है। तो, इसे कैसे छुटकारा पाएं और डिस्क पर कहां खोजना है।
ध्यान! हम सभी चरणों को करने की सलाह देते हैं, क्योंकि यदि DNS अनलॉकर पर कम से कम एक है, तो कंप्यूटर को रीबूट करने के बाद, वायरस फिर से विंडोज सिस्टम में फैल जाएगा। यहां तक \u200b\u200bकि यदि यह बाद के चरणों में वर्णित कुछ स्थानों पर प्रदर्शित नहीं होता है, तो मैलवेयरबाइट एंटीमाइवेयर प्रोग्राम की अपनी उपस्थिति को दोबारा जांचना आवश्यक है। कुछ चरणों को छोड़ने से परिणामस्वरूप वायरस जल्दी फैल जाएगा, इसलिए कंप्यूटर को रीबूट करने से पहले आपको यह सुनिश्चित करने के लिए आवश्यक है कि इसके सभी लिंक हटा दिए गए हैं।
उपचार के साथ आगे बढ़ने से पहले, सभी ब्राउज़रों को बंद करना चाहिए।
चरण 1: नियंत्रण कक्ष से DNS अनलॉकर को हटाना
चलो नियंत्रण कक्ष से DNS अनलॉकर को हटाने के लिए सबसे सरल तरीका से शुरू करते हैं। स्टार्ट मेनू पर जाएं और नियंत्रण कक्ष चलाएं (यदि आपके पास विंडोज 8.1 / 10 है, तो आप इसे खोज बार के माध्यम से पा सकते हैं)। फिर प्रोग्राम अनुभाग\u003e प्रोग्राम हटाएं पर जाएं।
थोड़ी देर प्रतीक्षा करें जबकि आपके कंप्यूटर पर स्थापित सभी प्रोग्राम की सूची खुलती है। सूची में DNS अनलॉकर के साथ एक पंक्ति खोजें, इसे चुनें और हटाएं बटन पर क्लिक करें।
चरण 2: नेटवर्क एडाप्टर की सेटिंग्स में DNS पता हटाना
DNS अनलॉकर इतना आसान दुर्भावनापूर्ण सॉफ़्टवेयर नहीं है जो केवल ब्राउज़र में मुखपृष्ठ बदलता है। यह वायरस नेटवर्क कार्ड सेटिंग्स में इंटरनेट कनेक्शन सेटिंग्स, अर्थात् इंटरनेट कनेक्शन सेटिंग्स में भी योगदान देता है, DNS सर्वर पते को बदलता है। उन्हें मैन्युअल रूप से हटाया जाना चाहिए।
नियंत्रण कक्ष खोलें, फिर "नेटवर्क और साझा एक्सेस सेंटर" अनुभाग पर जाएं। इस खंड में, साइड मेनू में "एडाप्टर सेटिंग्स बदलें" का चयन करें। यहां कंप्यूटर पर स्थापित सभी नेटवर्क कनेक्शन प्रदर्शित होते हैं। आम तौर पर आपको इस विंडो में दो शॉर्टकट मिलेगा - ईथरनेट (नेटवर्क केबल के माध्यम से कनेक्टिंग) और वाई-फाई कार्ड।
नेटवर्क कार्ड पर क्लिक करें जो कंप्यूटर को इंटरनेट से जोड़ता है और "गुण" का चयन करें। नेटवर्क कार्ड प्रोटोकॉल सूची में संस्करण 4 टीसीपी / आईपीवी 4 में एक इंटरनेट प्रोटोकॉल की तलाश में है। इसे चुनें और "गुण" बटन पर क्लिक करें।
एक नई विंडो में, DNS सर्वर (नीचे) के पते के लिए जिम्मेदार अनुभाग को ढूंढें। एक नियम के रूप में, DNS अनलॉकर निम्न में DNS पते को बदलता है:
82.163.143.172
82.163.142.174
यदि ये पते यहां चिपक गए हैं, तो आपको उन्हें हटाने की जरूरत है। इस विंडो को बंद न करें। "उन्नत" बटन पर क्लिक करें और DNS टैब पर जाएं।
आपको यह भी जांच करने की आवश्यकता है कि कोई अन्य DNS पते पंजीकृत हैं या नहीं। यहां, इसके अलावा, एक प्रदाता पता हो सकता है, इसलिए हटाने से पहले, उन्हें नोटबुक में लिखें, यदि आप सुनिश्चित नहीं हैं कि इंटरनेट से कनेक्ट करने के लिए कौन सा जिम्मेदार है। यदि कोई DNS पते नहीं हैं, तो हम पिछली विंडो पर वापस आते हैं और "DNS सर्वर पता स्वचालित रूप से" प्राप्त करें "चेकबॉक्स सेट करते हैं और" ओके "बटन में परिवर्तन की पुष्टि करते हैं।
चरण 3: रजिस्ट्री संपादक में DNS अनलॉकर प्रविष्टियों को निकालें
DNS अनलॉकर विंडोज रजिस्ट्री में अपनी प्रविष्टियां बना सकते हैं। इसलिए, यह चेक किया जाना चाहिए। ऐसा करने के लिए, विंडोज + आर कुंजी संयोजन दबाएं, फिर खुलने वाली विंडो में, रजिस्ट्री संपादक दर्ज करने के लिए regedit कमांड दर्ज करें।
संपादक के मुख्य मेनू में, संपादन टैब पर जाएं, और फिर "ढूंढें"। "DNS अनलॉकर" खोज विंडो या बस शब्दों के इस संयोजन का हिस्सा दर्ज करें, उदाहरण के लिए, "अनलॉकर"। यदि, खोज के परिणामस्वरूप, रिकॉर्ड स्पष्ट रूप से DNS अनलॉकर को इंगित कर रहे हैं - उन्हें हटा दें। F3 या "अगला खोजें" के माध्यम से अंत तक खोज जारी रखें। रजिस्ट्री संपादक को बंद करने के बाद।
चरण 4: ब्राउज़र शॉर्टकट की जाँच करें
अक्सर, दुर्भावनापूर्ण प्रकार एडवेयर ब्राउज़र शॉर्टकट बदलता है। इस मामले में, DNS अनलॉकर कुछ भी नहीं करता है, लेकिन ब्राउज़र चलाने से पहले, फिर भी यह जांचने लायक है। ऐसे मामले हैं जो इस वायरस की मदद से, डीएनएस अनलॉकर द्वारा विज्ञापन विज्ञापनों के अलावा, एक और "कीट" पेश की जा सकती है।
डेस्कटॉप पर ब्राउज़र लेबल पर राइट-क्लिक करें, और फिर गुणों पर जाएं। यदि दायां माउस बटन दबाए जाने से पहले लेबल विंडोज टास्कबार से जुड़ा हुआ है, तो कुंजीपटल पर Shift कुंजी दबाए रखें।
ब्राउज़र लेबल के गुणों में, "ऑब्जेक्ट" फ़ील्ड पर ध्यान दें। रिकॉर्ड ".exe" फ़ाइल के साथ समाप्त होना चाहिए। यदि अभी भी कुछ जोड़ा गया है (उदाहरण के लिए, इंटरनेट पेज का पता या किसी प्रकार का कोड), तो इसे हटाना आवश्यक है। परिवर्तनों की पुष्टि करने के लिए, "ओके" पर क्लिक करें। ब्राउज़र तब तक नहीं चलता जब तक सभी कदम नहीं जाते।
चरण 5: DNS अनलॉकर के अवशेषों से ब्राउज़र को साफ करें
ब्राउज़र में उनकी उपस्थिति डीएनएस अनलॉकर विज्ञापन ब्लॉक्स द्वारा विज्ञापनों में हस्ताक्षर द्वारा निर्धारित की जा सकती है।
इस चरण में, आपको उन सभी परिवर्तनों को साफ़ करने की आवश्यकता है जो DNS अनलॉकर ब्राउज़र सेटिंग्स में जोड़ सकते हैं। दिखाएं कि इसे क्रोम, फ़ायरफ़ॉक्स और इंटरनेट एक्सप्लोरर ब्राउज़र में कैसे करें।
क्रोम।
अपना ब्राउज़र चलाएं, और फिर पता बार दर्ज करें:
क्रोम: // नेट-इंटर्नर्स / # DNS
DNS सेटिंग्स पृष्ठ स्क्रीन पर दिखाई देता है। "होस्ट रिज़ॉल्वर कैश" आइटम के विपरीत, "साफ़ होस्ट कैश" पर क्लिक करें। फिर दृश्य इतिहास पर जाने के लिए CTRL + H पर क्लिक करें। "स्पष्ट दृश्य इतिहास" बटन पर क्लिक करें और इसे हर समय हटा दें (पासवर्ड विकल्प के साथ केवल डीएडब्ल्यू को हटाएं, ताकि सहेजे गए पासवर्ड को हटाना न हो)।
फ़ायरफ़ॉक्स।
फ़ायरफ़ॉक्स ब्राउज़र में, तीन बूंदों वाले बटन पर क्लिक करें, और फिर सेटिंग्स पर जाएं। सेटिंग्स में, "गोपनीयता" टैब पर जाएं और "अपना हालिया इतिहास साफ़ करें" बटन पर क्लिक करें। समय की सीमा में, "सभी" का चयन करें, और फिर सभी वस्तुओं को विस्तार से चिह्नित करें।
इंटरनेट एक्स्प्लोरर।
आईई ब्राउज़र चलाएं, और उसके बाद ऊपरी दाएं कोने में "सेवा" मेनू, "पर्यवेक्षक गुण" का चयन करें। सामान्य टैब पर, दृश्य इतिहास अनुभाग ढूंढें, फिर "हटाएं" पर क्लिक करें और पासवर्ड और "वेब फॉर्म" को छोड़कर सबकुछ चिह्नित करें। हटाएं बटन पर क्लिक करके हटाएं की पुष्टि करें।
ब्राउज़रों की सफाई के बाद, मैन्युअल रूप से सबकुछ सही क्रम में होना चाहिए और DNS अनलॉकर द्वारा विज्ञापन अब आपके कंप्यूटर पर दिखाई देंगे। यदि आप यह सुनिश्चित करना चाहते हैं कि वायरस पूरी तरह से हटा दिया गया हो, तो स्कैन करने के लिए मैलवेयरबाइट एंटीमाइवेयर प्रोग्राम को स्कैन करने के लिए चलाएं।
फिर से हमारे ब्लॉग पर हर किसी का स्वागत करने के लिए खुशी हुई!
हम स्थानीय नेटवर्क के अवांछित सामग्री उपयोगकर्ताओं के खिलाफ सुरक्षा का विषय जारी रखते हैं, और आज हम Yandex DNS सेवा को कॉन्फ़िगर करने के तरीके के बारे में बात करेंगे, जो आज आप न केवल व्यक्तिगत कंप्यूटरों पर भी उपयोग कर सकते हैं, बल्कि राउटर के अधिकांश मॉडलों में भी इसका उपयोग कर सकते हैं। सीधे फर्मवेयर में एकीकृत और निर्माण स्थल पर बहुत आसान है।
Yandex DNS फ़िल्टर क्या है?
खोज सेवा के प्रतिनिधियों ने नोट किया कि सेवा के मुद्रीकरण की संभावनाएं मौजूद हैं, लेकिन कंपनी ने अभी तक इस मुद्दे पर अंतिम निर्णय नहीं लिया है। इसलिए, यदि OPENDNS प्लेटफ़ॉर्म गलत अनुरोध वाले पृष्ठों पर विज्ञापनों का प्रदर्शन करता है और इंटरनेट पेज को अवरुद्ध करने के बारे में अलर्ट के साथ, तो yandex.dns सेवा का मुद्रीकरण करने के तरीके में से एक को लॉक साइट से उपयोगकर्ता का पुनर्निर्देशन हो सकता है Yandex प्रारंभ पृष्ठ।
अपने कंप्यूटर पर यांडेक्स DNS को कैसे कॉन्फ़िगर करें?
एक अलग कंप्यूटर या लैपटॉप पर साइटों को अवरुद्ध और राउटर के बिना प्रदान करें। यह प्रत्येक ऑपरेटिंग सिस्टम के लिए एक विस्तृत निर्देश भी है।

मैं विंडोज 7 पर दिखाऊंगा। हमें नेटवर्क एडाप्टर सेटिंग्स पर जाने की आवश्यकता है
प्रारंभ - नेटवर्क और इंटरनेट - नेटवर्क प्रबंधन केंद्र और साझा पहुंच - एडाप्टर सेटिंग्स को बदलना - अपने कनेक्शन के साथ राइट क्लिक करें - गुण - इंटरनेट प्रोटोकॉल संस्करण 4
और पसंदीदा DNS फ़ील्ड में, Yandex DNS की उपर्युक्त सूची से वांछित पता दर्ज करें।
एंड्रॉइड फोन पर यांडेक्स DNS सर्वर कैसे स्थापित करें?
कुछ लोगों को पता है, लेकिन कंप्यूटर पर माता-पिता के नियंत्रण को स्थापित करने के लिए फोन पर यांडेक्स डीएनएस चालू करें। ऐसा करने के लिए, यह आवश्यक है:
- "सेटिंग्स" अनुभाग पर जाएं और "वाई-फाई" का चयन करें।
- जीत पर क्लिक करें, जो वर्तमान में सक्रिय रूप से सक्रिय रूप से है, किसी अन्य मेनू की उपस्थिति से पहले आयोजित किया गया है और "नेटवर्क बदलें" आइटम का चयन करें।
- "उन्नत पैरामीटर" पर एक टिक रखें और विंडो को नीचे स्क्रॉल करें।
- "DHCP" का चयन करें और स्थिर मोड को सक्रिय करें।
- इसके अलावा, हम "DNS-1" आइटम की तलाश में हैं, वहां यांडेक्स डीएनएस से पता दर्ज करें और हम बचाते हैं।
नेटिस राउटर पर यांडेक्स DNS की स्थापना का एक उदाहरण
राउटर पर अंतर्निहित यांडेक्स डीएनएस फ़िल्टर को सक्रिय करने के एक उदाहरण के रूप में, मैं दिखाऊंगा कि यह नेटिस से डिवाइस पर कैसे किया जाता है, जिनके राउटर्स में इस सेवा का समर्थन देखा गया है।
कॉन्फ़िगरेशन के लिए हम "नेटवर्क - यांडेक्स DNS" आइटम पर जाते हैं।
- पहली स्थिति ब्लॉक में, फ़िल्टरिंग मोड का उपयोग और पूरे नेटवर्क के लिए मूल की पसंद सक्रिय है।
- दूसरे डिवाइस में, आप अपने प्रकार को एक अलग कंप्यूटर (अपने मैक पते पर) के लिए सेट कर सकते हैं - एक अच्छा समाधान, क्योंकि सेटिंग्स के इस तरह के ग्रेडेशन के साथ एक मूल कंप्यूटर या सिस्टम प्रशासक कार्य मशीन को हल करना आसान है।
