การเร่งความเร็วสำหรับ Google Chrome คืออะไร วิธีเร่งความเร็ว Google Chrome: เคล็ดลับสำหรับความเร็ว ใช้ชุดคีย์ร้อน
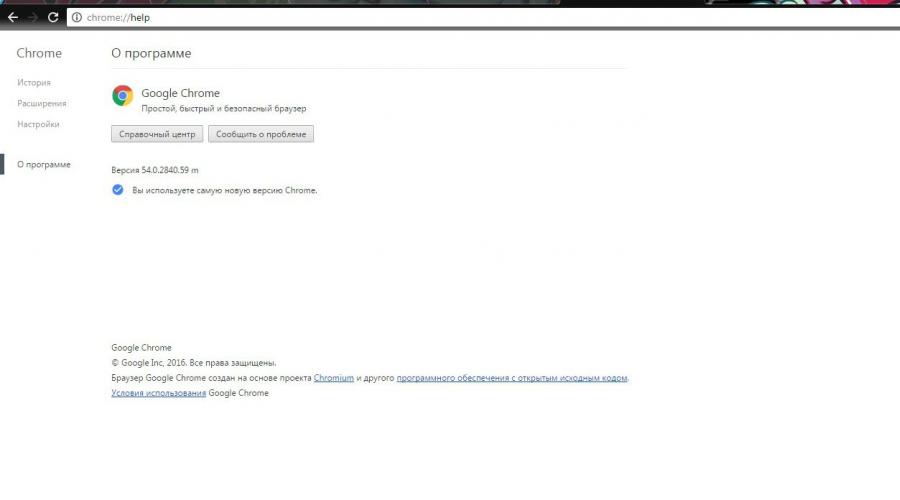
บ่อยครั้งที่ผู้ใช้เบราว์เซอร์เผชิญเนื่องจากความเร็วในการโหลดไซต์มันจะลดลงอย่างมีนัยสำคัญในเวลาและมันจะกลายเป็นเห็นได้ชัดเจน
ดังนั้นหากปัญหานี้ไม่ได้หายไปหลังจากรีบูตและช่วงเวลาสั้น ๆ อธิบายเหตุผลหลักว่าทำไมสิ่งนี้ถึงเป็นไปได้:
- ความเร็วผู้ให้บริการอินเทอร์เน็ตที่อ่อนแอ (ตรวจสอบให้แน่ใจด้วยความช่วยเหลือของบริการพิเศษที่ผู้ให้บริการให้ความเร็วที่ระบุไว้และจ่ายเงิน);
- หน่วยความจำแคชจาก Google Chrome เต็มแล้วและไม่มีการใช้งานอีกต่อไป
- Google Chrome ทำงานด้วยความยากลำบากเนื่องจากการโหลดโปรเซสเซอร์ขนาดใหญ่และ RAM;
- มีส่วนขยายจำนวนมากบนเบราว์เซอร์ของคุณ
วิธีการเร่งของ Chrome
ทุกวันนี้มีหลายวิธีในการเพิ่มประสิทธิภาพและเพิ่มความเร็วในการทำงานของเบราว์เซอร์โดยใช้โปรแกรมและส่วนขยายต่าง ๆ ในเบราว์เซอร์นั้นเอง แต่ในบทความเราจะพิจารณาวิธีการที่จะเพิ่มความเร็วเบราว์เซอร์ด้วยยูทิลิตี้ที่ตรวจสอบแล้วและบอกวิธีการดำเนินการต่อไปนี้:
- อัปเดตเวอร์ชันและทำความสะอาดแคช
- สร้างหัวข้อมาตรฐานและการทำความสะอาดเบราว์เซอร์จากส่วนขยายที่ไม่จำเป็น
- ปิดการใช้งานการโฆษณาบนไซต์โครเมียมและปลั๊กอิน
- ปิดแคชและปิดการใช้งานจำนวนโปรโตคอล
และอีกมากมายซึ่งจะช่วยปรับปรุงการทำงานของ Google Chrome และความเร็วในการดาวน์โหลดเว็บไซต์อย่างมีนัยสำคัญ
เราอัปเดตเวอร์ชันของ Google Chrome และทำความสะอาดแคช
ในการทำเช่นนี้เราทำทุกอย่างในรายการ:

นอกจากนี้คุณยังสามารถรับข้อมูลเพิ่มเติมเกี่ยวกับเบราว์เซอร์ในเมนู - "เกี่ยวกับ Google Chrome Browser"

เพื่อหลีกเลี่ยงการสะสมแคชคุณสามารถตั้งค่าการทำความสะอาดแคชอัตโนมัติโดยใช้แอปพลิเคชันดังกล่าวเป็น Click & Clean ในการติดตั้งให้ไปที่เว็บสโตร์ เลือกเมนูการตั้งค่ารวมถึงข้อมูลที่คุณต้องลบและคลิก "การทำความสะอาดเปิดเมื่อคุณปิด Google Chrome"
ชุดรูปแบบมาตรฐานและการลบส่วนขยายที่ไม่ได้ใช้
ในการโหลดหน้าเว็บในเบราว์เซอร์ได้เร็วขึ้นให้ใช้ชุดรูปแบบมาตรฐานของการออกแบบและส่วนขยายขั้นต่ำในรูปแบบการทำงาน หากคุณมีหัวข้ออื่นและส่วนขยายมากมายให้ดำเนินการต่อไปนี้:

ส่วนขยายจำนวนมากมีผลต่อความเร็วในการดาวน์โหลดของหน้าใน Google Chrome อย่างมีนัยสำคัญ ส่วนขยายที่คุณไม่จำเป็นต้องลบ ควรจำไว้ว่าส่วนขยายแต่ละครั้งใช้สถานที่เฉพาะบนคอมพิวเตอร์ของคุณ บทสรุป: รวมส่วนขยายมากขึ้นจะทำให้เบราว์เซอร์ของคุณทำงานช้าลง
ปิดการโฆษณาบนเว็บไซต์และปลั๊กอินใน Google Chrome
หากต้องการปิดใช้งานการโฆษณาบนเว็บไซต์คุณต้องติดตั้งส่วนขยาย Adblock หลังจากนั้นการดาวน์โหลดหน้าของคุณจะเกิดขึ้นเร็วขึ้นมาก 
ปลั๊กอินให้ฟังก์ชั่นกว้างสำหรับโครเมี่ยม พวกเขาสามารถชะลอการทำงานของเบราว์เซอร์และเติมหน่วยความจำ เพื่อปิดใช้งานปลั๊กอินให้ไปที่การตั้งค่า ในการตั้งค่าบนปลั๊กอินใด ๆ ให้คลิก "ปิดการใช้งาน"
ลองใช้ปุ่มลัดและแท็บน้อยลง
โหลดโครเมียมมีผลกระทบอย่างมีนัยสำคัญของจำนวนที่คุณเปิดแท็บ หากมีจำนวนมากสมมุติว่าประมาณสิบห้าคุณสามารถพูดได้อย่างมั่นใจว่า RAM ส่วนใหญ่ถูกครอบครองโดย Google Chrome เคล็ดลับ - จำนวนแท็บที่ดีที่สุด - ไม่เกินเจ็ดแท็บ
ในการเพิ่มความเร็วให้กับ Google Chrome คุณต้องทราบชุดของชุดค่าผสมที่มีอยู่ซึ่งเมื่อกดทำการกระทำที่เฉพาะเจาะจง (เรียกอีกอย่างว่าฮอตคีย์) ตัวอย่างเช่น:

ลบแอปพลิเคชันระบบใน Google Chrome และอนุญาตให้ปิดแท็บอัตโนมัติ
ในเบราว์เซอร์ Chrome คุณสามารถรวบรวมแอปพลิเคชันโดยใช้ภาษาการเขียนโปรแกรมที่รู้จักกันดี แต่คุณสมบัติเหล่านี้ส่วนใหญ่ไม่จำเป็นสำหรับผู้ใช้ปกติและจำเป็นต้องลบออก เพื่อให้จำเป็นในที่อยู่แถบ Enter - Chrome: // Apps หรือคุณสามารถไปที่ส่วน "บริการ" 
เมื่อคุณเปิดแท็บด้านบนแท็บจะได้รับโหมด Onunload.js ที่ใช้งานอยู่ มันจะเร่งการปิดแท็บเบราว์เซอร์ คุณสามารถเปิดใช้งานคุณสมบัตินี้ได้โดยป้อนสตริงที่อยู่: chrome: // Flags / # เปิดใช้งานการยกเลิกการโหลดอย่างรวดเร็วกด "เปิด" ในวรรค "อนุญาตให้ปิดแท็บ / Windows อย่างรวดเร็ว" จากนั้นปุ่ม "รีสตาร์ท"
เปิดแคชสำหรับ NTTR และเปลี่ยนจำนวนเธรดภาพ
เบราว์เซอร์มีวิธีการแคชเก่า แต่เราสามารถรวมวิธีที่ใหม่กว่าได้ 
วิธีเปิดใช้งานแคชง่าย ๆ :

คุณสมบัตินี้จะลดเวลาในการประมวลผลบนเว็บไซต์ซึ่งจะส่งผลต่อความเร็วในการดาวน์โหลด และหากคุณต้องการเปิดกลับใน Google Chrome เราเขียน: // Flags / # Num-Raster-threads เลือก 4 จากเมนูที่ปรากฏขึ้นและรีบูตเบราว์เซอร์
5 ส่วนขยาย Chrome เพื่อเพิ่มความเร็วหน้า
ต่อไปนี้เป็นเครื่องมือห้าอย่างเพื่อเพิ่มความเร็วในการท่องเว็บในเว็บเพจโดยเฉพาะอย่างยิ่งมีประโยชน์ในการเชื่อมต่อที่ช้า
1. FasterChrome (Chrome): เร่งการดูหน้าโดยใช้ฟังก์ชัน Smart PreRoad (การโหลดล่วงหน้า)
โปรดทราบว่า McAfee ได้รับการเรียกร้องการรักษาความลับอย่างสม่ำเสมอ แต่ยังไม่มีใครชี้ให้เห็นข้อเสียใด ๆ ในเรื่องนี้

5. หุบปาก (Chrome): บล็อกความคิดเห็นทุกที่
ความคิดเห็นมักจะเป็นการชั่วคราวที่คุณเกิดขึ้นโดยบังเอิญ ดังนั้นคุณจะเปลี่ยนเซสชั่นของการเรียกดูหน้าเว็บในการแลกเปลี่ยนมุมมองที่มีชีวิตกับผู้วิจารณ์อินเทอร์เน็ตแบบสุ่ม ปิดบล็อกเริ่มต้นความคิดเห็นทั้งหมดบนเครือข่าย
นี่เป็นเรื่องจริงโดยเฉพาะอย่างยิ่งสำหรับเว็บไซต์ของสื่อข่าวหลัก YouTube และ Twitch รวมถึงพอร์ทัลอื่น ๆ ที่คล้ายคลึงกัน แม้ว่าความคิดเห็นไม่จำเป็นต้องไม่ดี แต่พวกเขาหันเหความสนใจซึ่งสามารถส่งผลเสียต่ออารมณ์ของคุณ Shut Up ซ่อนความคิดเห็นทั้งหมดในหน้าเว็บใด ๆ ดังนั้นคุณจะไม่มีสิ่งล่อใจที่จะเห็นพวกเขาและมีส่วนร่วม

สำคัญ!ส่วนขยายไม่ใช่โซลูชันที่เชื่อถือได้ในการเร่งการทำงานของโครเมี่ยมเบราว์เซอร์ที่ช้า ในความเป็นจริงส่วนขยายยังสามารถใช้ทรัพยากรโปรเซสเซอร์และ RAM จำนวนมากและทำให้ทำงานช้าลงของคอมพิวเตอร์ทั้งหมด
ขอบคุณสำหรับการอ่าน! สมัครสมาชิกช่องของฉันใน โทรเลข และ Yandex.dzen. มีเพียงการอัปเดตบล็อกล่าสุดและเทคโนโลยีข่าวโลก อ่านฉันบนเครือข่ายสังคมออนไลน์
หากทันใดนั้นเป็นที่นิยมและเป็นที่รักของเบราว์เซอร์ Google Chrome เริ่มทำงานช้าอย่างเห็นได้ชัดและแขวนคุณไม่ควรลบมันและติดตั้งอีกครั้งคุณสามารถเร่งการทำงานของคุณในรูปแบบอื่น ๆ โดยใช้วิธีการง่าย ๆ ที่ทุกคนสามารถรับมือได้
อัปเดตเบราว์เซอร์
ขั้นตอนแรกคือการอัปเดตเบราว์เซอร์ สามารถทำได้สองวิธี ในครั้งแรกคุณควรลงชื่อเข้าใช้โดยเลือก "ความช่วยเหลือ" จากนั้น "เกี่ยวกับ Google Chrome Browser" หน้าเว็บที่ตรวจสอบโดยอัตโนมัติว่า Google Chrome เวอร์ชันล่าสุดได้รับการติดตั้งหากไม่เป็นเช่นนั้นคุณต้องอัปเดต ในกรณีที่ล้มเหลวเนื่องจากข้อผิดพลาดใด ๆ คุณสามารถอัปเดตเบราว์เซอร์ที่แตกต่างกัน
หากมีข้อผิดพลาดปรากฏบนหน้าจอวิธีที่สองและชัดเจนในการดาวน์โหลดเวอร์ชันใหม่จากเว็บไซต์อย่างเป็นทางการซึ่งจะติดตั้งและอัปเดตเบราว์เซอร์เป็นเวอร์ชันล่าสุด
การลบส่วนขยายที่ไม่จำเป็น
เมื่อเวลาผ่านไปเบราว์เซอร์อาจมีส่วนขยายจำนวนมากบางส่วนมีประโยชน์เพียงครั้งเดียวสองและมีบางอย่างที่เราไม่สามารถจินตนาการถึงการท่องอินเทอร์เน็ต ไม่ว่าในกรณีใดพวกเขาจะต้องถูกลบออกและปล่อยให้เฉพาะที่จำเป็นเท่านั้น
เมนูจะเลือก "เครื่องมือเพิ่มเติม" จากนั้น "นามสกุล" จะมีหน้าเว็บที่คุณสามารถค้นหาส่วนขยายที่ติดตั้งทั้งหมดในเบราว์เซอร์ นอกจากนี้คุณยังสามารถไปที่นี่หากคุณใส่ Chrome: // Extensions ลิงก์ไปยังแถบที่อยู่เบราว์เซอร์
หากมีบางสิ่งที่ไม่จำเป็นต้องคลิกที่ปุ่ม "ลบ" ที่ด้านล่างภายใต้ส่วนขยายยืนยันความตั้งใจ - หน้าต่างดังกล่าวปรากฏขึ้นใกล้กับขอบขวาบน
ตรวจสอบการใช้ทรัพยากรเพื่อองค์ประกอบเบราว์เซอร์
หลังจากลบที่ไม่จำเป็นต้องตรวจสอบสิ่งที่ขยาย (และไม่เพียง แต่) ใช้ทรัพยากรโปรเซสเซอร์หรือ RAM จำนวนมาก คุณสามารถตรวจสอบสิ่งนี้โดยใช้ตัวจัดการงานซึ่งมีอยู่ใน Google Chrome ในการเรียกมันให้เลือก "เครื่องมือขั้นสูง" ในเมนูจากนั้น "ตัวจัดการงาน" (หรือกด Shift + ESC พร้อมกัน)

ในหน้าต่างที่ปรากฏขึ้นคุณสามารถคลิกแท็บ "หน่วยความจำปัจจุบัน" เพื่อตรวจสอบว่ามันกิน RAM ส่วนใหญ่แล้ว "โปรเซสเซอร์" เพื่อตรวจสอบว่าไม่มีการขยายทรัพยากรโปรเซสเซอร์มากเกินไป
การกำจัดมัลแวร์
เหตุผลในการชะลอตัวของเบราว์เซอร์ยังสามารถขยายประเภทเดียวกันและซอฟต์แวร์อื่น ๆ ที่สามารถซ่อนอยู่ในระบบได้ Google อนุญาตให้คุณสแกนแผ่นดิสก์สำหรับซอฟต์แวร์ที่เป็นอันตรายโดยใช้เบราว์เซอร์ ในการทำเช่นนี้เพียงเลือก "การตั้งค่า" ในเมนูจากนั้นหลังจากหน้าการตั้งค่าปรากฏขึ้นที่ด้านล่างเลือก "ขั้นสูง" และที่ด้านล่างของหน้า "รีเซ็ตการตั้งค่าและลบ Mal" ที่คุณควรเลือก "ลบ Mal แคร์ฟรีแวร์ "ตัวเลือก (ใช้ได้โดยตรงด้วย Chrome: // การตั้งค่า / การล้างข้อมูล) หลังจากคลิก "ค้นหา" และคาดหวังผลลัพธ์จะปรากฏขึ้น

การล้างข้อมูลการดูข้อมูล
เมื่อเวลาผ่านไประยะเวลาที่เราใช้เบราว์เซอร์จะมีการบันทึกข้อมูลมากขึ้นเช่นคุกกี้ภาพใน Keshe จึงเติบโตประวัติของหน้าของการเรียกดูอย่างมีนัยสำคัญ บางครั้งมันก็คุ้มค่ากับการทำความสะอาดทุกสิ่งที่ในบางกรณีจะเร่งการทำงานของเบราว์เซอร์ทั้งหมดอย่างมีนัยสำคัญ ในการทำเช่นนี้เพียงเลือก "เครื่องมือขั้นสูง" และ "การลบข้อมูลการเขียนหน้า" ในเมนู (หรือป้อน Chrome: // การตั้งค่า / ClearBrowserData) ในหน้าต่างที่ปรากฏขึ้นทั้งสามแถบควรสังเกตและทำเครื่องหมายช่วงเวลา "จากจุดเริ่มต้น" จากนั้นคลิก "ล้างข้อมูล"

โหลดหน้ากระดาษเร็วตัวอย่างเบื้องต้น
ในการเพิ่มความเร็วให้โหลดหน้าเว็บคุณสามารถใช้ตัวเลือกเพื่อโหลดหน้าล่วงหน้า พารามิเตอร์นี้จะช่วยให้เบราว์เซอร์เตรียมหน้าเว็บที่เราสามารถไปจากพอร์ทัลที่ดูได้ สิ่งนี้จะเร่งการโหลดของชุมชนย่อยหากเราย้ายไปที่ลิงค์ภายในพอร์ทัลนี้
หากต้องการเปิดใช้งานตัวเลือกนี้ให้ไปที่เมนูและเลือกรายการ "การตั้งค่า" จากนั้นปรับใช้ Subparagraph "เพิ่มเติม" จากนั้น "ความเป็นส่วนตัวและความปลอดภัย" (หรือไปที่ Chrome: // การตั้งค่า / หน้าความเป็นส่วนตัว) ในรายการตัวเลือกที่มีให้เลือก "ใช้เคล็ดลับในการเร่งการดาวน์โหลดหน้า"

ปิดการใช้งานกิจกรรมของเบราว์เซอร์ในพื้นหลัง
หากไม่จำเป็นต้องใช้เบราว์เซอร์ในพื้นหลังคุณสามารถปิดใช้งานตัวเลือกที่ไม่จำเป็นนี้ ในทำนองเดียวกันตามที่อธิบายไว้ข้างต้นคุณควรป้อนเมนูเลือก "การตั้งค่า" จากนั้น "เพิ่มเติม" และ "ระบบ" ยกเลิกการเลือก "อย่าตัดการเชื่อมต่อบริการที่ทำงานอยู่ในพื้นหลังเมื่อปิดเบราว์เซอร์"
ปิดการ์ดและหน้าต่างอย่างรวดเร็ว
Maps และ Windows จะปิดเร็วขึ้นหากคุณเปลี่ยนหนึ่งในตัวเลือกเพิ่มเติมที่ซ่อนอยู่จากดวงตาที่ไม่ต้องการ พารามิเตอร์เหล่านี้ถูกซ่อนอยู่เนื่องจากไม่ได้อยู่ในเมนูและการตั้งค่าที่นี่คุณต้องป้อนลงในแถบที่อยู่ - Chrome: // Flags
เกือบจะอยู่ในใจกลางของ Google Chrome เป็นไปได้ที่จะทำการเปลี่ยนแปลงบางอย่างที่มีผลต่อประสิทธิภาพการทำงาน หนึ่งในนั้นจะปิดการ์ดและหน้าต่างได้เร็วขึ้น สิ่งนี้สามารถทำได้โดยการเปลี่ยนการตั้งค่าเฉพาะ

ในการค้นหาพารามิเตอร์ที่ต้องการในฟิลด์การค้นหาบนหน้าพารามิเตอร์เพิ่มเติมคุณต้องป้อน "แท็บ FAST" ตัวเลือก "แท็บ / ปิดหน้าต่างอย่างรวดเร็ว" จะปรากฏขึ้น ที่นั่นคุณต้องเปลี่ยนการตั้งค่าด้วย "ปิดใช้งาน" เป็น "เปิดใช้งาน" และรีสตาร์ทเบราว์เซอร์

จำนวนเธรดที่แสดงกราฟิกแรสเตอร์
หน้าท่องเว็บจำนวนมากมีกราฟิกแรสเตอร์ การเพิ่มกระแสที่รองรับกราฟิกประเภทนี้จะส่งผลให้โหลดเร็วขึ้น เมื่อต้องการทำเช่นนี้คุณต้องไปที่ Chrome: // Flags และค้นหา "จำนวน Raster" ในตัวเลือกที่พบที่เรียกว่า "จำนวนเธรด Raster" เลือกค่าและการเปลี่ยนแปลงสูงสุดนั่นคือ 4. การเปลี่ยนแปลงนี้จะมีผลหลังจากรีสตาร์ทเบราว์เซอร์
เปิดใช้งานโปรโตคอล Quic
โปรโตคอล Quic เป็นเรื่องย่อความพยายามที่จะลดความล่าช้าระหว่างเซิร์ฟเวอร์และเบราว์เซอร์ พารามิเตอร์นี้สามารถเปิดใช้งานเพื่อให้แน่ใจว่าเป็นผลในเชิงบวก ในการตั้งค่าของ Chrome: // Flags กำลังมองหาโปรโตคอล Quic ชื่อเต็ม "โปรโตคอล Quic Experimental" การเปลี่ยนแปลง "เปิดใช้งาน" และรีสตาร์ทเบราว์เซอร์
แคชง่ายสำหรับ http
แคชที่ถามอาจเป็นหนึ่งในเหตุผลที่ทำให้การชะลอการทำงานของเบราว์เซอร์ดังนั้นหนึ่งในวิธีแรกในการเร่งความเร็วคือการล้างคุกกี้และอื่น ๆ ที่นี่เป็นไปได้ที่จะเปิดใช้งานแคชง่าย ๆ ที่เรียกว่าซึ่งเป็น การรวมเทคโนโลยีขั้นสูงใหม่สำหรับแคชเพื่อให้ไฟล์อยู่ในลำดับที่แน่นอน ไปที่ Chrome: // Flags และค้นหา "Cache ง่ายๆ" และเราสลับ "แคชง่ายๆสำหรับ http" เพื่อ "เปิดใช้งาน"
ขี้เกียจกำลังโหลด
Lazy Loading โหลดเฉพาะสิ่งที่สามารถมองเห็นได้บนหน้าจอโดยไม่ต้องโหลดและแสดงผลทั้งหมดซึ่งควรมีผลในเชิงบวกต่อการทำงานกับแบตเตอรี่บนแล็ปท็อปและโหลดหน้าเว็บได้เร็วขึ้น หากต้องการเปิดใช้งานตัวเลือกนี้ให้กลับไปที่ Chrome: // Flags ให้ป้อน "ขี้เกียจ" และค้นหา "เปิดใช้งานการโหลดเฟรมขี้เกียจ" และเปลี่ยนเป็น "เปิดใช้งาน"
แผนที่ปิดเครื่องอัตโนมัติ
เรียกดูการ์ดหลายสิบครั้งบางครั้งมันเกิดขึ้นว่ามี RAM ไม่กี่ตัวและการเปิดการ์ดที่ตามมาใช้หน่วยความจำที่เหลืออยู่ วิธีการแก้ปัญหาคือทำความสะอาดการ์ดจากหน่วยความจำโดยอัตโนมัติเพื่อปล่อยเมกะไบต์คู่ หลังจากป้อนบัตรอีกครั้งข้อมูลจะถูกรีบูต
ในการเปิดใช้งานตัวเลือกนี้ให้ป้อน Chrome: // Flags แล้วลงในสตริงการค้นหา "การยกเลิก" หลังจากที่ตัวเลือกการยกเลิกแท็บอัตโนมัติจะปรากฏขึ้นให้เปลี่ยนค่าจาก "ปิดการใช้งาน" เป็น "เปิดใช้งาน" และรีสตาร์ทเบราว์เซอร์
อัปเดตอัตโนมัติเท่านั้นการ์ดที่ใช้งาน
หากคุณต้องการบังคับให้ Google Chrome เปลี่ยนการอัพเดตหน้าอัตโนมัติหลังจากการสูญเสียการเชื่อมต่อสำหรับการ์ดที่ใช้งานอยู่เท่านั้นคุณต้องเปลี่ยนการตั้งค่าเดียวเท่านั้น โครเมี่ยมอ้างอิง: // แฟล็กโดย IISE "อัตโนมัติอัตโนมัติ" เราสลับ "เฉพาะแท็บที่มองเห็นได้อัตโนมัติ" เพื่อ "เปิดใช้งาน"
ในหลักการที่นี่คุณสามารถเร่งการทำงานของเบราว์เซอร์ Google Chrome
- นี่เป็นเว็บเบราว์เซอร์ที่มีความต้องการมาก และบนคอมพิวเตอร์บางเครื่องมันทำงานได้ช้ามาก ดังนั้นผู้ใช้จำเป็นต้องรู้ วิธีเพิ่มความเร็วของเบราว์เซอร์ Google Chrome สูงสุด. และเราจะบอกคุณทุกอย่างเกี่ยวกับวิธีการทำ
ความจริงก็คือในเบราว์เซอร์นี้โดยค่าเริ่มต้นมีตัวเลือกจำนวนมากรวมอยู่ซึ่งเพิ่มความเร็วในการโหลดหน้าเว็บและปรับปรุงคุณภาพของการแสดงเนื้อหาบนคอมพิวเตอร์ที่ทรงพลัง นั่นคือเหตุผลที่ Google Chrome ถือเป็นหนึ่งในสิ่งที่ดีที่สุด
แต่ในเวลาเดียวกันตัวเลือกเหล่านี้รบกวนการทำงานของเว็บเบราว์เซอร์บนรถยนต์เก่า คอมพิวเตอร์ไม่สามารถรับมือกับตัวเลือกที่ต้องการดังกล่าวได้ และเนื่องจากเบราว์เซอร์เริ่มทำงานช้าลงและเป็นบั๊กกี้
ดังนั้นภารกิจหลักคือการปิดฟังก์ชั่นที่ไม่จำเป็นของโครเมียมและทำให้ทำงานได้เร็วขึ้น แต่ก่อนหน้านี้คุณสามารถทำการกระทำจำนวนมากเพื่อเพิ่มประสิทธิภาพเว็บเบราว์เซอร์ นี่คือสิ่งที่เราจะไป
ปิดแท็บที่ไม่จำเป็น
นี่เป็นขั้นตอนแรกในการเพิ่มประสิทธิภาพเบราว์เซอร์ ความจริงก็คือแต่ละแท็บใน Chrome ต้องการ RAM จำนวนมากและโหลดโปรเซสเซอร์ได้ดี และหากมีการเปิดอีกมากมายเว็บเบราว์เซอร์เริ่มทำงานช้าและไม่เสถียร
ตัวเลือกเดียวคือปิดแท็บที่ไม่จำเป็นทั้งหมด หนึ่งหรือสอง - ไม่ไปที่ไหน แต่ถ้ามีห้าและมากกว่านั้นปัญหาสามารถเริ่มต้นคอมพิวเตอร์ที่ทรงพลังมาก ดังนั้นปิดแท็บพิเศษและไปที่ขั้นตอนต่อไป
การกำจัดส่วนขยายที่ไม่จำเป็น
แต่ละส่วนขยายสำหรับ Chrome เป็นกระบวนการแยกต่างหากในระบบที่มี RAM จำนวนหนึ่งและทรัพยากรโปรเซสเซอร์ภายใต้ ปลั๊กอินบางตัวใช้ RAM ประมาณ 150 MB ตั้งแต่เริ่มต้น อื่น ๆ มีมากยิ่งขึ้น
หากคุณต้องการเพิ่มประสิทธิภาพเบราว์เซอร์และทำให้ทำงานได้ด้วยความเร็วสูงสุดให้ลบส่วนขยาย คุณจะสังเกตเห็นทันทีว่า Google Chrome จะทำงานได้ทันที คุณต้องลบนามสกุล

อาหารเสริมจะต้องลบออก ตั้งแต่แม้ในสถานะที่ตัดการเชื่อมต่อพวกเขาครอบครองสถานที่ใน RAM หากพวกเขาถูกปิดการใช้งานมันจะไม่เพิ่มประสิทธิภาพโดยเฉพาะอย่างยิ่ง หลังจากลบส่วนขยายทั้งหมดไปที่ขั้นตอนต่อไป
แคชข้อ
เบราว์เซอร์แคชเก็บข้อมูลหน้าเว็บที่จำเป็นสำหรับการดาวน์โหลดอย่างรวดเร็ว บ่อยครั้งที่รูปภาพแบนเนอร์และเนื้อหาอื่น ๆ ปรากฏขึ้นที่นั่น แคชวิ่งไปที่ขนาดที่เหลือเชื่อสามารถทำให้ Google Chrome ช้าลงอย่างมีนัยสำคัญ
ดังนั้นเป็นครั้งคราวจำเป็นต้องกำจัดมัน สิ่งนี้ทำโดยใช้เครื่องมือเบราว์เซอร์ในตัว ไม่มีโปรแกรมเพิ่มเติมสำหรับสิ่งนี้ไม่จำเป็นต้องใช้ นี่คือคำแนะนำในการทำความสะอาดแคช

หลังจากขั้นตอนนี้คุณสามารถรีสตาร์ทเว็บเบราว์เซอร์ได้ หากขนาดแคชนั้นยอดเยี่ยมมากคุณจะสังเกตเห็นการเพิ่มความเร็วที่ดี ตอนนี้คุณสามารถไปที่รายการโปรแกรมต่อไป
ปิดการเร่งฮาร์ดแวร์
ตามค่าเริ่มต้น Google Web Browser ใช้การเร่งความเร็วฮาร์ดแวร์เมื่อถอดรหัสวิดีโอ บนคอมพิวเตอร์ที่มีประสิทธิภาพตัวเลือกนี้มีประโยชน์ มันช่วยปรับปรุงคุณภาพของภาพและความเร็วในการเรนเดอร์
แต่ในเครื่องเก่ามุมมองวิดีโอกลายเป็นฝันร้ายที่แท้จริงเนื่องจากการเร่งความเร็วฮาร์ดแวร์ต้องใช้ทรัพยากรจำนวนมาก ดังนั้นจึงเป็นการดีกว่าที่จะปิดมันเลย ทำสิ่งนี้ทำสิ่งต่อไปนี้

หลังจากรีสตาร์ทการเร่งความเร็วฮาร์ดแวร์จะถูกปิดใช้งานอย่างสมบูรณ์ซึ่งจะมีผลในเชิงบวกต่อประสิทธิภาพการทำงานโดยรวมของเบราว์เซอร์ สิ่งนี้จะสังเกตได้โดยเฉพาะอย่างยิ่งเมื่อดูวิดีโอออนไลน์ เราเพิ่มประสิทธิภาพเว็บเบราว์เซอร์เพิ่มเติม
บทสรุป
ดังนั้นเราจึงพยายามบอกทุกอย่างเกี่ยวกับวิธีเพิ่มความเร็วในการดาวน์โหลดหน้าใน Google Chrome และปรับปรุงประสิทธิภาพการทำงานโดยรวมของเบราว์เซอร์ ในการทำเช่นนี้คุณต้องทำชุดทั้งหมด
เป็นผลให้เว็บเบราว์เซอร์จะทำงานได้เร็วขึ้นมาก คุณเพียงแค่เข้าใจว่าฟังก์ชั่นบางอย่างทำงานในโหมดทดลอง และถ้าหลังจากที่พวกเขารวมทุกอย่างแย่ลงการเปลี่ยนแปลงทั้งหมดควรถูกยกเลิกทันที
เราทุกคนรู้กับคุณว่า Google Chrome เป็นหนึ่งในเบราว์เซอร์ที่ดีที่สุดในตลาดและผู้ใช้ส่วนใหญ่ต้องการใช้งาน แต่ในอุดมคติไม่มีอยู่จริงและ Google Chrome ยังมีข้อบกพร่องมากมาย หนึ่งในข้อเสียเหล่านี้ที่ผู้ใช้ไอเสียทั่วโลกคือการบริโภค RAM สูง
นี่เป็นปัญหาที่รู้จักกันดี เมื่อผู้ใช้ติดตั้ง Google Chrome เขาอาจรู้อยู่แล้วว่าเขาจะกิน RAM จำนวนมากในขณะที่ใช้งานได้ โดยเฉพาะอย่างยิ่งกรณีที่รุนแรงคุณสามารถเห็นข้อผิดพลาดที่จะแจ้งให้คุณทราบว่าไม่มีหน่วยความจำฟรีบนคอมพิวเตอร์ แต่แม้ว่าทุกอย่างจะไม่ถึงความผิดพลาดการบริโภคทรัพยากรที่สำคัญนี้คุณจะยังคงสังเกตได้ง่ายมาก
ทำไมมันถึงเกิดขึ้น? สิ่งที่เป็นรีสอร์ทของ Google Chrome เพื่อการแยกกระบวนการ เพียงใส่แต่ละแท็บที่คุณเปิดเป็นกระบวนการเดียวที่ทำงานบนคอมพิวเตอร์ ดังนั้นหากแท็บบางแท็บแขวนมันจะไม่ส่งผลกระทบต่อการทำงานของเบราว์เซอร์ทั้งหมด
นอกจากนี้ยังทำให้ Google Chrome ได้รับการคุ้มครองและมีเสถียรภาพมากขึ้น แต่เนื่องจากการใช้หน่วยความจำสูงจะปรากฏขึ้น ทั้งหมดนี้นำไปสู่ความจริงที่ว่าเบราว์เซอร์ของคุณจะทำงานช้าอย่างหลีกเลี่ยงไม่ได้โดยไม่คำนึงถึงการกำหนดค่าของระบบของคุณ (แม้ว่า RAM หุ้นขนาดใหญ่จะช่วยอย่างไม่ต้องสงสัย แต่ก็สามารถจบได้)
อย่างไรก็ตามทุกอย่างไม่เลวร้ายนักเนื่องจากมีวิธีการมากมายที่คุณสามารถปรับปรุงประสิทธิภาพของ Google Chrome คุณสามารถลดจำนวนหน่วยความจำที่ใช้สำหรับเบราว์เซอร์หรือตัดการเชื่อมต่อฟังก์ชั่นบางอย่างเพื่อไม่ให้บริโภคในปริมาณมาก นอกจากนี้คุณยังสามารถรวมฟังก์ชั่นพิเศษบางอย่างใน Google Chrome ซึ่งจะสามารถเพิ่มความเร็วในการทำงานได้ โดยทั่วไปมีทุกสิ่งที่จะช่วยคุณในงานที่ยากลำบากนี้
ในบทความนี้เราได้รวบรวมวิธีที่มีประสิทธิภาพมากที่สุดในการเร่งการทำงานของเบราว์เซอร์ Google Chrome
วิธีการหมายเลข 1 เพิ่มขนาดแคชสำหรับเบราว์เซอร์
ขนาดแคชที่เพิ่มขึ้นสำหรับ Google Chrome เป็นวิธีที่ยอดเยี่ยมในการเพิ่มความเร็วในการทำงานของเขา เงินสดเพียงแค่พูดเป็นที่เก็บชั่วคราวที่ Google Chrome (หรือโปรแกรมอื่น ๆ ) จะบันทึกข้อมูลที่จะใช้หลายครั้งต่อไป ในกรณีของ Google Chrome แคชจะถูกป้อนโดยข้อมูลจากแหล่งข้อมูลที่คุณเยี่ยมชมเพื่อเพิ่มความเร็วในกระบวนการของการเข้าร่วมในอนาคต
จากนี้คุณสามารถสร้างความจริงเพียงอย่างเดียว - การเพิ่มขึ้นของแคชจะเพิ่มความเร็วของเบราว์เซอร์อย่างมีนัยสำคัญ แต่คุณต้องระวังและไม่จัดสรรให้กับแคชของ Google Chrome RAM มากเกินไปเนื่องจากเหตุนี้การทำงานของระบบทั้งหมดอาจประสบ
ก่อนที่คุณจะเริ่มเพิ่มขนาดของแคชสูงสุดโดยตรงคุณต้องเริ่มกำหนดขนาดปัจจุบันและสูงสุด เพียงทำตามขั้นตอนด้านล่าง:
- เปิด Google Chrome
- ป้อนแถบที่อยู่ chrome: // Net-Internals / # httpcache และกด Enter
- เลือกแท็บ "แคช" จากบานหน้าต่างด้านซ้าย
คุณต้องเห็นขนาดของแคชอย่างชัดเจนในขณะนี้และค่าสูงสุดที่เป็นไปได้ใน Google Chrome นอกจากนี้ยังมีมูลค่าภาวะโลกร้อนที่ระบุค่าในไบต์ไม่ใช่บิต
ตอนนี้เรามาเพิ่มขนาดแคช:
- ปิด Chrome Goolge
- สร้างทางลัดบนเดสก์ท็อปของคุณสำหรับไฟล์ผู้บริหาร Google Chrome ไม่ทราบวิธี
- คลิกขวาที่จุดเริ่มต้นและเลือก "เรียกใช้"
- ป้อนสตริงว่าง C: \\ Program Files (X86) \\ Google \\ Chrome \\ Application(ตำแหน่งการติดตั้ง Google Chrome) และกด Enter
- คลิกขวา chrome.exe และเลือก "ส่ง→เดสก์ท็อป (สร้างทางลัด)"
- คลิกขวาที่ทางลัดและเลือก "คุณสมบัติ"
- ไปที่แท็บ "ฉลาก"
- ป้อนค่าผ่านช่องว่าง -Disk-cache-size \u003d 10000000 ในฟิลด์ "วัตถุ" 10,000,000 เป็นจำนวนแคชที่เป็นไปได้ ที่นี่คุณสามารถตั้งค่าความหมายใด ๆ แต่เพื่อความสะดวกของคุณเราระบุว่า 1073741824 คือ 1 กิกะไบต์
- จากนั้นคลิก "สมัคร" และ "ตกลง"
ทันทีที่คุณเสร็จสิ้นให้เปิด Google Chrome และเริ่มท่องเว็บบนเครือข่าย ไม่ควรมีปัญหาและเบราว์เซอร์จะใช้แคชตามการตั้งค่า
วิธีการที่ 2 การลบส่วนขยายที่ไม่พึงประสงค์
ส่วนขยายเป็นวิธีที่ยอดเยี่ยมในการฝังฟังก์ชั่นเพิ่มเติมให้กับเบราว์เซอร์ของคุณ ในเครือข่ายเต็มไปด้วยส่วนขยายทุกประเภทสำหรับ Google Chrome แต่รู้ว่าเกือบทั้งหมดทำงานในพื้นหลังและต้องการทรัพยากรเพิ่มเติมสำหรับงานของพวกเขา
แม้ว่าคุณจะไม่ใช้นามสกุลของคุณ - ยังคงอยู่ในการดำเนินการและใช้ทรัพยากรซึ่งช่วยลดผลผลิตของเบราว์เซอร์ ดังนั้นการปิดใช้งานหรือลบส่วนขยายจะช่วยเร่งการทำงานของ Google Chrome อย่างมีนัยสำคัญ
- เปิด Google Chrome
- ป้อนแถบที่อยู่ chrome: // ส่วนขยาย และกด Enter
ลบเห็บออกจากส่วนขยายทั้งหมดที่คุณไม่ได้ใช้ หากคุณคิดว่าส่วนขยายไม่จำเป็นเลยคุณเพียงแค่ลบพวกเขาทั้งหมด คลิกที่ไอคอนตะกร้าขยะถัดจากแต่ละส่วนขยายเพื่อลบออก
วิธีการที่ 3 การลบแอปพลิเคชันที่ไม่ต้องการ
เช่นเดียวกับส่วนขยายการลบเว็บแอปพลิเคชันเป็นวิธีที่ดีในการเพิ่มทรัพยากรที่มีอยู่และดังนั้นและเร่งการทำงานของ Google Chrome ดังนั้นลบแอปพลิเคชันเหล่านั้นที่คุณไม่ได้ใช้หรือไม่ต้องการ ในการทำเช่นนี้ทำสิ่งต่อไปนี้:
- เปิด Google Chrome
- ป้อนแถบที่อยู่ chrome: // Apps และกด Enter
- คุณจะมีรายการแอปพลิเคชันทั้งหมดที่ติดตั้งใน Google Chrome ในขณะนี้
- คลิกขวาที่แอปพลิเคชันที่คุณไม่ต้องการและเลือก "ลบจาก Chrome Goolge"
- คลิกที่ "ลบ" ในหน้าต่างที่เกิดขึ้นใหม่
วิธีนี้จะไม่เร่งการทำงานของเบราว์เซอร์ Google Chrome เป็นหนึ่งก่อนหน้านี้ แต่คุณจะรู้สึกถึงผลกระทบเล็กน้อยจากมัน
วิธีการ№4โดยใช้พรอมต์เพื่อเร่งการดาวน์โหลดหน้า
บริการเคล็ดลับนี้จะช่วยให้ Google Chrome อ่านข้อมูลจากเว็บไซต์ที่ดาวน์โหลดมาก่อนที่เขาจะไปโดยตรงซึ่งจะเพิ่มผลผลิตอย่างมีนัยสำคัญ เพื่อให้ตัวเลือกนี้อยู่ในสถานะที่ไม่ได้เชื่อมต่อไม่สมเหตุสมผลและดังนั้นเราจะตรวจสอบว่าในเบราว์เซอร์เปิดใช้งานแล้วหรือไม่
ความจริงก็คือฟังก์ชั่นนี้ของฟังก์ชั่นเริ่มต้นจะต้องเปิดใช้งาน แต่ผู้ใช้จำนวนมากของความไม่รู้ก็ปิดมันตามที่เห็นในฟังก์ชั่นการกินเท่านั้น
- เปิด Google Chrome
- คลิกที่สัญลักษณ์ "" ที่มุมขวาบนของหน้าต่าง
- ไปที่ "ตั้งค่า"
- แหล่งที่มาถึงด้านล่างและเปิดการตั้งค่าเพิ่มเติมของลิงค์ที่เกี่ยวข้อง
- ไปที่ "ข้อมูลส่วนบุคคล"
- ค้นหาตัวเลือกภายใต้ชื่อ "ใช้เคล็ดลับเพื่อเพิ่มความเร็วในการดาวน์โหลดหน้า"
ทันทีที่ใส่เห็บ Google Chrome ของคุณจะเริ่มใช้บริการนี้เพื่อเพิ่มความเร็วในการทำงาน
วิธีการทดลองหมายเลข 5 วิธีการทดลอง
ฟังก์ชั่นการทดลองของ Google Chrome เป็นฟังก์ชั่นที่ไม่ได้ทำการทดสอบที่ดีและพวกเขาค่อนข้างใหม่หรือกำลังพัฒนา คุณสมบัติเหล่านี้สามารถสันนิษฐานได้จากชื่อการทดลองและอาจนำไปสู่การออกจากเบราว์เซอร์ แต่บางคนมีประโยชน์อย่างไม่น่าเชื่อ เพียงแค่พวกเขาจะช่วยให้คุณเพิ่มความเร็วของเบราว์เซอร์ของคุณ
- เปิด Google Chrome
- ป้อนแถบที่อยู่ chrome: // ธง และกด Enter
คุณต้องเปิดหน้าเว็บที่มีการตั้งค่าจำนวนมากและคำเตือนในส่วนหัวซึ่งจะเตือนคุณเกี่ยวกับแหล่งกำเนิดการทดลองด้านล่างการตั้งค่า อย่างไรก็ตามเราจะไม่ใช้พวกเขาทั้งหมด ในหมู่พวกเขาคุณสามารถค้นหาผู้ที่มีการเปิดใช้งานจะช่วยยกระดับประสิทธิภาพของ Google Chrome และพวกเขาจะไม่ทำให้เกิดปัญหามากมายกับความมั่นคง
เพื่อความสะดวกในการพิจารณาการตั้งค่าคุณสามารถใช้ฟังก์ชั่นการค้นหาโดยใช้ปุ่ม Ctrl + F. - มันจะช่วยให้คุณประหยัดเวลาได้มากกว่าถ้าคุณกำลังค้นหาด้วยตนเอง
ฟังก์ชั่นการทดลองผ้าใบ:ค้นหาคุณสมบัตินี้ในรายการและเปิดใช้งานผ่านปุ่มที่เกี่ยวข้อง หากเพียงคุณสมบัตินี้จะเพิ่มความเร็วในการดาวน์โหลดและเพิ่มประสิทธิภาพของ Google Chrome ทันทีที่คุณเปิดใช้งานให้รีสตาร์ทเบราว์เซอร์ของคุณเพื่อใช้การเปลี่ยนแปลง
ปิดแท็บ / windows อย่างรวดเร็ว คุณสมบัตินี้จะเร่งการปิดแท็บเปิดในเบราว์เซอร์ ค้นหาคุณสมบัตินี้แล้วคลิกที่ปุ่ม "เปิดใช้งาน" จากนั้นเช่นเดียวกับในวิธีการก่อนหน้านี้ให้รีสตาร์ทเบราว์เซอร์ ครั้งต่อไปที่คุณป้อน Google Chrome คุณอาจสังเกตเห็นผลของการเปิดใช้งานการปิดแท็บอย่างรวดเร็ว
จำนวนของบิตแมปไหล ค้นหาฟังก์ชั่นที่ระบุและเลือกค่าจากเมนูแบบเลื่อนลง 4 (เริ่มแรกจะมีค่าเริ่มต้น) โดยการเปิดใช้งานคุณสมบัตินี้ Google Chrome จะเริ่มประมวลผลภาพได้เร็วขึ้น หลังจากเปิดใช้งานให้รีสตาร์ทเบราว์เซอร์อีกครั้ง
ลบเนื้อหาแท็บโดยอัตโนมัติ การเปิดใช้งานฟังก์ชั่นการทดลองนี้เบราว์เซอร์จะลบเนื้อหาของแท็บโดยอัตโนมัติที่ไม่ได้ใช้ในปัจจุบัน ดังนั้นทรัพยากรจะไม่โดดเด่นอีกต่อไป แต่จะไปที่แท็บที่ใช้งานอยู่ นอกจากนี้แท็บล้างจะยังคงปรากฏในเบราว์เซอร์และเนื้อหาของพวกเขาจะเริ่มบูตซ้ำ ๆ ทันทีที่คุณไปที่พวกเขา
แคชง่ายสำหรับ http คุณลักษณะนี้ใช้วิธีใหม่ล่าสุดในการแคชใน Google Chrome ซึ่งบางครั้งเกินวิธีการเก่า การเปิดใช้งานแคชง่าย ๆ สำหรับ HTTP จะช่วยให้เบราว์เซอร์ของคุณเพิ่มผลผลิตได้อย่างมีนัยสำคัญ
ความกว้างและความสูงของภาพโดยค่าเริ่มต้น ฟังก์ชั่นทั้งสองนี้จะช่วยเพิ่มประสิทธิภาพของ Google Chrome เพียงแค่ใส่เปลี่ยนค่านี้คุณจะอนุญาตให้เบราว์เซอร์ลดการใช้ RAM อย่างไรก็ตามมันคุ้มค่าที่จะเปลี่ยนการตั้งค่าสำหรับคุณสมบัตินี้เฉพาะเมื่อคุณมีแรมอย่างน้อย 4 กิกะไบต์
ดังนั้นทันทีที่คุณเปิดใช้งานฟังก์ชั่นเหล่านี้ Google Chrome ของคุณจะมีประสิทธิผลมากขึ้นรวมถึงงานของมันจะไม่ไปที่ RAM จำนวนมาก โปรดทราบว่ามันเป็นฟังก์ชั่นการทดลองทั้งหมดและพวกเขาสามารถนำไปสู่การออกเดินทางของ Google Chrome ได้อย่างง่ายดาย นอกจากนี้หากคุณไม่เห็นในรายการของฟังก์ชั่นที่ระบุหมายความว่านักพัฒนาลบออก
พบการพิมพ์ผิด? ไฮไลต์ข้อความแล้วกด Ctrl + Enter
